Czy jesteś gotowy rozstać się z EasyFind? Chociaż w przeszłości mogło być przydatnym narzędziem wyszukiwania, teraz może zajmować cenne miejsce na Twoim Macu. Jeśli doświadczasz powolnej wydajności lub po prostu chcesz uporządkować swoje urządzenie, nadszedł czas, aby odinstaluj EasyFind na MacuW tym przewodniku pokażemy Ci, jak łatwo i całkowicie usunąć EasyFind z Twojego Maca, dzięki czemu możesz cieszyć się szybszymi prędkościami i większą ilością miejsca na dane.
Spis treści: Część 1. Dlaczego warto odinstalować EasyFind na komputerze Mac?Część 2. Jak szybko i całkowicie odinstalować EasyFind?Część 3. Jak ręcznie odinstalować EasyFind na komputerze Mac?Część 4. Wniosek
Część 1. Dlaczego warto odinstalować EasyFind na komputerze Mac?
Chociaż EasyFind może być użytecznym narzędziem wyszukiwania dla niektórych użytkowników komputerów Mac, istnieje kilka powodów, dla których możesz chcieć rozważyć odinstalowanie go ze swojego urządzenia.
- Jeśli rzadko używasz EasyFind lub odkryłeś, że nie spełnia on Twoich potrzeb wyszukiwania, może zajmować cenne miejsce na Twoim urządzeniu. Może to spowolnić system i wpłynąć na ogólną wydajność. Odinstalowanie EasyFind może zwolnić to miejsce i poprawić szybkość działania Twojego Maca.
- Jeśli wolisz używać natywna funkcja wyszukiwania Spotlight na komputerze Mac zainstalowanie EasyFind może być zbędne. Może to prowadzić do zamieszania i niepotrzebnego bałaganu na urządzeniu. Usunięcie EasyFind może uprościć opcje wyszukiwania i ułatwić znalezienie tego, czego szukasz.
- Jeśli napotkałeś problemy lub błędy w EasyFind, takie jak awarie lub komunikaty o błędach, być może nadszedł czas, aby go odinstalować. Odinstalowanie i ponowna instalacja EasyFind czasami może rozwiązać te problemy, ale jeśli problemy będą się powtarzać, najlepiej poszukać alternatywnego narzędzia wyszukiwania.
Ogólnie rzecz biorąc, istnieje kilka ważnych powodów, aby rozważyć odinstalowanie EasyFind z komputera Mac. Jeśli zdecydowałeś się usunąć EasyFind, następna sekcja zawiera instrukcje krok po kroku, jak to zrobić.
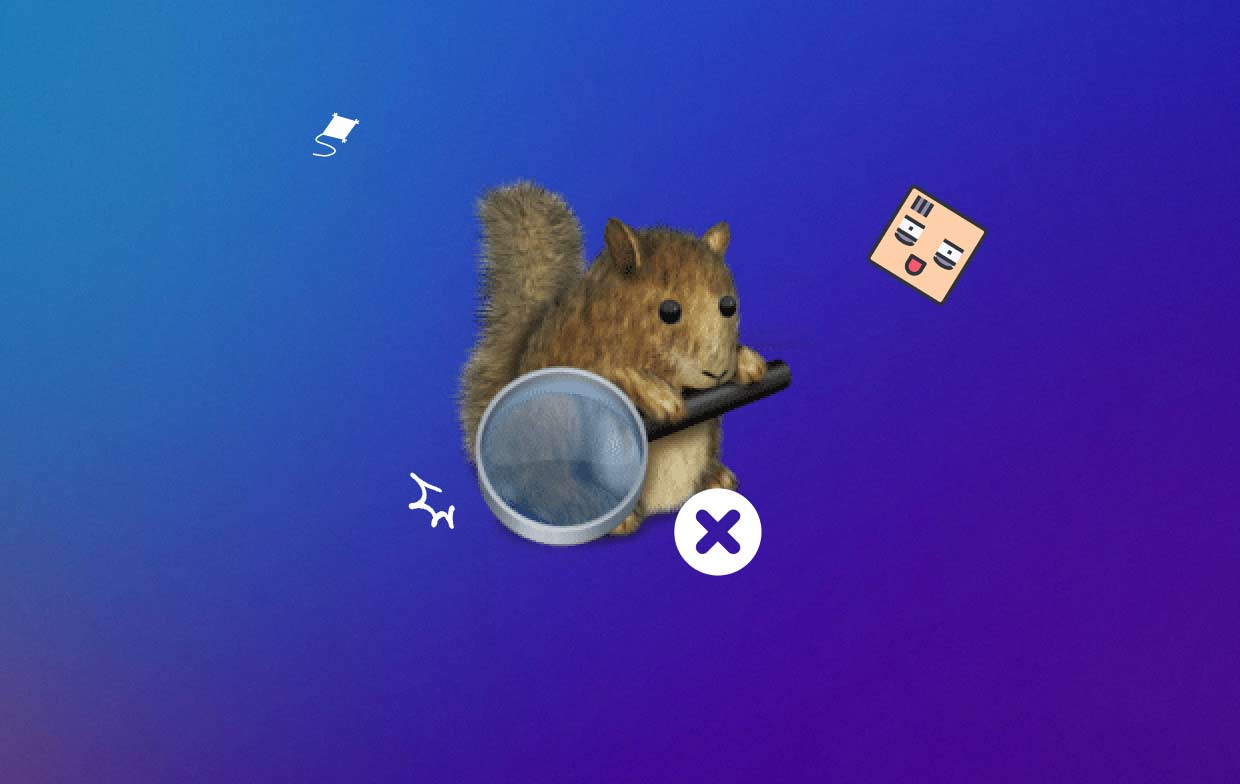
Część 2. Jak szybko i całkowicie odinstalować EasyFind?
Jeśli szukasz wydajnego i wszechstronnego narzędzia do optymalizacji wydajności komputera Mac, nie szukaj dalej iMyMac PowerMyMac. To uniwersalne oprogramowanie narzędziowe dla komputerów Mac zostało zaprojektowane, aby pomóc Ci oczyścić urządzenie oraz poprawić jego szybkość i wydajność. Dzięki intuicyjnemu i łatwemu w użyciu interfejsowi PowerMyMac jest niezbędny dla każdego użytkownika komputera Mac, który chce w pełni wykorzystać swoje urządzenie.
PowerMyMac może usuwać niepotrzebne pliki, duplikaty i inne niepotrzebne elementy z urządzenia. Zawiera również monitor wydajności, który może śledzić użycie procesora, pamięci i dysku w czasie rzeczywistym, dzięki czemu możesz łatwo identyfikować i rozwiązywać wszelkie problemy, które mogą spowalniać działanie komputera Mac. Ponadto PowerMyMac ma zestaw przydatnych narzędzi do optymalizacji systemu, takich jak deinstalator aplikacji, optymalizator uruchamiania i wiele innych.
Jeśli chcesz odinstalować EasyFind i jego pozostałości z komputera Mac, PowerMyMac ułatwia to. Oto kroki, które należy wykonać:
- Pobierz i zainstaluj PowerMyMac na komputerze Mac.
- Uruchom aplikację i kliknij moduł „App Uninstaller” na pasku bocznym po lewej stronie. Kliknij SCAN.
- Poczekaj, aż PowerMyMac przeskanuje Twoje urządzenie w poszukiwaniu zainstalowanych aplikacji.
- Znajdź EasyFind na liście aplikacji, zaznacz go i kliknij przycisk „WYCZYŚĆ”.
- Po usunięciu aplikacji i pozostałości możesz zamknąć PowerMyMac.

Postępując zgodnie z poniższymi instrukcjami, możesz z łatwością odinstalować EasyFind i wszystkie powiązane z nim pliki i foldery z komputera Mac, zwalniając cenne miejsce i poprawiając wydajność urządzenia.
Część 3. Jak ręcznie odinstalować EasyFind na komputerze Mac?
Chociaż możliwe jest ręczne odinstalowanie EasyFind na komputerze Mac, nie jest to zalecane, ponieważ może to prowadzić do niekompletne usunięcie powiązanych plików i foldery. Te pozostałe pliki i foldery mogą zajmować cenne miejsce na Twoim urządzeniu, powodować błędy systemowe lub awarie, a nawet zakłócać działanie innych aplikacji. Ponadto niektóre z tych pozostałych plików i folderów mogą być ukryte i trudne do zlokalizowania, co jeszcze bardziej utrudnia całkowite usunięcie aplikacji.
Ale jeśli wolisz odinstalować EasyFind na Macu bez użycia narzędzia do odinstalowywania, istnieją dwie podstawowe metody, których możesz użyć: Launchpad i Finder. Oto przewodnik krok po kroku dla każdej metody:
Metoda 1: Użyj Launchpad
- Kliknij na Launchpad ikonę w doku Maca.
- Znajdź aplikację EasyFind, kliknij i przytrzymaj jej ikonę, aż zacznie drżeć.
- Kliknij ikonę „X” w lewym górnym rogu ikony EasyFind.
- Kliknij „Usuń” w wyświetlonym oknie potwierdzenia.
- Jeśli masz zainstalowane wiele wersji programu EasyFind, powtórz ten proces dla każdej wersji.

Metoda 2: Użyj Findera
- Otwórz okno Findera i kliknij „Aplikacje” na pasku bocznym po lewej stronie.
- Znajdź aplikację EasyFind i przeciągnij jej ikonę do Kosza w Docku.
- Kliknij prawym przyciskiem myszy ikonę Kosza i wybierz opcję „Opróżnij Kosz” z menu kontekstowego.
- Jeśli masz zainstalowane wiele wersji programu EasyFind, powtórz ten proces dla każdej wersji.
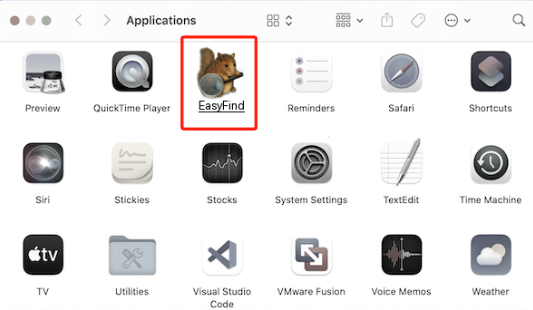
Część 4. Wniosek
Podsumowując, EasyFind jest przydatnym narzędziem dla użytkowników komputerów Mac, którzy potrzebują alternatywy dla domyślnej funkcji wyszukiwania Spotlight. Mogą jednak zdarzyć się sytuacje, w których będziesz musiał odinstalować EasyFind z komputera Mac. Może to być spowodowane jego wpływem na wydajność systemu, ograniczoną funkcjonalnością lub po prostu tym, że już go nie potrzebujesz.
Jeśli chcesz w prosty sposób odinstalować EasyFind na komputerze Mac, użyj metod Launchpad lub Finder opisanych w części 3 tego artykułu. Należy jednak pamiętać, że te metody mogą pozostawić resztkowe pliki i foldery, które mogą zająć cenne miejsce na urządzeniu.
Aby zapewnić całkowite i dokładne usunięcie EasyFind i wszystkich powiązanych z nim plików, zalecamy użycie zaufanego narzędzia do odinstalowywania, takiego jak PowerMyMac. To narzędzie umożliwia łatwe odinstalowanie EasyFind i wszystkich powiązanych plików i folderów, zwalniając cenne miejsce i poprawiając ogólną wydajność komputera Mac.



