Fantastical to popularna aplikacja kalendarza dla użytkowników komputerów Mac, znana z przyjaznego interfejsu i bezproblemowej integracji z innymi narzędziami zwiększającymi produktywność. Jeśli jednak z jakiegoś powodu chcesz usunąć Fantastical, możesz napotkać pewne problemy. Aplikacja może pozostawiać niechciane pliki i foldery, które mogą zajmować cenne miejsce w systemie.
W tym artykule pokażemy, jak to zrobić odinstaluj Fantastical Mac używając dwóch różnych metod. Do końca tego przewodnika będziesz w stanie całkowicie odinstaluj programy i bez żadnych kłopotów.
Spis treści: Część 1. Dlaczego nie mogę odinstalować Fantastical Mac?Część 2. Jak całkowicie odinstalować Fantastical na moim Macu?Część 3. Jak ręcznie usunąć Fantastical z komputera Mac?Część 4. Wniosek
Część 1. Dlaczego nie mogę odinstalować Fantastical Mac?
Jeśli masz problemy z odinstalowaniem Fantastical na swoim Macu, może to być spowodowane kilkoma przyczynami. Oto kilka typowych problemów i rozwiązań:
1. Aplikacja może nadal działać w tle, co uniemożliwia jej odinstalowanie.
Rozwiązanie: Kliknij prawym przyciskiem myszy ikonę Fantastical w Docku lub pasku menu i wybierz „Quit”. Jeśli nie zostanie zamknięte, otwórz Monitor aktywności (znajdujący się w Aplikacje > Narzędzia), wyszukaj „Fantastical” i wymuś zamknięcie, wybierając aplikację i klikając przycisk „X”.
2. Aplikacja Fantastical może być ustawiona tak, aby uruchamiała się razem z komputerem Mac.
Rozwiązanie: Przejdź do Preferencji systemowych > Użytkownicy i grupy > Elementy logowania. Wybierz Fantastical i usuń go z listy aplikacji startowych.
3. Być może nie będziesz w stanie przeciągnąć Fantastical do Kosza.
Rozwiązanie: Upewnij się, że aplikacja jest zamknięta. Przejdź do Applications, znajdź Fantastical i spróbuj przeciągnąć ją ponownie do Kosza.
4. Mógł występować problem z uprawnieniami, który blokuje odinstalowanie.
Rozwiązanie: Przejdź do Aplikacje > Narzędzia > Terminal. Wpisz sudo rm -rf /Applications/Fantastical.app i naciśnij Enter. Wprowadź hasło administratora, aby zezwolić na polecenie.
Jeśli żadne z tych rozwiązań nie pomoże, może być konieczne ponowne uruchomienie komputera Mac i próba jeszcze raz. Możesz też sprawdzić na stronie internetowej Fantastical, szczegółowe instrukcje dotyczące odinstalowywania.
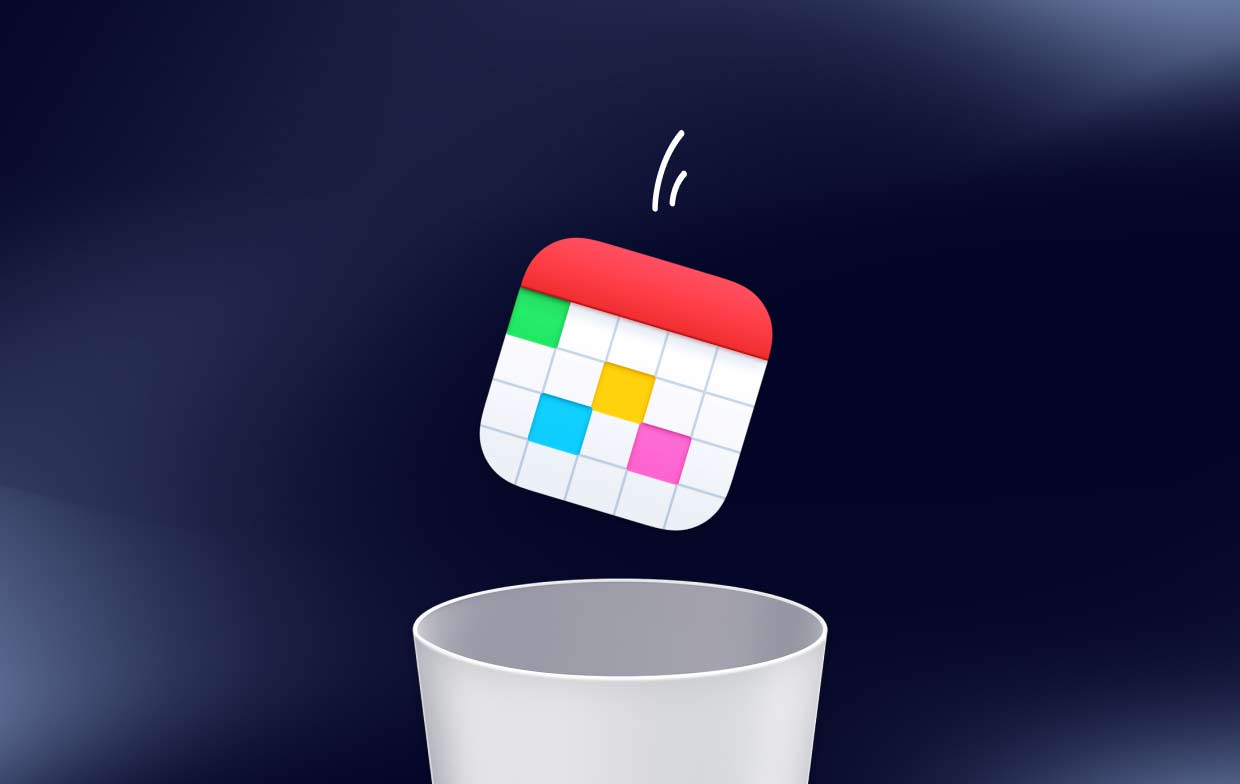
Mając to na uwadze, w kolejnych częściach tego artykułu przeprowadzimy Cię przez dwie metody skutecznego i bezproblemowego odinstalowania Fantastical z komputera Mac.
Część 2. Jak całkowicie odinstalować Fantastical na moim Macu?
Jeśli szukasz szybkiego i łatwego sposobu na usunięcie Fantastical z komputera Mac i wszystkich powiązanych z nim plików, idealnym rozwiązaniem jest iMyMac PowerMyMac. To wszechstronne narzędzie do czyszczenia i optymalizacji komputera Mac jest wyposażone w funkcję dezinstalacji aplikacji, która pozwala szybko i całkowicie usunąć wszelkie niechciane aplikacje z systemu.
Aby skorzystać z funkcji deinstalatora aplikacji w PowerMyMac, wykonaj następujące kroki:
- Pobierz i zainstaluj PowerMyMac na komputerze Mac.
- Uruchom program i wybierz „Deinstalator aplikacji" z menu po lewej stronie.
- Kliknij "SCAN", aby przeskanować wszystkie pliki powiązane z aplikacją.
- Znajdź Fantastical i wybierz go.
- Przejrzyj listę plików i wybierz te, które chcesz usunąć.
- Kliknij "CZYSZCZENIE", aby odinstalować Fantastical z komputera Mac.

Oprócz funkcji dezinstalatora aplikacji PowerMyMac oferuje szereg innych narzędzi pomagających zoptymalizować i konserwować komputer Mac, w tym narzędzie do czyszczenia komputera Mac, wyszukiwarkę duplikatów plików i wiele innych. Dzięki PowerMyMac możesz sprawić, że Twój Mac będzie działał najlepiej i będzie wolny od niepotrzebnych plików i aplikacji, takich jak wyeliminowanie PhotoStylera.
Część 3. Jak ręcznie usunąć Fantastical z komputera Mac?
Jeśli wolisz użyć konwencjonalnej metody odinstalowania Fantastical z komputera Mac, wykonaj następujące kroki:
- porzucić Fantastyka i wszystkie powiązane z nią procesy. Można to zrobić otwierając Activity monitor z Zastosowania > Użytkowe folderze, wybierając Fantastical i wszelkie powiązane procesy, a następnie klikając „Zakończ proces".
- Przeciągnij ikonę aplikacji Fantastical z folderu Aplikacje do Kosz.
- Wynieś śmieci aby trwale usunąć aplikację.
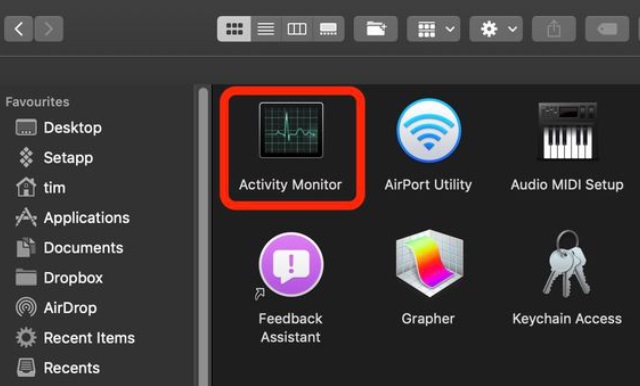
Chociaż ta metoda jest prosta, może nie usunąć całkowicie wszystkich plików powiązanych z Fantastical. Niektóre pliki aplikacji mogą pozostać w systemie, zajmując cenne miejsce na dysku i potencjalnie powodując konflikty z innym oprogramowaniem. Aby mieć pewność, że wszystkie pliki powiązane z Fantastical zostaną całkowicie usunięte z systemu, zaleca się użycie narzędzia takiego jak Dezinstalator aplikacji PowerMyMac, jak opisano w części 2 tego artykułu.
Jeśli zastosowałeś konwencjonalną metodę odinstalowania Fantastical z komputera Mac i chcesz mieć pewność, że wszystkie powiązane pliki zostały usunięte, możesz je wyszukać i usunąć ręcznie. Oto kroki:
- Otwórz Findera i wybierz „Go" z paska menu.
- Wybierz "Przejdź do folderu".
- W oknie „Idź do folderu” wpisz „
~/Library" i naciśnij "Go". - Przejdź do „Pojemniki„ i poszukaj folderu o nazwie „
com.flexibits.fantastical2.mac„. Ten folder może również nosić nazwę „com.flexibits.fantastical2.mac.beta", jeśli masz zainstalowaną wersję beta. - Usuń ten folder, przeciągając go do Kosz.
- Wróć do Biblioteka folderze i przejdź do „Wsparcie aplikacji" teczka.
- Poszukaj folderu o nazwie „Fantastyczna 2" i usuń go, przeciągając go do Kosz.
- Przejdź do „Preferencje" w folderze Biblioteka.
- Poszukaj pliku o nazwie „
com.flexibits.fantastical.plist" i usuń go, przeciągając do Kosza. - Wreszcie, pusty Kosza, aby trwale odinstalować Fantastical z komputera Mac i usunąć wszystkie pliki.
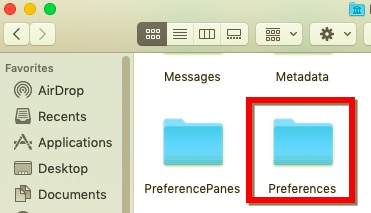
Należy pamiętać, że jest to ogólny przewodnik, a konkretne ścieżki i nazwy plików mogą się różnić w zależności od wersji Fantastical, którą zainstalowałeś. Ważne jest, aby usuwać tylko te pliki, co do których masz pewność, że są powiązane z aplikacją, aby uniknąć usunięcia ważnych plików systemowych.
Część 4. Wniosek
Teraz wiesz, jak odinstalować Fantastical na Macu. Podczas gdy konwencjonalna metoda odinstalowania może działać, może nie usunąć całkowicie wszystkich plików powiązanych z aplikacją. Dlatego zalecamy użycie programu App Uninstaller w PowerMyMac, aby upewnić się, że wszystkie powiązane pliki zostaną całkowicie usunięte z Twojego Maca.
Dzięki PowerMyMac możesz łatwo i szybko odinstalować Fantastical i inne niechciane aplikacje ze swojego komputera Mac, zwalniając cenne miejsce na dysku i zapewniając płynne działanie systemu.
Jeśli więc szukasz niezawodnego i łatwego w użyciu rozwiązania do usunięcia Fantastical z komputera Mac, zdecydowanie zalecamy wypróbowanie PowerMyMac.



