iDefrag generuje pliki w kilku miejscach po instalacji. Po usunięciu iDefrag z folderu Program, jego inne pliki, w tym foldery preferencji i dokumenty pomocy technicznej aplikacji, często pozostają na dysku, aby zapewnić zachowanie ustawień programu, jeśli kiedykolwiek zechcesz ponownie zainstalować aplikację. Jeśli jednak chcesz całkowicie odinstaluj iDefrag Mac Aby zwolnić miejsce na dysku twardym, musisz usunąć wszystkie komponenty.
Jeśli kiedykolwiek zastanawiałeś się, jak to zrobić, ten artykuł zawiera szczegółowe instrukcje. Oto dwie metody dla nowicjusza Maca, aby dowiedzieć się, jak odinstalować iDefrag Mac ręcznie, a następnie usuń program wraz z pozostałymi komponentami lub korzystając z w pełni funkcjonalnego i automatycznego narzędzia do odinstalowywania.
Spis treści: Część 1. Dlaczego tak trudno usunąć iDefrag z komputera Mac?Część 2. Jak odinstalować iDefrag z systemu macOS?Część 3. Jak całkowicie odinstalować iDefrag z komputera Mac?Część 4. Wniosek
Część 1. Dlaczego tak trudno usunąć iDefrag z komputera Mac?
Usunięcie iDefrag na komputerze Mac może być trudne z kilku powodów:
- Integracja systemu: iDefrag głęboko współdziała z funkcjami zarządzania dyskami macOS. Instaluje komponenty i uprawnienia, które można osadzić w katalogach systemowych, co utrudnia całkowite usunięcie.
- Nieaktualne oprogramowanie: Ponieważ program iDefrag nie jest już aktualizowany, może nie być zgodny z najnowsze wersje systemu macOS, co może sprawić, że program do odinstalowywania będzie nieskuteczny lub niedostępny w nowoczesnych systemach.
- Brak dezinstalatora: iDefrag nie zawsze zawiera dedykowany dezinstalator, co oznacza, że często wymagane jest ręczne usunięcie. Zlokalizowanie i usunięcie wszystkich powiązanych plików w katalogach takich jak /Library i ~/Library może być skomplikowane.
- Ochrona integralności systemu (SIP): W przypadku nowszych komputerów Mac ochrona integralności systemu może ograniczać modyfikacje niektórych katalogów, utrudniając usuwanie komponentów zainstalowanych w chronionych obszarach.

Część 2. Jak odinstalować iDefrag z systemu macOS?
Jeśli chcesz odinstalować aplikację, która nie jest już używana, ponownie zainstalować program, który nie działa prawidłowo lub po prostu zwolnić miejsce na dysku twardym komputera Mac, musisz usunąć każdy składnik programu. Dotyczy to samego oprogramowania, wszelkich towarzyszących plików pomocniczych lub preferencji, a także wszelkich ukryte pliki. Jeśli skorzystamy ze szczegółowych instrukcji podanych poniżej, możemy wybrać właściwy sposób odinstalowania iDefrag Mac. Dostępne są instrukcje krok po kroku.
- Zanim zaczniemy usuwać program iDefrag, upewnij się, że jest całkowicie wyłączony i nie działa w tle. Możemy kliknąć prawym przyciskiem myszy ikonę aplikacji w Docku i wybrać Quit w menu podręcznym.
- Jeśli aplikacja nie odpowiadała, prawdopodobnie nie można było jej łatwo zamknąć za pomocą Docku. Co możemy zrobić? Możesz uzyskać dostęp do Monitora aktywności, wymuszając zamknięcie programu. iDefrag można znaleźć na panelu jednostki centralnej (CPU), wybierając Narzędzia, Aplikacje, a następnie klikając przycisk X Findera, a następnie Wymuś zamknięcie.
- Czas odinstalować aplikację iDefrag. Wystarczy wybrać Przenieś do kosza w wyskakującym okienku, klikając prawym przyciskiem myszy ikonę programu iDefrag w Finderze, a następnie w Aplikacjach.
- Oprócz poprzednich kroków, musimy pozbyć się wszystkich pozostałych folderów i plików iDefrag. Przejdź do Findera, wybierz Go, teraz Go to Folder, wpisz „Library” w polu tekstowym, a następnie kliknij Go.
- Przejdź do poniższych podfolderów i wyszukaj, a następnie usuń wszystkie katalogi lub pliki związane z aplikacją iDefrag.
- Opróżnij kosz i uruchom ponownie Maca. Wybierając Empty Trash po przejściu do katalogu Trash w Docku, możesz wybrać cokolwiek związanego z iDefrag.
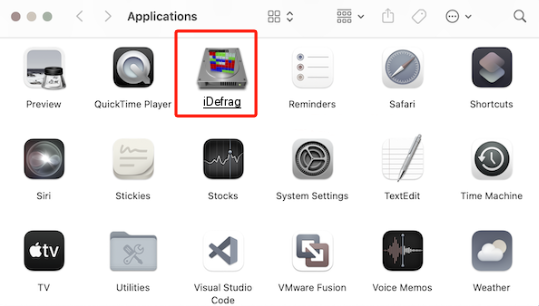
Część 3. Jak całkowicie odinstalować iDefrag z komputera Mac?
Możesz wyczyścić i ulepszyć swojego Maca za pomocą PowerMyMac. Posiada fantastyczny interfejs użytkownika wraz z ogromnym zakresem praktycznych możliwości. Za pomocą tego programu do czyszczenia komputerów Mac możesz łatwo znajdź i usuń duplikaty i podłączonych plików, dodatkowych plików pozostałych po odinstalowaniu oprogramowania i niepotrzebnych plików w systemie, aby zapewnić jego płynniejsze działanie.
Dzięki potężnej funkcji App Uninstaller możesz szybko odinstalować iDefrag Mac i wszelkie powiązane pliki. Znalezienie wszystkich danych wymaganych dla danego oprogramowania może zająć trochę czasu. Wypróbuj poniższe kroki, aby sprawdzić, czy ten program jest skuteczny w usuwaniu bezsensownych lub zbędnych aplikacji:
- Uruchom PowerMyMac i wybierz App Uninstaller z menu, które się pojawi.
- Naciśnij opcję SCAN, a rozpocznie się szczegółowa kontrola instalacji programu na danym komputerze.
- Zobaczysz wszystkie zainstalowane programy po skanowaniu. Możesz spróbować poszukać aplikacji, którą chcesz usunąć, wpisując słowo kluczowe programu w polu wyszukiwania słów kluczowych.
- Wybierając opcję „CZYŚĆ”, możesz usunąć z komputera wszystkie pliki podłączone do programu iDefrag.
- Po zakończeniu na wyświetlaczu powinno pojawić się powiadomienie z informacją „Czyszczenie ukończone”.

Część 4. Wniosek
Będziesz pewny siebie i będziesz biegły w odinstalowywaniu aplikacji Mac, gdy ta instrukcja się skończy, i będziesz gotowy do całkowitego odinstalowania iDefrag na Macu. Jeśli kiedykolwiek próbowałeś ręcznych metod odinstalowywania sugerowanych powyżej, ale nie udało Ci się, sugerujemy pobranie aplikacji PowerMyMac i użycie jej funkcji odinstalowywania aplikacji, aby łatwiej i mniej trudno było usunąć program i wszystkie pozostałości.



