Znalezienie sposobu na odinstaluj Kindle z Mac? Jak każde inne oprogramowanie, Rozpalać ma swoje wady. Ponieważ ekrany Kindle są małe, a tekst PDF jest trudny do ponownego wlania i zmiany czcionki, rozmiaru i innych rzeczy, czytanie dokumentów i książek w formacie PDF na urządzeniu nie jest łatwe. Amazon oferuje usługę konwersji plików PDF, która działa bardzo dobrze na artykułach akademickich, ale nie jest bezbłędna. Spis treści lub indeksy są zwykle zaniedbywane, elementy graficzne, takie jak tabele, często dają słabe wyniki i tak dalej.
Kindle również nie akceptuje formaty ePub które są powszechnie używane w przypadku książek i innych skryptów cyfrowych, które działają znakomicie na urządzeniach mobilnych i tabletach. Tak jak odinstalowywanie niechcianych aplikacji z komputera Mac, jeśli uważasz, że nadszedł czas, aby przełączyć się na inne oprogramowanie e-czytnika, pokażemy Ci, jak odinstalować Kindle z komputera Mac.
Spis treści: Część 1. Jak odinstalować Kindle'a na komputerze Mac?Część 2. Jak całkowicie usunąć Kindle'a z komputera Mac?Część 3. Jak ponownie zainstalować aplikację Kindle na komputerze Mac?Podsumowanie
Część 1. Jak odinstalować Kindle'a na komputerze Mac?
Jeśli czytanie (źle zaprojektowanych) plików PDF nie jest dla Ciebie priorytetem, podobnie jak kolory, Kindle jest koniecznością. Jeśli intensywnie korzystasz z PDF i ePub, Kindle nie jest dla Ciebie. Możesz mieć lepsze doświadczenia, korzystając z Apple Books na swoim Macu.
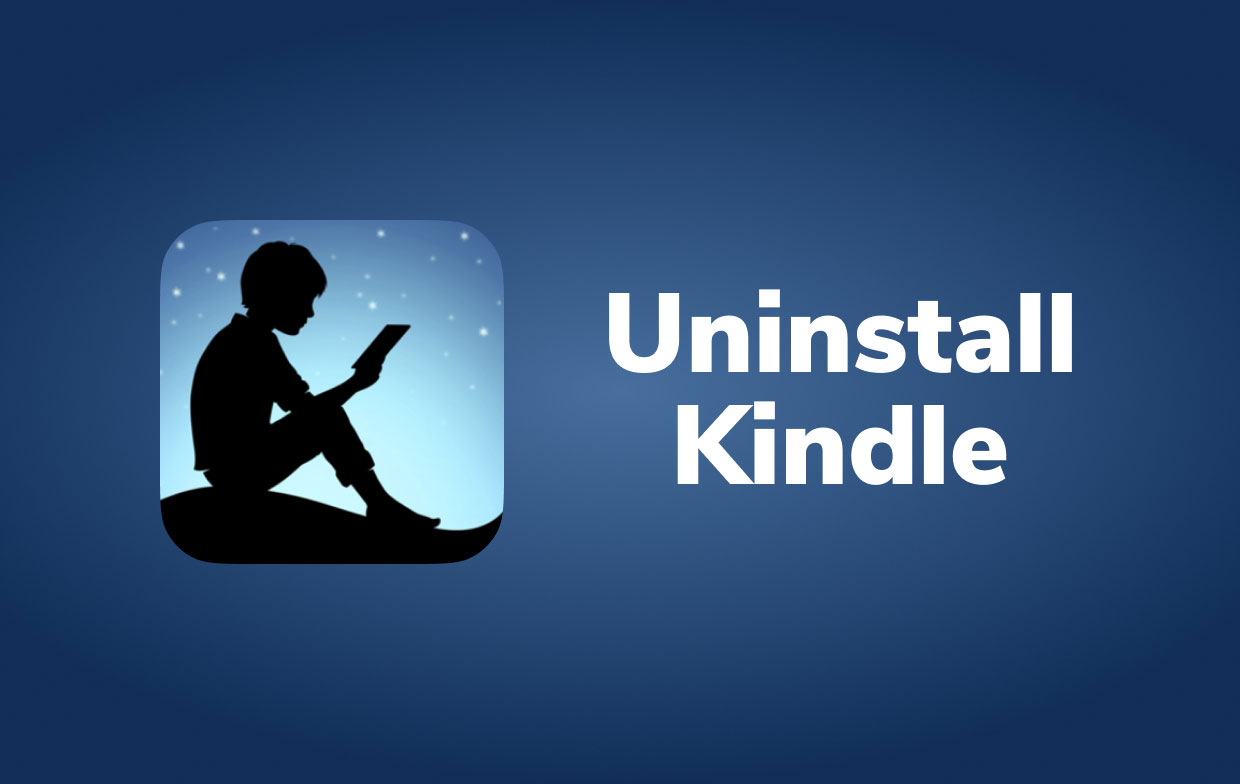
Mając to na uwadze, po prostu wykonaj poniższe kroki, aby odinstalować Kindle'a z komputera Mac.
- Zamknij/Zakończ Kindle. Jeśli aplikacja Kindle jest otwarta, kliknij prawym przyciskiem myszy jej ikonę w Docku i wybierz Zakończ. Możesz także przejść do górnego paska menu i wybrać Kindle i kliknąć Zakończ.
- Po zamknięciu Kindle, kliknij ponownie jego ikonę w Docku, najedź na Opcjei wybierz Usuń z Dock.
- Przejdź do Findera. W lewym panelu okna kliknij Zastosowania. Znajdź plik aplikacji Kindle w folderze Aplikacje. Kliknij prawym przyciskiem myszy jego ikonę i przenieś go do Kosza.
- Znajdź Kindle w folderze Aplikacje, kliknij prawym przyciskiem myszy jego ikonę i wybierz Przenieś kosz. z drugiej strony możesz też po prostu przeciągnąć aplikację w Docku i upuścić ją na ikonę Kosza
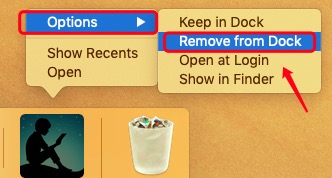
Możesz także odinstalować Kindle z Maca za pomocą Launchpada. To podejście wymaga systemu OS X Lion lub nowszego i jest dostępne tylko dla aplikacji App Store.
- Otwórz Launchpad i wpisz „Kindle” w polu wyszukiwania.
- Przytrzymaj wciśnięty przycisk myszy na ikonie Kindle, aż zacznie się trząść. Następnie pod ikoną pojawi się przycisk „X”. Wybierz "Usuń”, aby odinstalować.
Jest teraz mniej lub bardziej technicznie odinstalowany z twojego komputera. Niestety Kindle tworzy komponenty i pliki usług, aby zapewnić pomoc i sprawić, by działał poprawnie. Wszystkie pliki związane z Kindle muszą również zostać usunięte, aby całkowicie odinstalować Kindle z komputera Mac. Pliki te są zwykle domyślnie ukryte przed użytkownikami, ale można je zlokalizować, jeśli przejrzysz je ręcznie w bibliotece Maca.
- Otwórz menu Idź na górnym pasku i wybierz „Przejdź do folderu”, który pojawia się z listy.
- Wpisz ścieżkę „
~/Library” w polu wyszukiwania i naciśnij przycisk „Idź”. W prawym górnym rogu folderu kliknij Szukaj i wpisz Kindle. - Gdy pojawią się wyniki wyszukiwania, wybierz Biblioteka z rozwijanego menu pod polem wyszukiwania.
- Zlokalizuj wszystkie foldery i pliki w folderze Biblioteki, które mają imiona Kindle na nich i wybierz Przenieś do kosza.
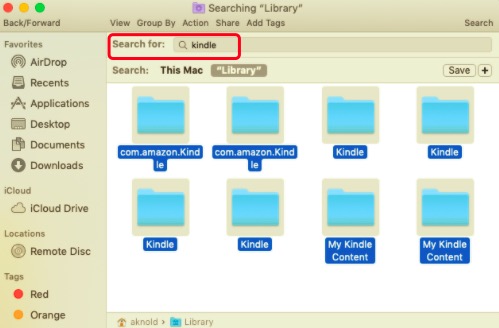
Opróżnij pojemnik na śmieci, aby usunąć Kindle z komputera Mac. Następnie kliknij prawym przyciskiem myszy ikonę Kosza i wybierz „Opróżnij”, aby usunąć Kindle Mac. Upewnij się, że przywracasz wszystkie pliki z Kosza, których nie chcesz trwale usunąć, zanim go opróżnisz.
Część 2. Jak całkowicie usunąć Kindle'a z komputera Mac?
Być może zastanawiasz się, czy istnieje lepszy sposób na ominięcie tej skomplikowanej metody. Rzecz w tym, że jest! Korzystanie z prostego w obsłudze deinstalatora zamiast ręcznego odinstalowywania programów i ich pozostałości może zaoszczędzić czas i wysiłek. PowerMyMac to lekki, ale skuteczny dezinstalator Mac, który pozwala użytkownikom szybko usuwać niepożądane programy i usuwać z systemu powiązane z nimi pliki.
Zobacz, jak łatwo jest odinstalować Kindle z komputera Mac za pomocą PowerMyMac:
- Zacznij od pobrania PowerMyMac ze strony internetowej iMyMac.
- Wypróbuj bezpłatną wersję próbną, a następnie zainstaluj ją na komputerze Mac i wypróbuj od razu.
- Wybierz moduł, z którego chcesz skorzystać. W tym przypadku skorzystamy z aplikacji Uninstaller które można znaleźć po lewej stronie menu.
- Aby przeskanować wszystkie programy, które zostały wcześniej zainstalowane na komputerze Mac, przejdź do Uninstaller i naciśnij SCAN.
- Wybierz Kindle oraz wszelkie powiązane pliki i foldery. Kliknij CZYSZCZENIE
- Poczekaj, aż PowerMyMac wyświetli komunikat „Ukończono czyszczenie”. Teraz Kindle został pomyślnie usunięty z komputera Mac.

Część 3. Jak ponownie zainstalować aplikację Kindle na komputerze Mac?
Ponowna instalacja aplikacji Kindle na komputerze Mac to prosty proces. Oto przewodnik krok po kroku, który Ci w tym pomoże:
- Przejdź na stronę aplikacji Kindle w Mac App Store lub odwiedź stronę pobierania aplikacji Kindle dla komputerów Mac firmy Amazon.
- Kliknij Pobierz i postępuj zgodnie z instrukcjami wyświetlanymi na ekranie, aby pobrać i zainstalować aplikację.
- Po zainstalowaniu aplikacji uruchom ją i zaloguj się za pomocą danych logowania do konta Amazon, aby uzyskać dostęp do biblioteki Kindle.
Podsumowanie
W tym artykule znajdziesz instrukcje dotyczące odinstalowywania Kindle z Maca. Najpierw omówiliśmy, jak ręcznie usunąć oprogramowanie Kindle i towarzyszące mu pozostałe pliki. Następnie zasugerowaliśmy najskuteczniejszą metodę odinstalowywania Kindle z Maca.
Odbywa się to za pomocą PowerMyMac narzędzie z iMyMac. To narzędzie do optymalizacji zawiera świetny deinstalator dla komputerów Mac co ułatwia usuwanie oprogramowania z komputera Apple. Ten program może pomóc Ci usunąć aplikacje bez pozostawiania śladów. Możesz pobrać narzędzie już teraz z oficjalnej strony iMyMac.



