Przeciągnij i upuść program do Kosza, aby zakończyć proces odinstaluj LaunchBar z Maca. Ale jeśli chcesz usunąć którykolwiek z połączonych plików i rekordów z komputera Mac, może być konieczne użycie dezinstalatora innej firmy lub ręczne odinstalowanie wszystkiego z folderu biblioteki. Te dwie opcje można znaleźć w App Store dla komputerów Mac.
Najważniejszą rzeczą do zapamiętania jest to, że jeśli ty odinstaluj niechciane aplikacje z komputera Mac spowoduje to również usunięcie wszelkich działań, danych i indywidualnych ustawień. Dlatego przed rozpoczęciem procesu usuwania LaunchBar zaleca się wykonanie kopii zapasowej wszystkich ważnych danych. Ponadto, jeśli chcesz zainstalować LaunchBar w przyszłości, musisz upewnić się, że informacje rejestracyjne i klucz licencyjny są bezpiecznie przechowywane.
Spis treści: Część 1. Co to jest LaunchBar?Część 2. Jak całkowicie usunąć LaunchBar z mojego komputera MacCzęść 3. Automatyczny sposób odinstalowania LaunchBar na komputerze MacCzęść 4. Wniosek
Część 1. Co to jest LaunchBar?
Zanim zdecydujesz się odinstalować LaunchBar z komputera Mac, musisz wiedzieć, co to jest LaunchBar. Niezwykle proste i skuteczne podejście do wyszukiwania i odzyskiwania wszelkiego rodzaju informacji zapisanych na komputerze lub w sieci zapewnia wielokrotnie nagradzany narzędzie produktywności Uruchom pasek.
Wpisując krótkie skróty nazw elementów, użytkownicy mogą natychmiast uzyskać dostęp do swoich programów, plików, kontaktów i ulubionych, a także kolekcji muzycznej, wyszukiwarek i wielu innych. Po prostu naciśnij Command-Space i otwórz przed sobą panel wprowadzania LaunchBar, wpisz dowolny skrót, a podczas pisania LaunchBar wyświetli najlepiej dopasowane opcje, do których można uzyskać natychmiastowy dostęp.
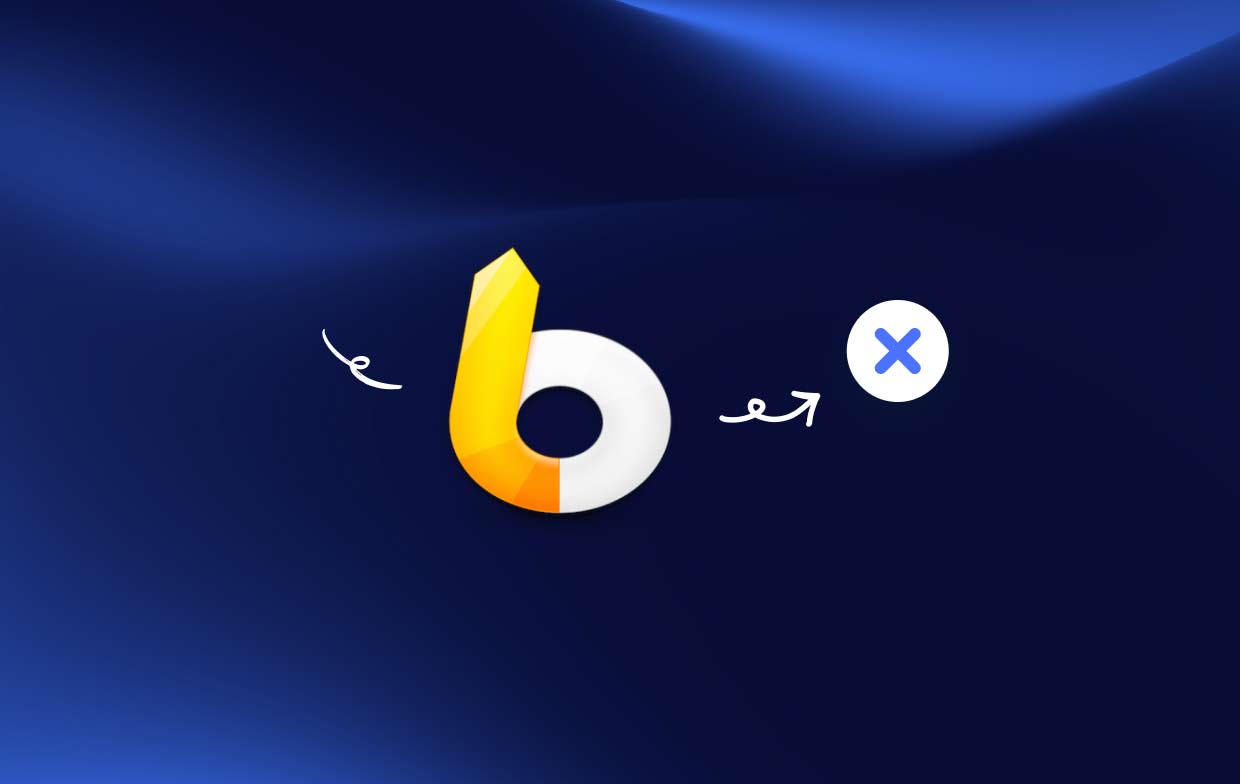
Web-LaunchBar będzie Twoim niezastąpionym pomocnikiem niezależnie od tego, czy potrzebujesz uruchamiać aplikacje, uzyskiwać dostęp do dokumentów, wywoływać usługi systemowe, pisać e-maile czy przeglądać. Mimo to użytkownicy nadal chcą odinstalować LaunchBar z komputera Mac. Dlaczego?
- Jednym z nich jest fakt, że nie potrzebujesz już oprogramowania i chcesz zwolnić więcej miejsca na komputerze.
- Podjąłeś decyzję, że nadszedł czas, aby przełączyć się na inną aplikację lub uaktualnić do najnowszej wersji LaunchBar.
- Ze względu na problemy techniczne zdecydowałeś, że plik oprogramowanie musi zostać ponownie zainstalowane.
- Próbujesz sprawdzić LaunchBar tylko jako potencjalnego uczestnika, ponieważ patrzysz na problemy, które mogą być spowodowane przez komputer Mac.
Część 2. Jak całkowicie usunąć LaunchBar z mojego komputera Mac
Największy obecnie na rynku dezinstalator, iMyMac PowerMyMac, zostanie przedstawiony w tej części wraz z demonstracją zadań, które jest w stanie wykonać, aby szybko i całkowicie odinstalować LaunchBar z komputera Mac. Wystarczy kilka kliknięć i staranne przestrzeganie instrukcji, a LaunchBar dla komputerów Mac można szybko i skutecznie odinstalować za pomocą PowerMyMac.
Według recenzji PowerMyMac należy do najbardziej znanych i wydajnych narzędzi do optymalizacji komputerów Mac na świecie. To mogło usuń wszelkie bezsensowne aplikacje, takie jak ScreenFlow, i wprowadza wszelkie poprawki wymagane, aby maszyna działała tak szybko, jak wcześniej. Jest dodatkowo wykwalifikowany w radzeniu sobie z wyzwaniem odinstalowania programów Mac, eliminując zarówno program, jak i wszelkie powiązane pliki, które mogą znajdować się w dowolnym miejscu na twoim urządzeniu:
- Aby rozpocząć, wybierz Ustawienia opcja po zakończeniu ładowania PowerMyMac. Kolejny krok obejmuje wybór Deinstalator aplikacji z listy dostępnych wyborów.
- Po wybraniu urządzenia możesz rozpocząć badanie wielu alternatywnych programów, które są dla Ciebie dostępne.
- Otwórz inną kartę w przeglądarce, aby zobaczyć coś, co wydaje się być całkowitą dezinstalacją każdej aplikacji, która jest teraz otwarta na twoim urządzeniu. Tytuł wniosku musi być wyraźnie wprowadzony, jeśli nie pojawia się już w polu zapytania.
- Jeśli zdecydujesz się "CZYSZCZENIE”, PowerMyMac nie tylko odinstaluje LaunchBar z komputera Mac, ale wszystkie pozostałe kopie programów, które pobrałeś na początku, zostaną również trwale usunięte z urządzenia.
- Gdy tylko czyszczenie zostanie zakończone, pojawi się słowo „Oczyszczone Zakończone" musi pokazać się na wyświetlaczu.

Część 3. Automatyczny sposób odinstalowania LaunchBar na komputerze Mac
Zanim zdecydujesz się odinstalować LaunchBar z komputera Mac, należy go odrzucić, jeśli aktualnie działa, gdy logujesz się na komputerze Mac z uprawnieniami administratora. Następnie kliknij prawym przyciskiem myszy ikonę stacji dokującej aplikacji wybierać dotychczasowy porzucić możliwość jej wyłączenia.
Opcja 1. Przenieś ikonę LaunchBar do Kosza
- LaunchBar można znaleźć, otwierając plik Finder, klikając Aplikacje po lewej stronie, a następnie ją wybierając.
- Przenieść LaunchBar w kierunku kosza.
- Aby rozpocząć odinstalowywanie, kliknij prawym przyciskiem myszy ikonę Kosza, a następnie wybierz opcję Opróżnij kosz.
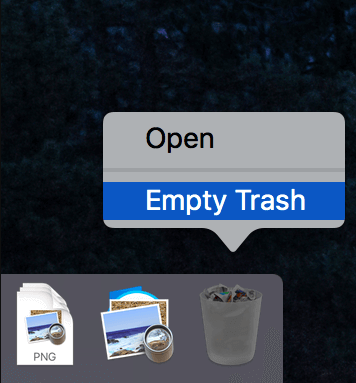
Opcja 2. Wyjmij LaunchBar z Launchpada
- Launchpad powinien być teraz otwarty. Typ LaunchBar w górnym polu wyszukiwania.
- Gdy ikona LaunchBar zacznie drgać, kliknij a także przytrzymaj przycisk myszy. Aby całkowicie odinstalować LaunchBar z komputera Mac, naciśnij „X", który pojawia się w lewym górnym rogu LaunchBar.
Opcja 3. Otwórz wbudowany dezinstalator dla LaunchBar
- Kliknij dwukrotnie Uruchom aplikację instalacyjną LaunchBar, aby ją uruchomić.
- Aby uruchomić dezinstalator z pakietu, wybierz go i kliknij dwa razy.
- Aby zakończyć procedurę odinstalowywania, postępuj zgodnie z instrukcjami wyświetlanymi na ekranie.
Oba obszary, w których aplikacje przechowują swoje pomocnicze pliki lub ustawienia, nazywane są Biblioteką. Oprócz tych folderów LaunchBar może rozproszyć inne części programu, takie jak elementy logowania, procedury obsługi uruchamiania lub dodatki do jądra, na całym komputerze. Wykonaj następujące czynności, aby całkowicie odinstalować LaunchBar z komputera Mac:
Na dysku twardym: /Biblioteka
- Otwórz Findera, wybierz Przejdź do folderu z paska menu, a następnie kliknij OK.
- Na dysku twardym wprowadź ścieżkę do biblioteki najwyższego poziomu, wpisując
/Library. - Poszukaj obiektów związanych z LaunchBar dla każdej biblioteki.
- Przenieś do Kosza klikając prawym przyciskiem myszy odpowiednie pliki lub katalogi.
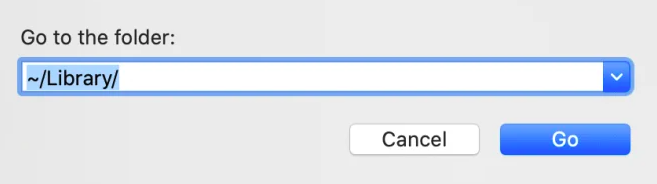
Foldery domowe lub Biblioteka użytkownika
- Rodzaj "
Library" w polu pod Idź, następnie Idź do folderu i naciśnij klawisz Enter. - Znajdź i usuń wszystkie foldery lub pliki o tej samej nazwie w tej samej grupie katalogów.
- Aby trwale odinstalować LaunchBar z komputera Mac wraz z jego pozostałościami, opróżnij kosz.
Część 4. Wniosek
Dla niewykwalifikowanych użytkowników komputerów Mac ręczne sposoby odinstalowania LaunchBar z pozostałości Maca mogą być żmudną operacją. Korzystanie z profesjonalnego narzędzia do czyszczenia lub dezinstalacji jest rzeczywiście lepszą alternatywą dla ręcznej dezinstalacji LaunchBar, jeśli nadal nie masz pewności, jak wyeliminować pozostałości programów lub jeśli chcesz zaoszczędzić wysiłek. Jeśli to zrobisz, użyj PowerMyMac i jego modułu Uninstaller.



