Dla tak szerokiego zakresu czynników, użytkownicy chcieliby odinstaluj Luminar Neo Mac. Jednak ani Mac Trash, ani wbudowany dezinstalator nie były w stanie całkowicie usunąć programów. Duża liczba zapisów śmieci i pozostałości pozostałaby w systemie sterowania, zajmując pamięć i pojemność systemu.
Za każdym razem, gdy chcesz odinstalować Luminar na komputerze Mac, powinieneś skorzystać ze wskazówek dotyczących dezinstalacji podanych poniżej. Jeśli chcesz odinstaluj inne aplikacje, możesz zobaczyć połączony samouczek.
Spis treści: Część 1. Gdzie są przechowywane pliki Luminar na komputerze Mac?Część 2. Jak ręcznie odinstalować Luminar na komputerze Mac?Część 3. Jak całkowicie odinstalować Luminar na komputerze Mac?
Część 1. Gdzie są przechowywane pliki Luminar na komputerze Mac?
Luminar przechowuje swoje pliki w różnych lokalizacjach na komputerze Mac. Oto główne miejsca, w których można je znaleźć:
- Pliki aplikacji: Sama aplikacja Luminar zwykle znajduje się w folderze /Applications.
- Katalog i pliki bibliotek: Katalog Luminar, który zawiera Twoje zmiany, metadane i organizację, jest zazwyczaj przechowywany w folderze Obrazy. (
~/Pictures/Luminar Catalog/) - Presety, szablony i LUT: Presety, szablony i LUT są przechowywane w folderze Biblioteki użytkownika. (
~/Library/Application Support/Skylum/Luminar (version)/). Zamień (wersję) na konkretną wersję Luminar, której używasz, np. Luminar 4 lub Luminar AI. - Konfiguracja i ustawienia: Pliki konfiguracyjne i preferencje użytkownika są również przechowywane w folderze Biblioteki użytkownika. (
~/Library/Preferences/). Poszukaj plików związanych z Luminarem, takich jak com.skylum.luminar.plist. - Wtyczki ogólnosystemowe i pliki dodatkowe: Jeśli istnieją wtyczki lub dodatkowe pliki ogólnosystemowe, mogą one znajdować się w Bibliotece ogólnosystemowej. (
/Library/Application Support/Skylum/Luminar (version)/)
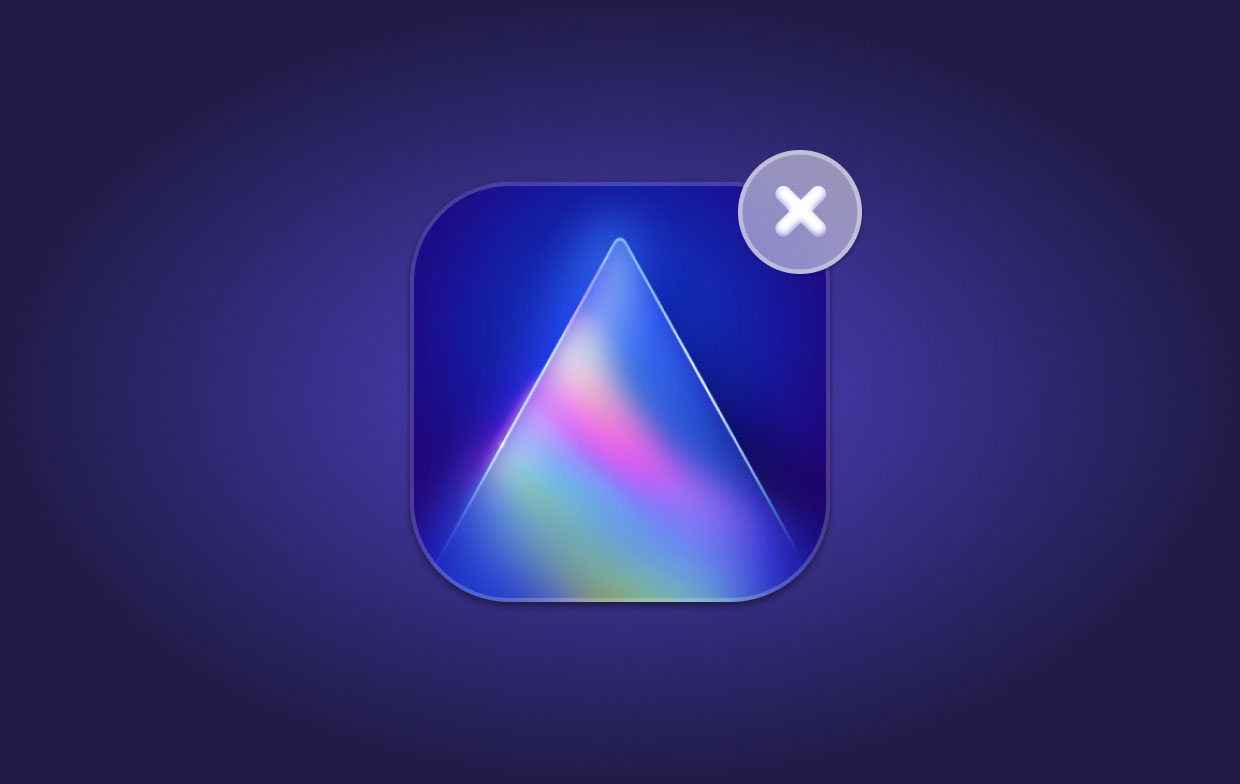
Część 2. Jak ręcznie odinstalować Luminar na komputerze Mac?
Niemal we wszystkich przypadkach możesz całkowicie usunąć Luminar z komputera Mac, przeciągając go i przesuwając. Jednak nie zapewnia on pełnej możliwości usuwania powiązanej zawartości programów, dlatego należy ręcznie wyczyścić prawie wszystkie pliki danych ze śmieci.
Oto standardowe lub ręczne procedury odinstalowywania Luminar Neo na komputerze Mac:
- Pierwszą rzeczą do zrobienia jest zatrzymanie przepływu pracy aplikacji. Następnie przejdź do „Monitora aktywności” i po prostu zmodyfikuj filtr na „Cały proces”. Następnie, jeśli aplikacja była aktywna, musisz dotknąć ikony Luminar, a następnie wybrać opcję „Zakończ proces”.
- Wybierz w aplikacji luminaire.app, a następnie kliknij prawym przyciskiem myszy, aby przenieść ją do kosza.
- Następnie przeciągnij główny plik ikony aplikacji do kosza, aby go całkowicie usunąć. Następnie rozpocznij czyszczenie pozostałych plików pamięci podręcznej.
- Z menu rozwijanego uruchom Finder, a następnie wybierz z menu „Idź”, a następnie wybierz Bibliotekę. Ilekroć nie możesz zlokalizować Biblioteki gdzieś w menu, możesz przytrzymać przycisk Opcja, a następnie nacisnąć Go, a na końcu wybrać Bibliotekę.
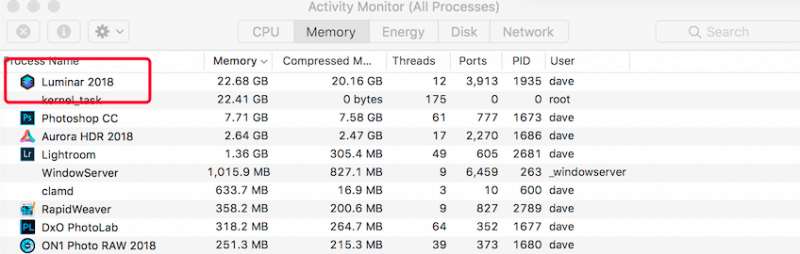
Najpierw przejdź do folderu, potem do Biblioteki, a następnie do Kontenerów, a na koniec wymaż / usuń plik Luminar AI z katalogu.
Część 3. Jak całkowicie odinstalować Luminar na komputerze Mac?
Jeśli chcesz zaoszczędzić czas i energię, próbując usunąć Luminar z komputera Mac, nadszedł czas, aby zaprezentować znacznie ważniejsze narzędzie umożliwiające użytkownikom automatyczne i szybkie odinstalowanie oprogramowania na komputerze Mac.
Więc tutaj jest PowerMyMac, umożliwia całkowite usunięcie dowolnego oprogramowania, w tym dołączonych do niego katalogów, takich jak wsparcie, preferencje i pliki pamięci podręcznej, w ciągu zaledwie kilku dotknięć. W ten sposób można zaoszczędzić więcej czasu, dokładnie szukając danych powiązanych z oprogramowaniem, jeden po drugim. Dowiedz się, jak skuteczne jest to oprogramowanie, jeśli chcesz odinstalować Luminar Neo na komputerze Mac w zaledwie kilku krokach:
- Najpierw należy udać się do PowerMyMac i uruchomić go. Następnie wybierz „App Uninstaller”, a następnie naciśnij przycisk „SKAN”.
- Następnie znajdź w menu aplikację luminar.app lub nawet skorzystaj z wyszukiwania, aby wyświetlić pasek i wpisz bezpośrednio „Luminar”.
- Na koniec wybierz luminar.app, a po chwili zostanie pokazany rozmiar programu, a także jego bazy danych pamięci podręcznej. Następnie dotknij opcji WYCZYŚĆ, aby całkowicie odinstalować wszystko.

Podsumowanie
W tym artykule omówiliśmy dwie skuteczne i podstawowe metody ręcznego, a także automatycznego odinstalowywania Luminar Neo na komputerze Mac. Poza tym zazwyczaj działają one w ogóle z większością każdego oprogramowania tylko na Twoim komputerze Mac.
Dodatkowo, jeśli masz trudności z odinstalowaniem nieodpowiedniego istniejącego oprogramowania, możesz użyć automatycznego narzędzia, takiego jak PowerMyMac, aby rozwiązać i zmniejszyć problemy, oszczędzając jednocześnie zainwestowaną energię i czas. Mam nadzieję, że masz się świetnie i masz fantastyczny dzień.



