Malwarebytes jest znany jako jedno z najdoskonalszych narzędzi do zwalczania złośliwego oprogramowania, które mają zdolność lokalizowania i usuwania złośliwych aplikacji na komputerze Mac. Jest to również darmowa wersja, której można używać jako wersji próbnej.
Jednak w rzeczywistości są tacy użytkownicy komputerów Mac, którzy chcieliby odinstaluj Malwarebytes na Macu z pewnych powodów. Może to być spowodowane tym, że chcieliby po prostu zwolnić trochę miejsca na swoim komputerze Mac. Inni powiedzieliby, że wolą używać innego narzędzia do ochrony przed złośliwym oprogramowaniem. Niektórzy twierdzą, że mają problemy z Malwarebytes na swoim Macu.
Bez względu na przyczynę, jeśli naprawdę chcesz odinstalować Malwarebytes na komputerze Mac, pokażemy Ci kilka metod odinstalowania Malwarebytes na komputerze Mac. Uprzejmie zapoznaj się z poniższym przewodnikiem, aby uzyskać wskazówki i porady, aby ukończyć proces.
Porady:
Spis treści: Część 1. Jak odinstalować Malwarebytes na komputerze Mac Najłatwiejszy i najszybszy sposóbCzęść 2. Odinstalowywanie Malwarebytes na komputerze Mac przy użyciu tej samej aplikacjiCzęść 3. Jak ręcznie odinstalować Malwarebytes na komputerze MacCzęść 4. Jakie są zagrożenia związane z odinstalowaniem Malwarebytes na Macu?Część 5. Wniosek
Część 1. Jak odinstalować Malwarebytes na komputerze Mac Najłatwiejszy i najszybszy sposób
Inną metodą, której możesz użyć do odinstalowania Malwarebytes na komputerze Mac, jest pobranie aplikacji innej firmy, którą możemy polecić, a jedną z najlepszych, jeśli chodzi o tego rodzaju odinstalowanie dowolnego programu, jest użycie iMyMac PowerMyMac.
PowerMyMac jest uważany za jedno z najbardziej przydatnych narzędzi, które mogą pomóc w łatwym całkowitym usunięciu dowolnych aplikacji z komputera Mac. Obejmuje to również wszystkie pliki i foldery powiązane z daną aplikacją.
Teraz, abyś mógł wiedzieć, jak korzystać z deinstalatora aplikacji PowerMyMac, oto przewodnik krok po kroku, który możesz wykonać.
Krok 1. Pobierz i zainstaluj PowerMyMac
Po pierwsze, musisz pobrać PowerMyMac z naszego oficjalna strona internetowa. A po pobraniu programu zainstaluj go na swoim urządzeniu Mac.
Krok 2. Uruchom PowerMyMac
Po pomyślnym zainstalowaniu programu na komputerze Mac, uruchom go na komputerze Mac. Jak widać w głównym interfejsie programu, będziesz mógł zobaczyć stan systemu swojego Maca w czasie rzeczywistym. Oznacza to, że status widoczny na ekranie jest rzeczywistym stanem komputera Mac podczas jego używania. Będziesz tam swoje użycie pamięci, użycie procesora i użycie dysku.

Krok 3. Wybierz opcję dezinstalatora
W głównym interfejsie programu iMyMac PowerMyMac wyświetli listę opcji pod nim. Z listy opcji wyświetlanych na ekranie przejdź dalej i po prostu kliknij opcję Odinstaluj.
Krok 4. Przeskanuj urządzenie Mac
A następnie dezinstalator PowerMyMac poprosi Cię o zeskanowanie komputera Mac. W ten sposób PowerMymac będzie mógł znaleźć wszystkie aplikacje, które aktualnie masz na komputerze Mac. Aby to zrobić, wystarczy kliknąć przycisk Skanuj znajdujący się u dołu ekranu. Odtąd wszystko, co musisz teraz zrobić, to poczekać, aż PowerMyMac zakończy proces skanowania.

Krok 5. Wyświetl wynik i znajdź aplikację Malwarebytes
Po zakończeniu procesu skanowania możesz teraz wyświetlić wynik tego procesu. PowerMyMac Uninstaller pokaże Ci wszystkie aplikacje, które masz na komputerze Mac, to formularz listy. Wszystkie zostaną wyświetlone po lewej stronie ekranu.
Następnie na liście aplikacji wyświetlanych na ekranie przejdź dalej i po prostu znajdź aplikację Malwarebytes. Możesz to zrobić, przewijając listę aplikacji na ekranie. Możesz też znaleźć Malwarebytes, korzystając z pola wyszukiwania znajdującego się u góry ekranu.
A gdy już znajdziesz aplikację Malwarebytes, po prostu ją kliknij. Dezinstalator PowerMyMac rozwinie szczegóły aplikacji po prawej stronie ekranu.
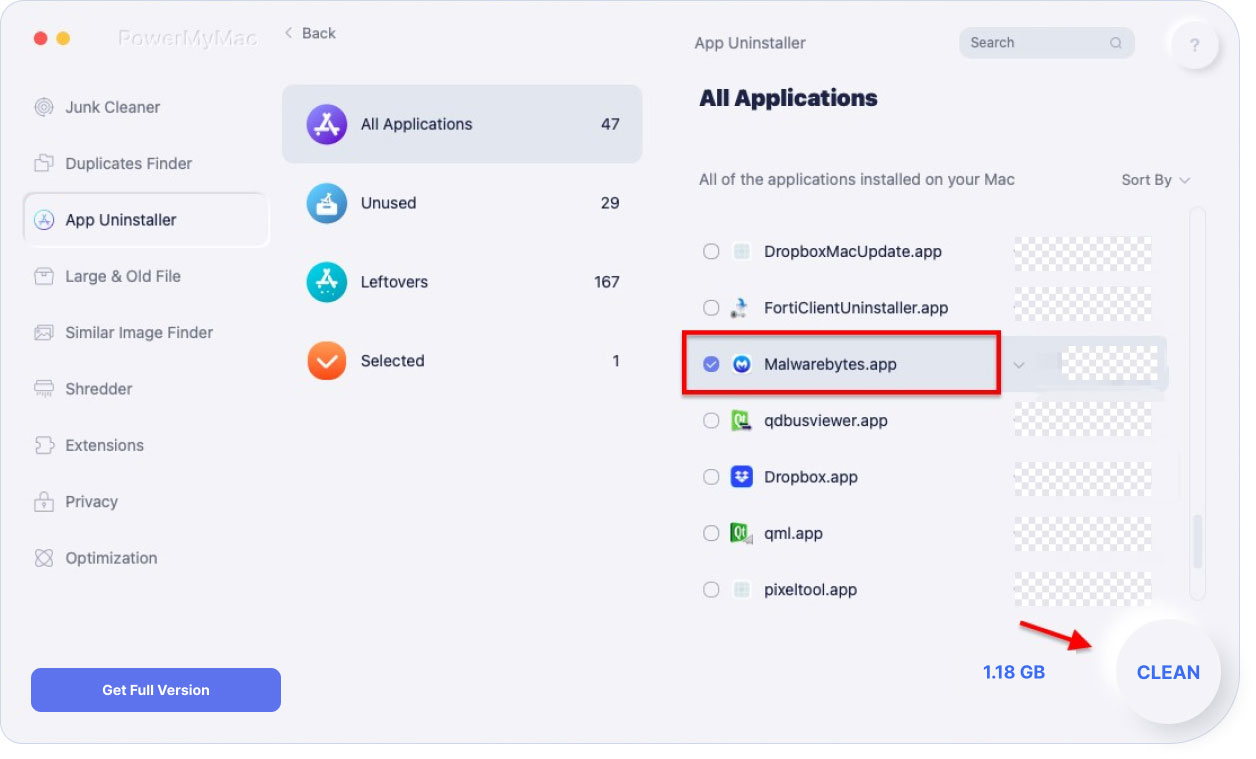
Krok 6. Wybierz wszystkie skojarzone pliki do usunięcia.
W rozwiniętej części aplikacji Malwarebytes będziesz mógł zobaczyć listę plików i folderów powiązanych z tą aplikacją. Stamtąd wystarczy kliknąć pliki, które chcesz usunąć z komputera Mac. Możesz je wybrać jeden po drugim, zaznaczając je. Możesz też po prostu kliknąć przycisk Wybierz wszystko znajdujący się u góry ekranu, aby wybrać wszystkie pliki wyświetlane na ekranie.
Krok 7. Wyczyść wybrane pliki
Stamtąd, po wybraniu wszystkich plików, które chcesz usunąć wraz z aplikacją Malwarebytes, kliknij przycisk Wyczyść znajdujący się w lewym dolnym rogu ekranu. Spowoduje to zainicjowanie procesu dezinstalacji i jednoczesnego usunięcia wszystkich wybranych plików. Wszystko, co musisz teraz zrobić, to poczekać, aż dezinstalator aplikacji PowerMyMac zakończy cały proces.
Więc masz to! Pomyślnie odinstalowałeś aplikację Malwarebytes z komputera Mac oraz wszystkie powiązane z nią pliki. Wszystko to za jednym kliknięciem jednego przycisku. Wszystko dzięki iMyMac PowerMyMac, zadanie odinstalowania dowolnych aplikacji na naszym Macu może być bardzo szybkie i łatwe.
Ludzie też czytali:Jak zmienić programy startowe na komputerze MacJak odblokować Mac Frozen i naprawić aplikacje Frozen Mac
Część 2. Odinstalowywanie Malwarebytes na komputerze Mac przy użyciu tej samej aplikacji
W tej metodzie pokażemy Ci, jak możesz odinstalować Malwarebytes na komputerze Mac przy użyciu tej samej aplikacji. Oznacza to, że do uruchomienia wystarczy program Malwarebytes na komputerze Mac. Abyś wiedział, jak to działa, postępuj zgodnie z poniższym przewodnikiem krok po kroku.
Krok 1: Śmiało i uruchom Malwarebytes na komputerze Mac.
Krok 2: Po uruchomieniu programu kliknij przycisk Pomoc znajdujący się w górnej części aplikacji Malwarebytes.
Krok 3: Następnie przejdź dalej i kliknij Odinstaluj Malwarebytes Anti-Malware.
Krok 4: Następnie na ekranie pojawi się okno dialogowe. Stamtąd idź dalej i po prostu kliknij przycisk Tak.
Krok 5: A następnie zostaniesz poproszony o podanie swojego identyfikatora Apple ID i hasła, więc zrób to.
Krok 6: I na koniec kliknij przycisk OK.
UWAGA: Na wypadek, gdyby ta metoda nie działa na komputerze Mac, możesz po prostu przejść do następnej metody.
Część 3. Jak ręcznie odinstalować Malwarebytes na komputerze Mac
Innym sposobem odinstalowania Malwarebytes na komputerze Mac jest zrobienie tego ręcznie. Jednak przy użyciu tej metody może być konieczne poświęcenie więcej czasu i cierpliwości. Więc jeśli chcesz wiedzieć, jak ręcznie odinstalować Malwarebytes na komputerze Mac, oto metoda krok po kroku, którą możesz wykonać.
Krok 1: Śmiało i uruchom Finder na komputerze Mac.
Krok 2: Następnie przejdź dalej i kliknij Aplikacje.
Krok 3: W folderze Aplikacje kliknij prawym przyciskiem myszy aplikację Malwarebytes Anti-Malware, a następnie przenieś ją do Kosza.
Krok 4: A następnie, ponownie z aplikacji Finder, przejdź dalej i przejdź do folderu Pobrane. W folderze zlokalizuj i usuń Malwarebytes, jeśli takie istnieją.
Krok 5: Następnie idź dalej i kliknij przycisk Idź w menu Findera.
Krok 6: Stamtąd idź dalej i kliknij przycisk Idź w swoim Finderze.
Krok 7: A następnie idź dalej i kliknij przycisk Idź w Finderze
Krok 8: Następnie idź dalej i wybierz Przejdź do folderu.
Krok 9: Stamtąd wszystko, co musisz zrobić, to wpisać / Library, a to otworzy folder biblioteki.
Krok 10: Teraz z folderu Biblioteki przejdź do następujących ścieżek, które Ci udostępnimy. A następnie usuń wszystkie foldery i pliki powiązane z aplikacją Malwarebytes. Oto ścieżka, do której musisz przejść, oraz foldery, które należy usunąć z komputera Mac.
- Uruchom demony > com.malwarebytes.Helpertool.plist
- PrivilegedHelperTools > com.malwarebytes.Helper.Tools
- Obsługa aplikacji > Malwarebytes
- Pamięć podręczna > com.malwarebytes.antimalware
- Pamięć podręczna > com.malwarebytes.Malwarebytes-xpc-service
- Preferencje > com.malwarebytes.antimalware.plist
Krok 11: Następnie po wybraniu wszystkich folderów, o których wspomnieliśmy powyżej, usuń je lub przenieś do Kosza.
Krok 12: I wreszcie, idź dalej i uruchom ponownie komputer Mac, a gdy komputer Mac będzie już uruchomiony, idź i opróżnij kosz.
Oto jak ręcznie odinstalować Malwarebytes na komputerze Mac. Jak zauważysz, proces jest długi i zajmie dużo czasu, zwłaszcza w przypadku zlokalizowania wszystkich folderów lub plików powiązanych z aplikacją.
Część 4. Jakie są zagrożenia związane z odinstalowaniem Malwarebytes na Macu?
Malwarebytes może zrobić wiele rzeczy dla Ciebie i Twojego Maca. Ten program jest znany jako rodzaj ochrony komputera Mac przed wirusami, oprogramowaniem reklamowym i nie tylko. A po odinstalowaniu Malwarebytes na komputerze Mac utracisz następującą ochronę.
- Ochrona sieci — ponieważ Malwarebytes może uniemożliwić dostęp do wszelkich złośliwych stron internetowych, sieci reklamowych i nie tylko.
- Exploit Mitigation – ponieważ Malwarebytes może proaktywnie wykrywać i blokować wszelkie próby wykorzystania luk w zabezpieczeniach.
- Wykrywanie anomalii – ponieważ Malwarebytes ma możliwość proaktywnej identyfikacji wszelkich wirusów i złośliwego oprogramowania za pomocą techniki uczenia maszynowego.
- Monitorowanie zachowania – ponieważ Malwarebytes faktycznie wykrywa i blokuje wszelkie ransomware za pomocą technologii monitorowania behawioralnego.
To tylko niektóre z zagrożeń, które napotkasz po odinstalowaniu Malwarebytes na komputerze Mac. Tak więc, jeśli nadal chcesz przeforsować, upewnij się, że natychmiast masz zamiennik tej aplikacji, aby uniknąć któregokolwiek z tych zagrożeń.
Ludzie też czytali:Aplikacja nie jest bezpieczna na Macu, oferowane jest pełne rozwiązanieJak odinstalować aplikacje na Macu
Część 5. Wniosek
Jak widać, odinstalowanie Malwarebytes jest w rzeczywistości bardzo łatwym procesem. Musisz jednak upewnić się, że masz zamiennik dla tej aplikacji po jej odinstalowaniu lub przed odinstalowaniem z komputera Mac.
A do procesu odinstalowania najlepszym sposobem na to jest użycie iMyMac PowerMyMac Uninstaller program. W ten sposób zaoszczędzisz więcej czasu i wysiłku. Jednocześnie proces odinstalowywania aplikacji będzie łatwiejszy i szybszy niż robienie tego ręcznie.




Piotr2020-07-02 17:19:07
Die Ausführungen sind sehr interessant aber für mich ist wichtig ob man Malwarebytes ruhigen Gewissens benutzen kann? Bei mir kam eine Ausschrift das dieses Programm mit der nächsten Version des Betriebssystems nicht mehr zusammen arbeitet. Vielleicht ein kleiner Tipp für mich. Dankeschön. Piotr
iMyMac2020-07-03 16:33:01
Hallo Peter Soweit ich weiß, hat Malwarebytes nicht angegeben, dass es nicht mehr auf die nächste Version des Mac-Betriebssystems anwendbar ist. Sie können den Knowledge Base-Artikel über die MacOS-Version i kompatybilność z Mac Malwarebytes überprüfen: https://support.malwarebytes.com/hc/en-us/articles/360038524394-Malwarebytes-home-products-and-macOS- zgodność