„Dlaczego ja nie mogę odinstaluj ManyCam na Macu?” Podczas próby usunięcia ManyCam użytkownicy mogą odkryć, że aplikacji nie można odinstalować lub napotkają pewne trudności. Dla niektórych osób może to być proste zadanie odinstalować aplikację i plik z ich komputera.
Dlatego w tym przypadku kluczowe jest, aby być konkretnym co do tego, co się stało na urządzeniu, aby pomyślnie usunąć oprogramowanie z Maca. Czytaj dalej, aby dowiedzieć się więcej.
Spis treści: Część 1. Dlaczego nie mogę odinstalować ManyCam?Część 2. Jak całkowicie odinstalować ManyCam na komputerze Mac?Część 3. Jak ręcznie usunąć ManyCam z mojego Maca?Podsumowanie
Część 1. Dlaczego nie mogę odinstalować ManyCam?
Jeśli masz problemy z odinstalowaniem ManyCam z Maca, może to być spowodowane kilkoma typowymi przyczynami. Oto dlaczego możesz mieć problemy:
- ManyCam nadal działa: Jeśli ManyCam lub powiązane z nim procesy nadal działają, nie będziesz mógł usunąć aplikacji. Może to obejmować usługi działające w tle, z których korzysta ManyCam.
- Problemy z uprawnieniami: Czasami system macOS może wymagać uprawnień administracyjnych, aby usunąć aplikację.
- Pozostałe pliki: ManyCam instaluje pliki w różnych katalogach i zwykłe przeciągnięcie aplikacji do Kosza może nie usunąć wszystkich komponentów.
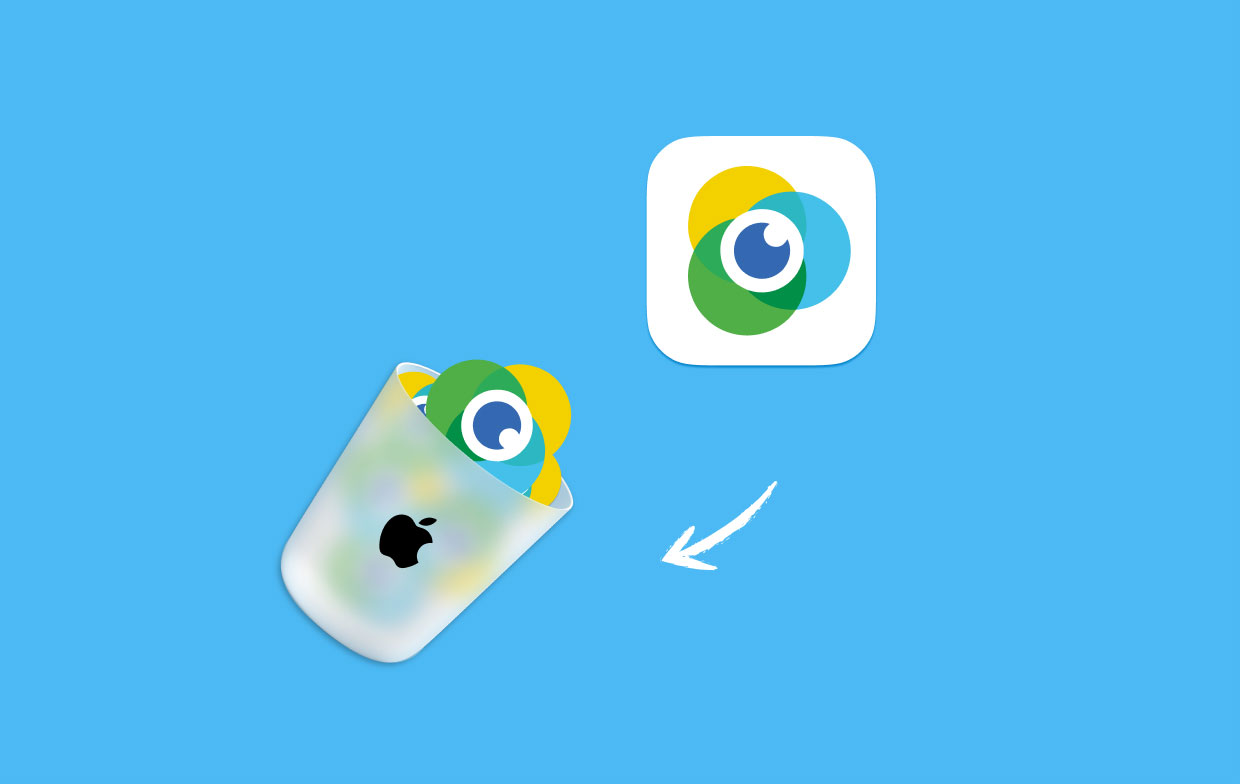
Część 2. Jak całkowicie odinstalować ManyCam na komputerze Mac?
Istnieje wiele typowych powodów, dla których użytkownicy chcą odinstalować ManyCam na komputerze Mac: inne pobrane programy niezgodny z oprogramowaniem; oprogramowanie regularnie zawodzi lub ma opóźnienia; aplikacja nie spełnia ich oczekiwań itp.
Inne osoby, zwłaszcza początkujący, mogą również napotkać problemy podczas odinstalowywania, takie jak:
- Procedura odinstalowywania zajmuje dużo czasu, ale się nie kończy.
- Nie można zatrzymać ManyCam przed odinstalowaniem.
- Preferencja połączenia ManyCam i niektóre inne elementy nie są całkowicie usuwane z komputera.
- Kilka połączonych procesów aplikacji nadal działa na urządzeniu po jego usunięciu.
Dlatego zaleca się użycie potężnego dezinstalatora innej firmy Pomyślnie usuń wirtualną kamerę internetową ManyCamZamiast odkrywać i usuwać wszystkie powiązane pliki jeden po drugim na komputerze Mac, iMyMac PowerMyMac może przechowywać wszystkie zadania usuwania i zapewnić zautomatyzowaną procedurę usuwania dla użytkowników.

Kroki, jak odinstaluj ManyCam na Macu całkowicie zostanie pokazany poniżej:
- Aby móc korzystać z programu PowerMyMac, musisz go najpierw pobrać i zainstalować.
- Kliknij SCAN po wybraniu Deinstalator aplikacji. Poczekaj na zakończenie skanowania. Jeśli jest to absolutnie konieczne, przeskanuj ponownie.
- Po prawej stronie, po przeskanowaniu wszystkich aplikacji, pojawi się ich lista. Wybierz aplikację ManyCam. Zobaczysz Pliki i katalogi związane z ManyCam.
- Następnie wybierz wszystkie powiązane pliki aplikacji, a następnie kliknij „CZYSZCZENIE", aby całkowicie odinstalować ManyCam na komputerze Mac, poczekaj, aż się zakończy.
- Dezinstalacja jest zakończona, gdy pojawi się powiadomienie „Oczyszczanie zakończone" przedstawia.

Poza tym pomaga ci wyczyść swój system usuwając śmieci i optymalizując komputer Mac. Jest to niezbędne narzędzie, zwłaszcza jeśli chcesz uzyskać więcej miejsca i przyspieszyć działanie komputera Mac.
Część 3. Jak ręcznie usunąć ManyCam z mojego Maca?
W systemie Mac OS X istnieje zaprojektowana funkcja usuwania, która umożliwia użytkownikom usuwanie oprogramowania poprzez przeciąganie go z folderu Aplikacje do Kosza.
Należy jednak pamiętać, że nie eliminuje to całkowicie oprogramowania; jeśli spróbujesz odinstalować ManyCam na komputerze Mac w ten sposób, wymagane są dodatkowe zadania usuwania.
Aby ręcznie usunąć ManyCam z komputera Mac:
- Na DOKWybierz Finder przycisk, a następnie wybierz Zastosowania po lewej stronie.
- Następnie przejdziesz do katalogu Applications, zlokalizujesz symbol ManyCam w folderze, a następnie przeciągniesz go do Kosz.
- Wyczyść Kosz, klikając go prawym przyciskiem myszy i wybierając Opróżnij kosz.
- Po odinstalowaniu ManyCam na komputerze Mac wybierz teraz Go Górne menu Findera, następnie Przejdź do folderu...
- Wchodzić "
~/library” w polu, aby przejść do katalogu Biblioteki. - Następnie zlokalizuj i uzyskaj dostęp do następujących folderów w bibliotece usuń foldery lub pliki z etykietą lub nazwą ManyCam:
Caches,Application Support,Preferences.
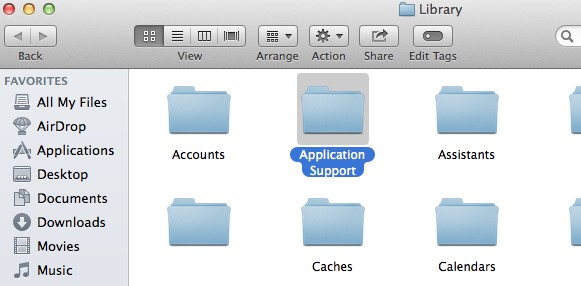
Należy pamiętać, że samo przeciągnięcie oprogramowania do Kosza nie powoduje całkowitego usunięcia; ta metoda ogranicza się do usunięcia plików i komponentów zawartych w paczce platformy.
Ponadto w rzeczywistości na komputerze nadal znajduje się więcej plików ManyCam, które nie są zawarte w pakiecie i zwykle znajdują się w folderze biblioteki. W rezultacie zacznij sprawdzać te katalogi i usuń wszystkie połączone pliki, aby całkowicie odinstalować ManyCam na komputerze Mac. Możesz także użyć dezinstalatora ManuCam, aby łatwo go usunąć.
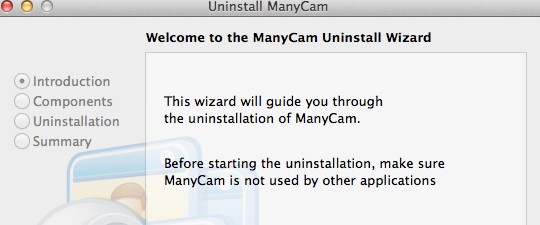
Podsumowanie
Podsumowując, ręczne i automatyczne metody odinstaluj ManyCam na Macu i prosty przewodnik krok po kroku zostały wprowadzone w tym artykule. Chociaż wielu twierdziło, że łatwiej jest używać specjalistycznego oprogramowania, takiego jak Dezinstalator aplikacji PowerMyMac, niektórzy wykwalifikowani użytkownicy nadal stosują metodę tradycyjną.



