Program Murus dla komputerów Mac to niezależna zapora sieciowa, która zapewnia bardziej kompleksowe możliwości filtrowania sieci niż natywna zapora sieciowa. Choć zyskał popularność wśród niektórych użytkowników komputerów Mac, zdarzają się sytuacje, w których użytkownicy mogą chcieć odinstaluj Murus Mac dla różnych powody.
Nie jest tak łatwo przeciągnąć go do kosza, konieczne jest sprawdzenie, czy wszystkie pliki i ustawienia powiązane z Murus zostały całkowicie usunięte z systemu komputerowego. W tym poście omówimy proste sposoby całkowicie odinstaluj niechciane aplikacje na komputerze Mac ze wszystkimi powiązanymi plikami.
Spis treści: Część 1. Czy potrzebuję Murusa na moim Macu?Część 2. Jak odinstalować Murus na komputerze Mac jednym kliknięciem?Część 3. Jak ręcznie usunąć Murusa z komputera Mac?Podsumowanie
Część 1. Czy potrzebuję Murusa na moim Macu?
Przed rozpoczęciem procesu usuwania należy ustalić, czy rzeczywiście potrzebujesz zainstalować Murusa na swoim komputerze Mac. Murus zapewnia ulepszone możliwości zapory sieciowej, co pozwala śledzić i regulować ruch w sieci. Odinstalowanie Murusa może być najlepszą opcją dla Ciebie, jeśli odkryjesz, że nie potrzebujesz już tych zaawansowanych możliwości lub jeśli chcesz użyć alternatywne rozwiązanie zapory sieciowej. Ponadto niektórzy klienci doświadczyli trudności z Murusem wchodzącym w konflikt z innymi aplikacjami lub cierpiącym na problemy ze zgodnością, co może dodatkowo przyczynić się do decyzji o odinstalowaniu Murus Mac.
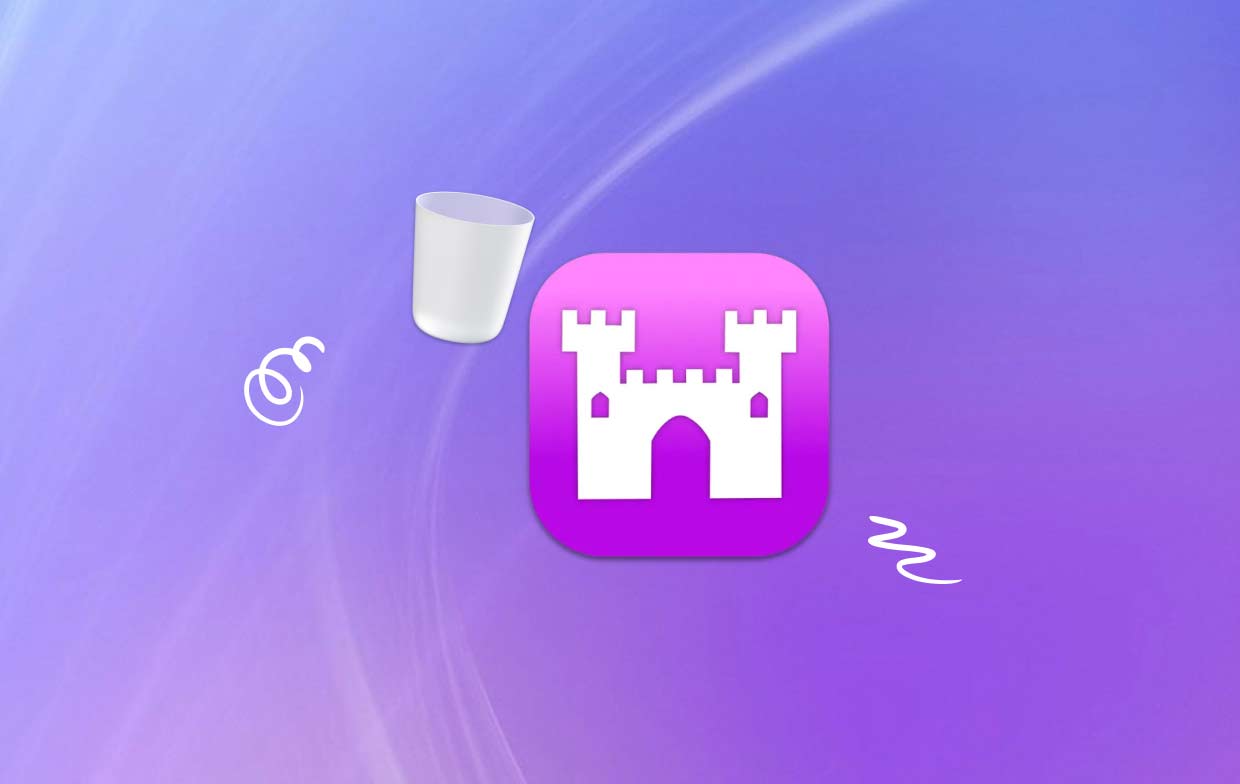
Część 2. Jak odinstalować Murus na komputerze Mac jednym kliknięciem?
Czy chcesz niezawodnych i szybko działających usług? Zamiast podejmować daremne wysiłki, aby odinstalować Murus Mac na swoim komputerze, dlaczego nie skorzystać z profesjonalnego deinstalatora? Twój system nie zapełni się bezużytecznymi plikami i aplikacjami, jeśli użyjesz iMyMac PowerMyMac aby usunąć wszystkie te śmieci.
Jest prosty w użyciu i zrozumieniu. Najnowsze wersje macOS korzystają z narzędzia PowerMyMac App Uninstaller. Jego projekt i zgodność z najnowszymi zmianami ułatwiają szybkie usuwanie dowolnego komponentu oprogramowania.
- Aby znaleźć wcześniej pobrane programy na komputerze, wybierz App Uninstaller i kliknij SKANUJ.
- Podkategorie Selected, Unused, Leftovers i All Apps znajdują się po lewej stronie. Użyj listy lub pola wyszukiwania w prawym górnym rogu, aby znaleźć oprogramowanie, którego nie chcesz.
- Po wybraniu aplikacji, którą chcesz odinstalować, kliknij ikonę Unfold, aby przejrzeć wszystkie istotne pliki i przycisk Search, aby dowiedzieć się więcej. Aby usunąć aplikacje i powiązane z nimi pliki, wybierz CLEAN.
- W oknie podręcznym zatytułowanym „Czyszczenie ukończone” możesz zobaczyć, ile miejsca na dysku jest teraz wolne, a także ile plików zostało wyczyszczonych.

Część 3. Jak ręcznie usunąć Murusa z komputera Mac?
Często odinstalowuj Murus Mac ze swojego komputera, korzystając z metody „przeciągnij i upuść”:
- Zamknij wszystko otwarte Programy związane z Murusem.
- Otwórz Finder na komputerze Mac, a następnie wybierz Aplikacje z menu po lewej stronie.
- Poszukaj Murus w /Applications. Znajdź go, a następnie przeciągnij do obszaru obok symbolu Kosza na dole Docku, aby go usunąć. Jeśli klikniesz prawym przyciskiem myszy symbol Murus, aby przejść do podmenu, możesz wybrać Przenieś do Kosza w menu, które się pojawi.
- Po wyświetleniu monitu wprowadź hasło administratora, potwierdź wpis, a następnie wybierz przycisk OK, aby wyrazić zgodę na aktualizację.
- Finder > Opróżnij kosz można wybrać z paska menu. Ikonę kosza można wybrać, klikając ją prawym przyciskiem myszy, wybierając Opróżnij kosz na wyświetlonej liście, a następnie klikając ją ponownie.
- Wybierz opcję Przejdź > Przejdź do folderu na pasku menu Findera.
- Wpisz /Library w oknie Przejdź do folderu i naciśnij Enter, aby je otworzyć.
- Po całkowitym załadowaniu folderu /Library kliknij ponownie opcję Biblioteka obok ikony Szukaj, wpisz „Murus” lub nazwisko twórcy w polu wyszukiwania, a następnie kliknij ponownie opcję Biblioteka.
- Po wyświetleniu wyników wyszukiwania kliknij na dowolne elementy powiązane ze słowem kluczowym(ami), które wprowadziłeś(aś). Następnie, korzystając z menu wyświetlanego po prawej stronie myszy, wybierz opcję Przenieś do kosza.
- Usuń wszystkie pozostałe komponenty Murus w folderze /Library, wykonując te same czynności.
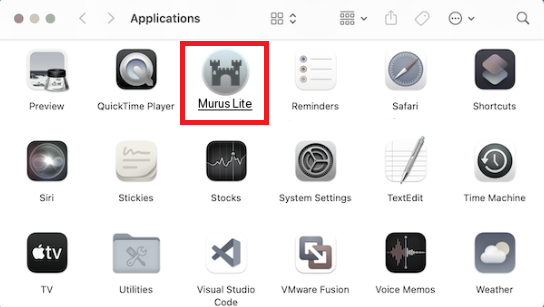
Jeśli był przechowywany w katalogu domowym, może nadal tam być, blisko dna dysku. Odpowiednie pliki muszą zostać usunięte z każdego z tych miejsc, aby całkowicie odinstalować Murus Mac. Następujące katalogi mogą zawierać niepotrzebne pliki:
- /Biblioteka
- ~ / Library
- / Library / Application Support
- ~/Biblioteka/Obsługa aplikacji
- / Library / Preferences
- ~ / Library / Preferences
- / Library / Caches /
- ~ / Library / Caches /
- / Library / LaunchAgents
- ~ / Library / LaunchAgents
- / Library / LaunchDaemons
- ~ / Library / LaunchDaemons
- / Library / PreferencePanes
- ~/Biblioteka/Preferencje
- / Library / StartupItems
- ~/Biblioteka/StartupItems
Wymagana jest odpowiednia wiedza i dużo wysiłku, aby ręcznie zlokalizować programy, które nadal są obecne w katalogach systemowych. Zaleca się, aby nowicjusze na komputerach Mac zakończyli proces za pomocą godny zaufania program do odinstalowywaniaAby uniknąć przypadkowego usunięcia programu lub danych systemowych podczas ręcznego czyszczenia pozostałości Murusa, postępuj z najwyższą ostrożnością.
Podsumowanie
Murus może zostać usunięty ręcznie z komputera Mac lub przy pomocy profesjonalnego deinstalatora, takiego jak PowerMyMac. Możesz bezpiecznie odinstalować Murus Mac i wszystkie powiązane pliki na komputerze Mac, postępując zgodnie z instrukcjami podanymi w tym artykule, co umożliwi Ci zmianę programu zapory sieciowej lub rozwiązanie wszelkich problemów, na które mogłeś natrafić. Pamiętaj, aby wybrać technikę, która najlepiej spełnia Twoje wymagania i preferencje, aby zagwarantować szybkie i bezbolesne usunięcie.



