Path Finder to popularne narzędzie do zarządzania plikami dla użytkowników komputerów Mac, które zapewnia zaawansowane funkcje i opcje dostosowywania. Mogą jednak zaistnieć sytuacje, w których chcesz odinstaluj Path Finder na Macu, na przykład gdy aplikacja nie jest już potrzebna lub powoduje problemy z systemem.
Podczas gdy usuwanie aplikacji na komputerze Mac jest zwykle prostym procesem, implementacja sposobu usuwania Path Finder na komputerze Mac może być bardziej złożona ze względu na integrację na poziomie systemu. Teraz przeprowadzimy Cię przez proces usuwanie niechcianych aplikacji w tym Path Finder z komputera Mac, aby upewnić się, że wszystkie ślady aplikacji zostaną usunięte z systemu.
Spis treści: Część 1. Omówienie Path FinderCzęść 2. Jak ręcznie odinstalować Path Finder na komputerze MacCzęść 3. Idealne rozwiązanie do usunięcia Path Finder dla komputerów MacCzęść 4. Wniosek
Część 1. Omówienie Path Finder
Zanim przedstawimy, jak odinstalować Path Finder na komputerze Mac, dowiedzmy się więcej o tym narzędziu. Path Finder jest narzędzie do zarządzania plikami dla komputerów Mac, który zapewnia zaawansowane funkcje i opcje dostosowywania wykraczające poza to, co jest dostępne w standardowej aplikacji Finder.
Dzięki Path Finder użytkownicy mogą łatwo i wydajnie uzyskiwać dostęp do plików na komputerze Mac i manipulować nimi. Niektóre funkcje, które odróżniają Path Finder od Findera, obejmują widok z dwoma panelami, przeglądanie w kartach, zaawansowane możliwości wyszukiwania i konfigurowalne skróty klawiaturowe.
Path Finder zawiera również szereg narzędzi do zarządzania plikami, takich jak zmiana nazw wsadowych, oznaczanie plików oraz możliwość przeglądania ukrytych plików i plików systemowych. Ponadto Path Finder umożliwia użytkownikom łączenie się ze zdalnymi serwerami i usługami przechowywania w chmurze, takimi jak Dropbox i Google Drive, bezpośrednio z poziomu aplikacji.
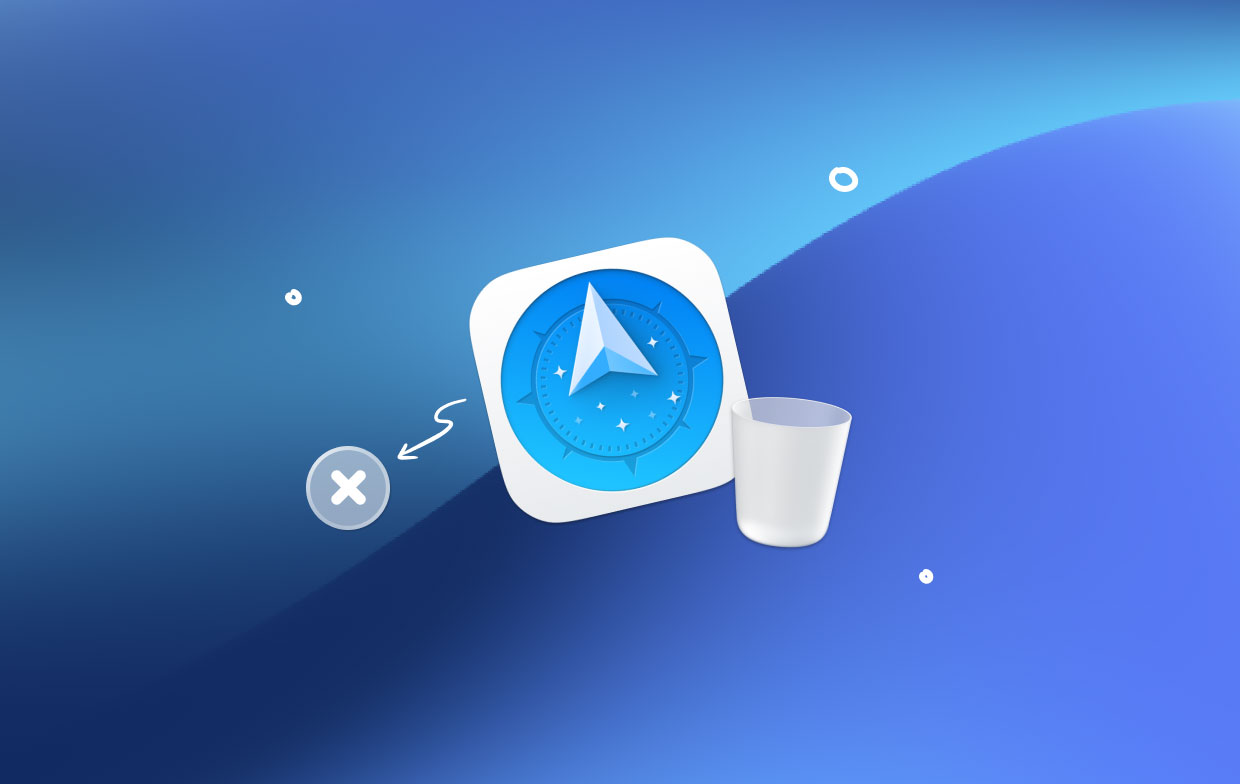
Ogólnie rzecz biorąc, Path Finder to potężne narzędzie do zarządzania plikami, które może pomóc użytkownikom komputerów Mac usprawnić przepływ pracy i zwiększyć produktywność. Mogą jednak wystąpić sytuacje, w których użytkownicy będą chcieli odinstalować aplikację ze swojego systemu, na przykład jeśli nie będą już potrzebować oprogramowania lub jeśli powoduje ono problemy z komputerem Mac.
W poniższych sekcjach opiszemy krok po kroku proces całkowitego usunięcia Path Finder z komputera Mac.
Część 2. Jak ręcznie odinstalować Path Finder na komputerze Mac
Jeśli zdecydowałeś się usunąć Path Finder z komputera Mac, musisz wykonać kilka kroków, aby upewnić się, że wszystkie ślady aplikacji zostały usunięte z systemu. Oto przewodnik krok po kroku, jak ręcznie usunąć Path Finder z komputera Mac:
- Zatrzymaj Path Finder: Przed rozpoczęciem procesu dezinstalacji upewnij się, że Path Finder nie jest uruchomiony na komputerze Mac. Aby to zrobić, po prostu kliknij ikonę Path Finder w Docku, a następnie wybierz porzucić z menu.
- Usuń aplikację Path Finder: Następnie przeciągnij aplikację Path Finder z Zastosowania folder do Kosz. Możesz uzyskać dostęp do folderu Aplikacje, otwierając nowe okno Findera i wybierając Aplikacje z lewego paska bocznego.
- Usuń preferencje Path Finder: Otwórz Finder i wybierz Go menu, a następnie wybierz opcję Przejdź do folderu. Typ
~/Library/Preferences/w polu i kliknij Przejdź. Znajdź pliki zaczynające się od „com.cocoatech” i przeciągnij je do Kosza. - Usuń pliki pomocnicze Path Finder: Path Finder tworzy pliki pomocnicze na komputerze Mac, które są potrzebne do całkowitego usunięcia. Więc otwórz Finder i wybierz menu Idź, a następnie wybierz Przejdź do folderu. Rodzaj
/Library/Application Support/w polu i kliknij Go. Znajdź folder „Wyszukiwarka ścieżek” i przeciągnij go do Kosza. - Opróżnij Kosz: Po wykonaniu powyższych kroków, pusty Kosz, aby trwale odinstalować Path Finder na komputerze Mac z resztkami.
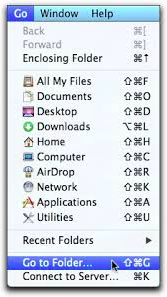
Wykonując powyższe kroki, możesz ręcznie odinstalować Path Finder na komputerze Mac. Ważne jest, aby pamiętać, że niektóre z nich mogą się nieznacznie różnić w zależności od wersji Wyszukiwarka ścieżek, ale ogólny proces powinien pozostać taki sam. Jeśli napotkasz jakiekolwiek problemy podczas dezinstalacji, w dowolnym momencie poproś o pomoc profesjonalistę lub skonsultuj się z zespołem pomocy technicznej Path Finder.
Część 3. Idealne rozwiązanie do usunięcia Path Finder dla komputerów Mac
Chociaż możliwe jest ręczne odinstalowanie Path Finder na komputerze Mac, może to być czasochłonne i skomplikowane dla niektórych użytkowników, zwłaszcza jeśli nie znasz wewnętrznego działania systemu plików komputera Mac. Istnieje jednak prostszy sposób w postaci iMyMac PowerMyMac.
PowerMyMac to potężne i przyjazne dla użytkownika narzędzie do konserwacji i optymalizacji komputerów Mac, które może pomóc w utrzymaniu komputera Mac w dobrym stanie. Dezinstalator aplikacji jest jedną z jego funkcji i pozwala skutecznie usuwać programy i powiązane z nimi pliki z komputera Mac. PowerMyMac może również odinstalować wiele aplikacji, takich jak szybkie usuwanie Safari.
- Na komputerze Mac pobierz i zainstaluj PowerMyMac.
- Uruchom PowerMyMac i przejdź do Deinstalator aplikacji patka.
- Zobaczysz listę wszystkich programów zainstalowanych na komputerze Mac w oknie App Uninstaller. Zlokalizuj i wybierz Path Finder z listy.
- Aby rozpocząć proces skanowania, kliknij przycisk SCAN PowerMyMac przeskanuje komputer Mac w poszukiwaniu wszystkich plików podłączonych do Path Finder.
- Po zakończeniu skanowania pojawi się lista wszystkich plików powiązanych z Path Finder. Możesz przejrzeć listę i wybrać pliki do usunięcia.
- Aby rozpocząć procedurę usuwania, kliknij przycisk CZYSZCZENIE opcja. A potem pomyślnie odinstalujesz Path Finder na Macu.
- Po zakończeniu dezinstalacji uruchom ponownie komputer.

Część 4. Wniosek
Dlatego, ponieważ może to być trudna operacja odinstaluj Path Finder na Macu, postępując zgodnie z instrukcjami wskazanymi w tym artykule, możesz zagwarantować, że wszystkie ślady aplikacji zostaną usunięte z systemu. Jeśli chcesz szybko i łatwo usunąć Path Finder i powiązane z nim pliki, możesz rozważyć użycie narzędzia do dezinstalacji innej firmy, takiego jak PowerMyMac.
Moduł Uninstaller PowerMyMac pozwala szybko i całkowicie usunąć aplikacje i usunąć powiązane z nimi pliki, w tym Path Finder.
Dlatego niezależnie od tego, czy zdecydujesz się usunąć Path Finder ręcznie, czy przy pomocy programu innej firmy, takiego jak PowerMyMac, bardzo ważne jest, aby upewnić się, że wszystkie pliki związane z aplikacją zostały usunięte z systemu, aby uniknąć przyszłych konfliktów lub trudności.



