Gdy użytkownicy odinstaluj PhotoStyler na Macu, wydaje się, że należy wykonać dwa główne kroki. Jak usunąć wszelkie pozostałe pliki PhotoStyler z komputera Mac po całkowitym usunięciu. Zalecanym sposobem postępowania w przypadku problemów z oprogramowaniem jest jego odinstalowanie, znalezienie zamiennika, który działa lepiej lub poczekanie, aż twórcy aplikacji opublikują aktualizację rozwiązującą problem.
Ponadto niektóre aplikacje mogą rozproszyć pamięci podręczne, pliki pomocnicze i pliki logowania w głównym katalogu. Sugeruje to, że kiedy po prostu usuń nieużywane aplikacje i myślisz, że usuwanie zostało zakończone, mylisz się. Metoda usuwania śmieci do usunięcia może nie wystarczyć do całkowitego usunięcia oprogramowania, ponieważ zatrzymuje niektóre zbędne pliki.
Spis treści: Część 1. Przegląd PhotoStylerCzęść 2. Konwencjonalna metoda odinstalowania PhotoStyler na komputerze MacCzęść 3. Wskazówki, jak szybko odinstalować PhotoStyler z komputera MacCzęść 4. Wniosek
Część 1. Przegląd PhotoStyler
Zanim zdecydujesz się odinstalować PhotoStyler na komputerze Mac, musisz wiedzieć, że użycie PhotoStyler do edycji zdjęć cyfrowych jest najprostszą metodą. Ta natywna technologia jest nie tylko prosta, ale także szybka i dokładna. Łączy w sobie możliwości kluczowych technologii Apple z możliwością adaptacji i wydajnością funkcji Apple specyficznych dla aplikacji.
PhotoStyler zawiera każdy z formatów obrazu obsługiwanych na komputerze Mac, w tym fotografie RAW; wykorzystuje twoją kartę graficzną do analizy zdjęć, kiedy tylko jest to możliwe; i sprawia, że żmudne zadanie stylizacji zdjęć staje się przyjemnością. Nie zdasz sobie sprawy, jak szybko możesz uzyskać zadowalające wyniki, chyba że użyjesz PhotoStyler do zmodyfikowania przynajmniej jednego ujęcia i zobaczysz wyniki na własne oczy.
Zdecydowana większość aplikacji znajdujących się w systemie operacyjnym Mac jest spakowana razem w tak zwane pakiety. Pakiety te obejmują wszystkie lub przynajmniej zdecydowaną większość zasobów wymaganych do pomyślnego wykonania aplikacji. Aby odinstalować PhotoStyler na komputerze Mac, wystarczy przeciągnąć odpowiednie aplikacje do ikony Kosza znajdującej się w stacji dokującej aplikacji. Kontrastuje to ze sposobem, w jaki użytkownicy systemu Windows muszą używać panelu sterowania do usuwania programów.
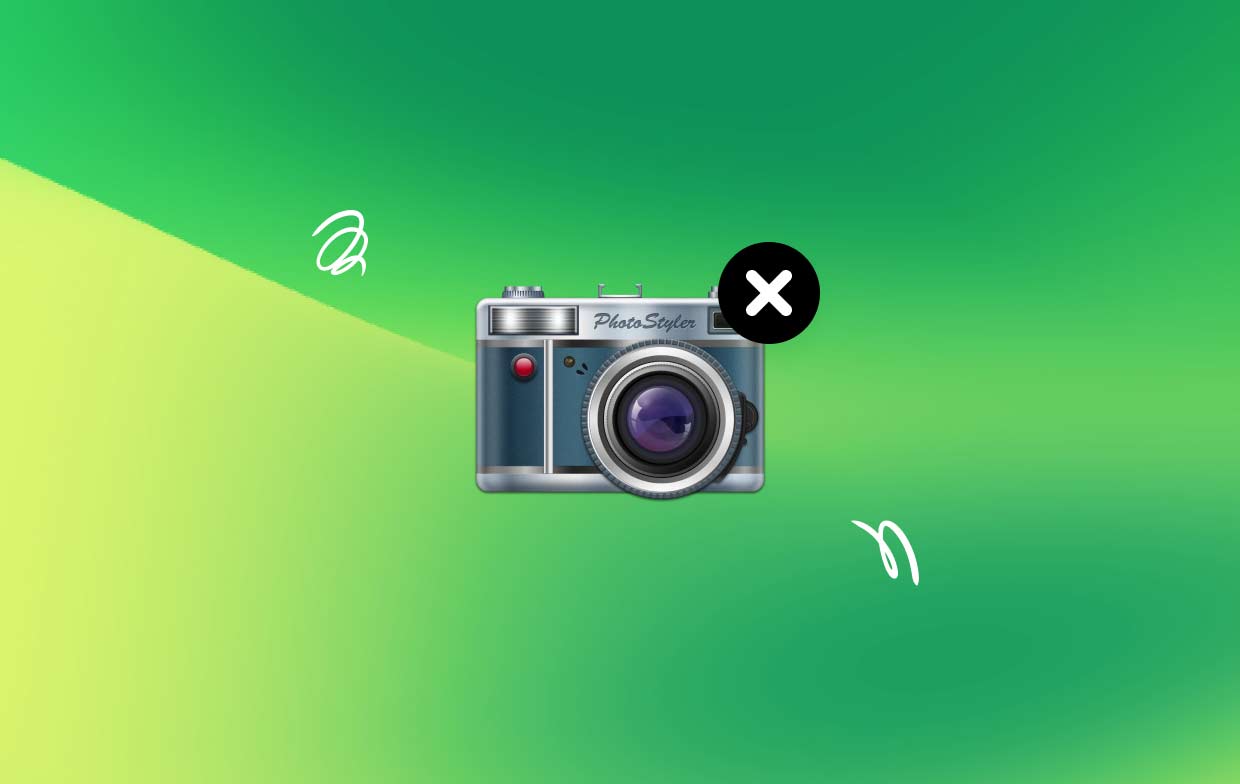
Mimo to musisz mieć świadomość, że odinstalowanie pliku uwolnione oprogramowanie z komputera Mac przez przeniesienie go do Kosza nadal zachowa niektóre powiązane pliki za komponentami aplikacji zainstalowanymi na komputerze. Możesz ręcznie wykonać kroki, które zostaną podane w następnej sekcji, aby całkowicie odinstalować PhotoStyler z komputera Mac.
Część 2. Konwencjonalna metoda odinstalowania PhotoStyler na komputerze Mac
Opcja 1. Odinstaluj PhotoStyler za pomocą Kosza.
- Uruchom Finder, idź do Zastosowania w lewej części ekranu, a następnie wybierz program PhotoStyler.
- Umieść PhotoStyler w koszu, przeciągając go tam, jeśli klikniesz go prawym przyciskiem myszy i wybierzesz opcję Przenieś do Kosza, możesz go usunąć.
- Aby rozpocząć proces odinstalowywania, wybierz plik Opróżnij kosz wybór z menu kontekstowego logo Kosza.
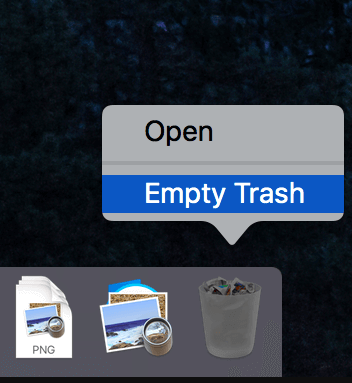
Opcja 2. Odinstaluj PhotoStyler z komputera Mac za pomocą Launchpada.
- Start Launchpad, a następnie umieść PhotoStyler w pasku wyszukiwania na samej górze interfejsu.
- Możesz sprawić, by ikona PhotoStyler chwiała się, klikając i przytrzymując ikonę za pomocą myszy komputerowej, gdy już to zrobi. Aby odinstalować PhotoStyler na komputerze Mac, kliknij przycisk „X", która znajduje się wewnątrz oprogramowania, w lewym górnym rogu.
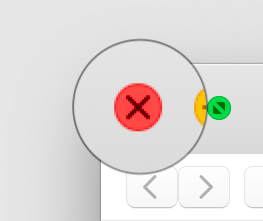
Opcja 3. Uruchom wbudowany dezinstalator programu PhotoStyler.
- Znajdź plik, z którego zainstalowałeś PhotoStyler i kliknij go dwukrotnie, aby go uruchomić.
- Dwukrotne kliknięcie dezinstalatora wewnątrz pakietu rozpocznie proces usuwania.
- Aby odinstalować PhotoStyler na komputerze Mac, postępuj zgodnie z instrukcjami wyświetlanymi na ekranie.
Postępuj zgodnie z tymi instrukcjami na komputerze Mac, aby całkowicie pozbyć się wszelkich śladów aplikacji PhotoStyler:
- Uruchom Finder, wybierz Go z rozwijanego menu paska menu, a następnie wybierz Przejdź do folderu.
- Po wpisaniu "
/Library" i naciśnięcie klawisza Enter spowoduje przejście do najwyższego poziomu folderu Biblioteki na dysku twardym. - Poszukaj w niektórych folderach biblioteki rzeczy, które zawierają słowo „PhotoStyler”.
- Wybierz "Przenieś do Kosza" z menu kontekstowego, które pojawia się po kliknięciu prawym przyciskiem myszy pasujących folderów lub plików.
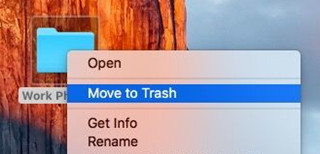
Część 3. Wskazówki, jak szybko odinstalować PhotoStyler z komputera Mac
Kurs iMyMac PowerMyMac Application Remover to rzeczywiście potężne narzędzie, którego można użyć do szybkiego i całkowitego odinstalowania PhotoStyler na komputerze Mac i wszystkich innych powiązanych z nim plików za pomocą zaledwie kilku kliknięć myszką. Nie będziesz musiał poświęcać prawie tyle czasu na szukanie każdego pliku związanego z programem z osobna. Zastanów się, czy tego oprogramowania można użyć do wyeliminowania nieużywanych lub niepotrzebnych aplikacji:
- Wybierz App Uninstaller, a następnie naciśnij SCAN aby rozpocząć skanowanie wszystkich aplikacji, które są obecnie pobierane na komputer Mac.
- Po procesie skanowania kategorie Nieużywane, wszystkie programy, wybrane i pozostałe pojawią się po lewej stronie ekranu. Przegląd prawie wszystkich aplikacji pojawi się po prawej stronie strony Wszystkie aplikacje. Znajdź niechcianą aplikację na tej liście lub wpisz jej tytuł w pasku wyszukiwania w prawym górnym rogu i od razu ją odkryj.
- Dodaj aplikację, którą chcesz odinstalować, a następnie kliknij symbol Rozwiń, aby wyświetlić powiązane pliki, oraz pole wyszukiwania, aby uzyskać więcej informacji. Aby odinstalować PhotoStyler na komputerze Mac i powiązane z nim pliki, po prostu wybierz CZYSZCZENIE przycisk.
- "Oczyszczone Zakończone" wyskakujące okienko wyświetla liczbę operacji czyszczenia plików oraz ilość wolnego miejsca na dysku twardym. Aby powrócić do strony zeskanowanych wyników i wyeliminować więcej programów, wystarczy wybrać Review przycisk.

Część 4. Wniosek
Jesteś teraz przygotowany do dalszego zwalniania większej ilości miejsca na komputerze Mac ze świadomością, że jesteś w pełni zdolny usunięcie wszystkich niechcianych aplikacji, takich jak PhotoSweeper.
Dzięki PowerMyMac nie będziesz mieć problemów z odinstalowaniem PhotoStyler na Macu. Oprócz tego działa jako środek czyszczący dla komputera Mac, umożliwiając szybkie i łatwe usuwanie niepotrzebnych plików, które mogą być przechowywane na komputerze. Dlaczego sam nie przyjrzysz się oprogramowaniu, a następnie przeprowadzisz dodatkowe badania, aby uzyskać więcej informacji na jego temat?



