Scrivener to popularna aplikacja do pisania dla komputerów Mac, która oferuje szereg funkcji pomagających pisarzom organizować swoją pracę i zarządzać nią. Jednak niektórzy użytkownicy mogą napotkać problemy z aplikacją lub po prostu zdecydować się na przejście na inne narzędzie do pisania. Jeśli jesteś jednym z nich i chcesz usuń programy na komputerze Mac, trafiłeś we właściwe miejsce.
W tym artykule pokażemy dwie metody odinstaluj Scrivenera Mac: użycie profesjonalnego deinstalatora i wykonanie konwencjonalnych kroków. Pod koniec tego artykułu będziesz mieć wszystkie informacje potrzebne do całkowitego usunięcia Scrivenera z komputera Mac, w tym powiązane z nim pliki i foldery.
Spis treści: Część 1. Co robi skrypter?Część 2. Odinstaluj Scrivener na komputerze Mac, korzystając z profesjonalnego dezinstalatoraCzęść 3. Konwencjonalna opcja odinstalowania Scrivenera na komputerze MacCzęść 4. Wniosek
Część 1. Co robi skrypter?
Scrivener to aplikacja do pisania, która ma pomóc pisarzom w zarządzaniu i organizowaniu projektów pisarskich. Aplikacja udostępnia szereg narzędzi i funkcji pomagających pisarzom planować, pisać i poprawiać swoją pracę. Dzięki Scrivenerowi pisarze mogą podzielić swoje projekty pisarskie na mniejsze, łatwe do zarządzania sekcje, takie jak rozdziały, sceny lub pomysły.
Scrivener umożliwia pisarzom tworzenie notatek i materiałów badawczych związanych z ich projektami pisarskimi, dzięki czemu można łatwo odwoływać się do nich i włączać je do swojej pracy. Aplikacja udostępnia także konfigurowalne szablony dla różnych formatów pisarskich, takich jak powieści, scenariusze i artykuły akademickie.
Jedną z najpopularniejszych funkcji Scrivenera jest możliwość umożliwienia autorom pracy nad wieloma sekcjami projektu w tym samym czasie, bez konieczności przełączania się między różnymi dokumentami lub aplikacjami. Może to być szczególnie przydatne dla autorów, którzy muszą jednocześnie śledzić różne części projektu.
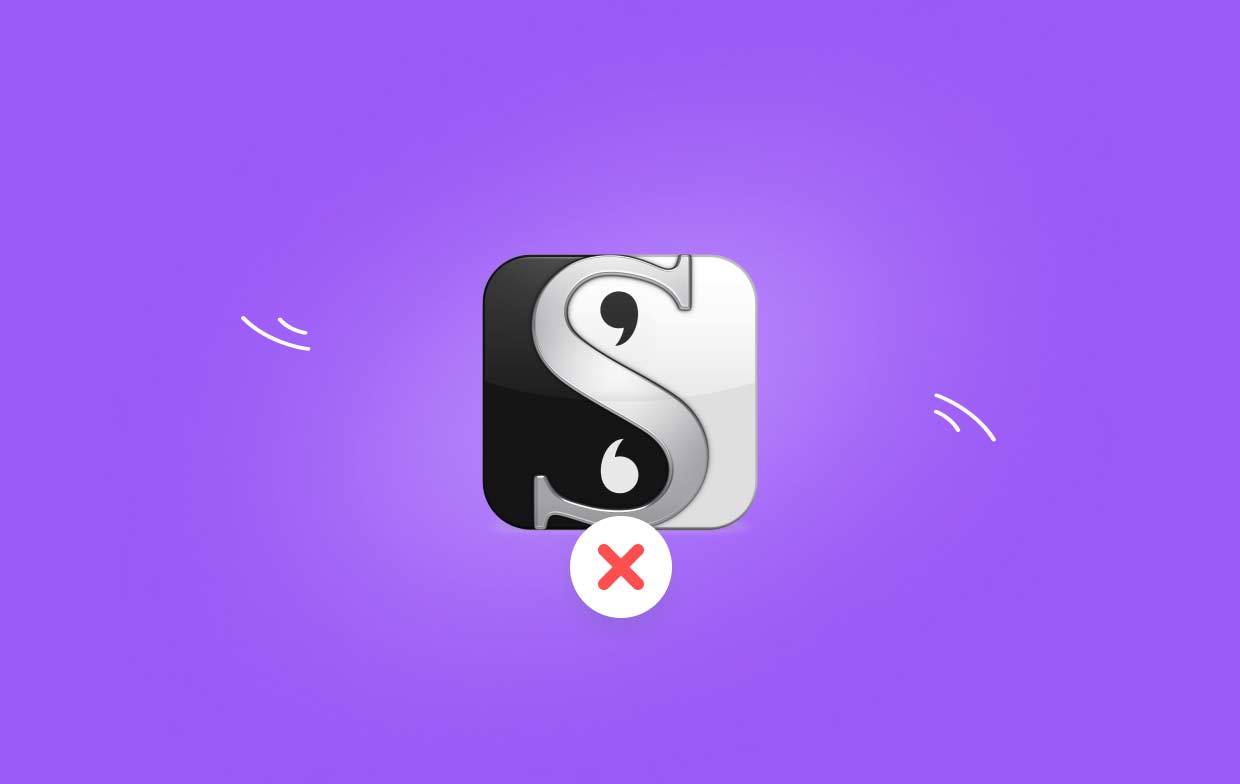
Mogą jednak zaistnieć sytuacje, w których konieczne będzie odinstalowanie Scrivenera na komputerze Mac. Może to wynikać z różnych przyczyn, takich jak aktualizacja do innego narzędzia do pisania lub napotkanie problemów z wydajnością aplikacji.
Może być kilka powodów, dla których ktoś może chcieć usunąć Scrivener ze swojego komputera Mac. Jednym z powodów może być to, że znaleźli inne narzędzie do pisania, które lepiej odpowiada ich potrzebom. Innym powodem może być to, że nie potrzebują już aplikacji do swoich projektów pisarskich. Ponadto niektórzy użytkownicy mogą chcieć zwolnić miejsce na dysku twardym swojego komputera Mac, usuwając nieużywane aplikacje.
Jednak po prostu usunięcie aplikacji z folder Aplikacje może nie wystarczyć do całkowitego usunięcia Scrivenera z komputera Mac. Podczas instalacji aplikacja tworzy na komputerze Mac różne pliki i foldery, które mogą pozostać w systemie nawet po usunięciu samej aplikacji. Te pozostałe pliki mogą zajmować cenne miejsce na dysku i potencjalnie powodować problemy z innymi aplikacjami na komputerze Mac.
Najczęstsze problemy, jakie użytkownicy mogą napotkać podczas procesu usuwania aplikacji, to niekompletna dezinstalacja, pozostałości plików i folderów oraz potencjalne konflikty z innymi aplikacjami. Aby uniknąć tych problemów i zapewnić czystą dezinstalację Scrivenera, zaleca się skorzystanie z profesjonalnego dezinstalatora lub wykonanie konwencjonalnych kroków dezinstalacji dostarczonych przez twórcę aplikacji.
Część 2. Odinstaluj Scrivener na komputerze Mac, korzystając z profesjonalnego dezinstalatora
Jeśli chcesz zapewnić dokładną i kompletną dezinstalację Scrivenera na komputerze Mac, skorzystaj z profesjonalnego dezinstalatora, np iMyMac PowerMyMac może być świetną opcją. To oprogramowanie ma na celu usunięcie nie tylko aplikacji, ale także wszystkich powiązanych z nią plików i folderów, dzięki czemu nie pozostaną żadne pliki zajmujące cenne miejsce na dysku twardym komputera Mac.
Aby odinstalować Scrivener na komputerze Mac za pomocą PowerMyMac, wykonaj następujące proste kroki:
- Pobierz i zainstaluj PowerMyMac na komputerze Mac.
- Uruchom aplikację i wybierz „Deinstalator aplikacji" z menu po lewej stronie. Kliknij SCAN przycisk.
- Znajdź Scrivener na liście zainstalowanych aplikacji i wybierz go.
- Wybierz wszystkie pliki i foldery powiązane ze Scrivenerem i kliknij „CZYSZCZENIE".

PowerMyMac to potężne i wszechstronne narzędzie, które oferuje szereg funkcji wykraczających poza funkcję dezinstalacji aplikacji. Oprócz odinstalowania Scrivenera na komputerze Mac może pomóc zoptymalizować wydajność komputera Mac, usuwając niepotrzebne pliki, usuwając niepotrzebne duplikaty i zwalniając miejsce na dysku. Oferuje także różne narzędzia do konserwacji systemu, w tym narzędzie do czyszczenia pamięci, optymalizator uruchamiania oraz zestaw narzędzi do zarządzania rozszerzeniami i wtyczkami.
Oprócz zaawansowanych funkcji PowerMyMac jest również bardzo przyjazny dla użytkownika i łatwy w użyciu, co czyni go doskonałym wyborem zarówno dla początkujących, jak i zaawansowanych użytkowników. Aplikacja posiada przejrzysty i intuicyjny interfejs, zawierający instrukcje krok po kroku i pomocne wskazówki, które poprowadzą Cię przez różne funkcje.
Część 3. Konwencjonalna opcja odinstalowania Scrivenera na komputerze Mac
Jeśli wolisz bardziej konwencjonalną metodę odinstalowania Scrivenera na komputerze Mac, możesz wykonać kroki podane przez twórcę aplikacji. Oto przewodnik krok po kroku, jak usunąć Scrivener lub możesz usuń Office przy użyciu tej metody:
- porzucić Scrivener i wszelkie inne powiązane aplikacje, które mogą być uruchomione.
- Otwórz folder Aplikacje i znajdź ikonę aplikacji Scrivener.
- Przeciągnij ikonę aplikacji Scrivener na ikonę Kosza w doku lub kliknij prawym przyciskiem myszy i wybierz „Przenieś do Kosza".
- Następnie musisz usunąć wszelkie pozostałe pliki i foldery związane ze Scrivenerem. Aby to zrobić, otwórz Finder i kliknij „Go” na górnym pasku menu.
- Z rozwijanego menu wybierz „Przejdź do folderu” i wprowadź następującą ścieżkę:
/Library/Application Support/ - Znajdź „Scrivener” i przenieś go do Kosza.
- Powtórz krok 5 i przejdź do następującego folderu:
/Users/YourUserName/Library/Application Support/ - Znajdź tutaj folder „Scrivener” i przenieś go do Kosza.
- Wynieś śmieci aby trwale usunąć wszystkie pliki i foldery związane ze Scrivenerem.

Wykonując poniższe kroki, powinno być możliwe pomyślne odinstalowanie Scrivenera z komputera Mac. Warto jednak zauważyć, że ta metoda może nie usunąć wszystkich pozostałych plików i folderów powiązanych z aplikacją, co może powodować problemy w przyszłości. Dlatego też, jeśli chcesz mieć pewność całkowitej i dokładnej dezinstalacji Scrivenera, zalecane jest użycie profesjonalnego dezinstalatora, takiego jak PowerMyMac (omówionego w części 2).
Część 4. Wniosek
Podsumowując, niezależnie od tego, czy masz problemy ze Scrivenerem, czy po prostu chcesz odinstalować Scrivenera na Macu z innych powodów, dostępnych jest kilka opcji. Chociaż konwencjonalna metoda przeciągania aplikacji do Kosza i ręcznego usuwania powiązanych plików może działać, może pozostawić po sobie resztkowe pliki i foldery, które mogą powodować problemy w przyszłości.
Korzystanie z profesjonalnego dezinstalatora, takiego jak PowerMyMac, jest bardziej skuteczną i niezawodną opcją, która zapewnia całkowite i dokładne usunięcie aplikacji i wszystkich powiązanych z nią plików. Dzięki przyjaznemu dla użytkownika interfejsowi i zaawansowanym funkcjom PowerMyMac jest doskonałym wyborem dla każdego, kto chce zoptymalizować wydajność swojego komputera Mac i zapewnić płynne działanie systemu.
W każdym razie, niezależnie od tego, czy zdecydujesz się skorzystać z profesjonalnego dezinstalatora, czy metody konwencjonalnej, zawsze dobrze jest upewnić się, że masz kopię zapasową ważnych plików i danych przed wprowadzeniem jakichkolwiek zmian w systemie. Przy odrobinie ostrożności i odpowiednich narzędziach możesz sprawić, że Twój Mac będzie działał płynnie i będzie wolny od niechcianych aplikacji, takich jak Scrivener.



