Sourcetree jest bardzo pomocnym narzędziem, szczególnie dla programistów i innych osób, które używają kodowania na co dzień. Jednak nawet jeśli aplikacja Sourcetree może zdziałać wiele cudów, jeśli chodzi o organizowanie i kodowanie, od czasu do czasu mogą wystąpić problemy.
Dlatego użytkownicy Sourcetree szukają teraz sposobów na: odinstaluj Sourcetree na Macu. Pokażemy Ci proste sposoby aby usunąć aplikacje z komputera Mac i wszystkie powiązane pliki w całości.
Spis treści: Część 1. Sourcetree nie otwiera się na Macu?Część 2. Jak całkowicie odinstalować Sourcetree na Macu?Część 3. Jak ręcznie usunąć Sourcetree na moim komputerze Mac?Część 4. Wniosek
Uwaga: Profesjonalne narzędzie to najłatwiejszy sposób całkowitego usunięcia Sourcetree z komputera Mac. PowerMyMac jest tym, co polecamy, jest bezpieczny i łatwy w użyciu. Kliknij przycisk poniżej, aby skorzystać z bezpłatnego okresu próbnego!
Część 1. Sourcetree nie otwiera się na Macu?
Jeśli Sourcetree nie otwiera się na Twoim Macu, przyczyną tego może być kilka potencjalnych problemów. Oto kilka typowych kroków rozwiązywania problemów, które możesz wykonać:
- Zaktualizuj Sourcetree: Upewnij się, że masz najnowszą wersję Sourcetree. Czasami błędy w starszych wersjach mogą uniemożliwić uruchomienie aplikacji.
- Zresetuj preferencje Sourcetree: Czasami uszkodzone preferencje mogą powodować problemy. Aby je zresetować, usuń pliki preferencji Sourcetree:
rm -rf ~/Library/Application\ Support/Sourcetreerm -rf ~/Library/Preferences/com.torusknot.SourceTreeNotMAS.plist - Zainstaluj ponownie Sourcetree: Odinstaluj Sourcetree, a następnie pobierz i zainstaluj ponownie Sourcetree z oficjalnej strony internetowej.
- Sprawdź zgodność systemu: Upewnij się, że wersja systemu macOS jest zgodna z wersją Sourcetree, którą próbujesz uruchomić.
- Problemy z uprawnieniami:
Sprawdź, czy Sourcetree ma niezbędne uprawnienia do uruchomienia. Sprawdź w Preferencjach systemowych > Bezpieczeństwo i prywatność > Prywatność i upewnij się, że Sourcetree ma odpowiednie uprawnienia. - Dzienniki konsoli: Sprawdź dzienniki konsoli pod kątem komunikatów o błędach, które mogą dać wskazówki, dlaczego Sourcetree nie otwiera się. Dostęp do konsoli można uzyskać z folderu Narzędzia w obszarze Aplikacje.
- Konflikt z innym oprogramowaniem: Upewnij się, że żadne inne aplikacje nie powodują konfliktu z Sourcetree. Zamknij niepotrzebne aplikacje i spróbuj ponownie uruchomić Sourcetree.
- Sprawdź miejsce na dysku: Upewnij się, że na komputerze Mac jest wystarczająca ilość wolnego miejsca. Brak miejsca na dysku może czasami uniemożliwić uruchomienie aplikacji.

Część 2. Jak całkowicie odinstalować Sourcetree na Macu?
Najszybszym, najbezpieczniejszym i najłatwiejszym sposobem odinstalowania wielu aplikacji jednocześnie za pomocą kilku prostych kliknięć jest skorzystanie z iMyMac PowerMyMac.
To zdjęcie potężne oprogramowanie typu „wszystko w jednym”. może również pomóc w uporządkowaniu komputera Mac i pozbyciu się wszystkiego, co go spowalnia. Może znaleźć i usunąć wszystkie niepotrzebne pliki i pamięci podręczne na Twoich urządzeniach, takie jak zduplikowane pliki, nieaktualne pliki, podobne zdjęcia i pliki o zbyt dużym rozmiarze.
Może pomóc zoptymalizować i zmaksymalizować wykorzystanie komputera Mac, zapewniając jego dokładne czyszczenie. Jeśli chcesz dowiedzieć się, jak go używać, aby móc automatycznie odinstalować Sourcetree na komputerze Mac, po prostu wykonaj następujące kroki tutaj:
- Uruchom aplikację
- Kliknij Deinstalator aplikacji cecha
- Zacznij od kliknięcia SCAN przycisk
- Po zatrzymaniu skanowania przejrzyj listę i kliknij aplikacja Sourcetree które chcesz usunąć
- Stuknij w CZYSZCZENIE i rozpocznie się odinstalowywanie wybranej aplikacji

Część 3. Jak ręcznie usunąć Sourcetree na moim komputerze Mac?
Kiedy masz zamiar odinstalować aplikacja Sourcetree, możesz użyć tego ręcznego procesu, aby całkowicie się go pozbyć. Oczywiście samo przeciągnięcie go do Kosza nic nie da. Musisz więc wykonać wszystkie poniższe kroki, aby pomyślnie usunąć go z komputera Mac.
Aby ręcznie odinstalować Sourcetree na Macu i usunąć wszystkie jego pozostałości:
- Zamknij aplikację SourceTree i całą jej wydajność w tle na komputerze Mac
- Jeśli nie możesz wyjść z aplikacji, spróbuj wymuś zamknięcie SourceTree po naciśnięciu
Cmd +Opt + Esc - Otwórz Zastosowania folder w Finder
- Znajdź i kliknij Drzewo źródłowe
- Usuń Sourcetree, przenosząc je do Kosz
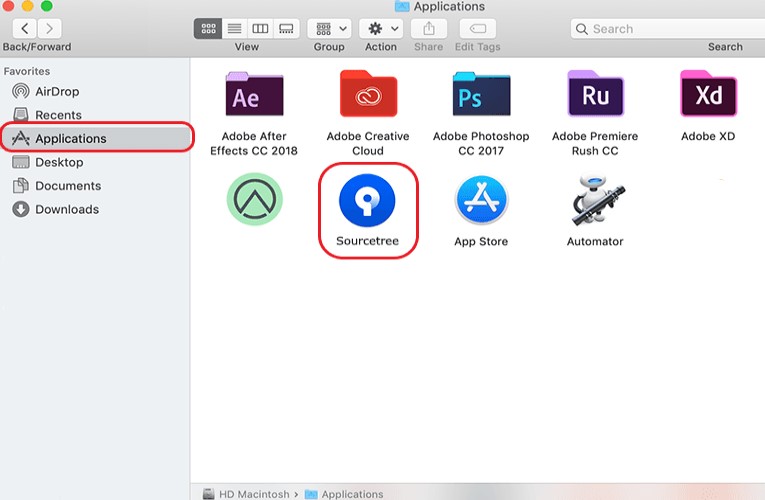
- Aby całkowicie odinstalować Sourcetree na Macu, przejdź do swojego Finder ponownie i wyszukaj resztki Sourcetree w
~/Libraryfolder (na przykład~/Library/Application Support/Sourcetree/~) - Usuń wszystkie pliki i pamięci podręczne związane z Sourcetree
- Wróć do swojego Kosz a następnie kliknij Opróżnij kosz
Sugerujemy również ponowne uruchomienie komputera Mac po pomyślnym odinstalowaniu aplikacji Sourcetree na urządzeniu.
Część 4. Wniosek
Tak łatwo jest odinstaluj Sourcetree na Macu tak długo, jak masz odpowiedniego przewodnika, który pomoże ci się tego nauczyć.
Ponownie, będziemy wymagać od ciebie wyboru między dwoma sposobami; proces ręczny i łatwiejsza metoda. Ręczny proces jest skuteczny, ale pochłonie Twój czas i wysiłek, nie wspominając o tym, że nie musisz przy tym popełniać żadnych błędów. Z drugiej strony, używając profesjonalne narzędzie do czyszczenia i deinstalator jak PowerMyMac sprawi, że wszystko będzie dla Ciebie o wiele łatwiejsze i szybsze. Wybieraj więc mądrze!



