Możliwe, że nie spędzasz tak dużo czasu na graniu w daną grę, a może po prostu potrzebujesz więcej miejsca na dysku. W połączeniu z inną zawartością, taką jak programy, dokumenty, filmy i pliki, duża liczba gier może zajmować znaczną ilość miejsca do przechowywania. Dotyczy to szczególnie sytuacji, gdy na urządzeniu przechowywanych jest wiele gier.
Nie ma więc wątpliwości, że chcesz odinstalować gry, a są mnóstwo metod na dezinstalację. W tym poście opiszemy, jak odinstaluj gry Steam na Macu, co obejmuje nieco bardziej skomplikowany proces niż tylko przeciąganie aplikacji do kosza.
Aby usunąć gry Steam z komputera Mac, musisz przejść przez sam program Steam i postępować zgodnie z instrukcjami, aby usunąć grę. Jednak nadal będziesz właścicielem gry (pozostanie ona w profilu Steam), ale aby móc z niej ponownie korzystać, musisz ją najpierw pobrać. Czytaj dalej części tego artykułu, aby dowiedzieć się więcej.
Spis treści: Część 1. Jak ręcznie odinstalować gry Steam na Macu?Część 2. Automatyczne narzędzie do łatwego odinstalowywania gier i aplikacji Steam na MacuCzęść 3. Wskazówki: Czy mogę po prostu odinstalować Steam bez utraty gier?Część 4. Wniosek
Część 1. Jak ręcznie odinstalować gry Steam na Macu?
Możesz skorzystać z poniższych metod, aby ręcznie odinstalować gry Steam na Macu lub komputerze z systemem Windows:
- Uruchom program Steam, wybierając go z Docka, pulpitu lub katalogu Aplikacje na komputerze.
- Aby uzyskać dostęp do karty Biblioteka, przejdź do menu aplikacji. Powinieneś być w stanie wyświetlić tutaj wszystkie gry, które pobrałeś i kupiłeś przez Steam.
- Kliknij prawym przyciskiem myszy (lub naciśnij Control:, następnie Kliknij) w grze wideo, którą chcesz usunąć z komputera Mac. Powinien wyświetlić listę wyborów w rozwijanym menu.
- Wybierz Odinstaluj
- Lokalne dane gry na komputerze Mac zostaną usunięte, gdy Steam sprawdzi, czy masz pewność, że chcesz je usunąć, i zapyta, czy na pewno chcesz je usunąć.
- Po prostu wybierz "Usuń”, a następnie poczekaj kilka chwil, aż gra zostanie pobrana z urządzenia.
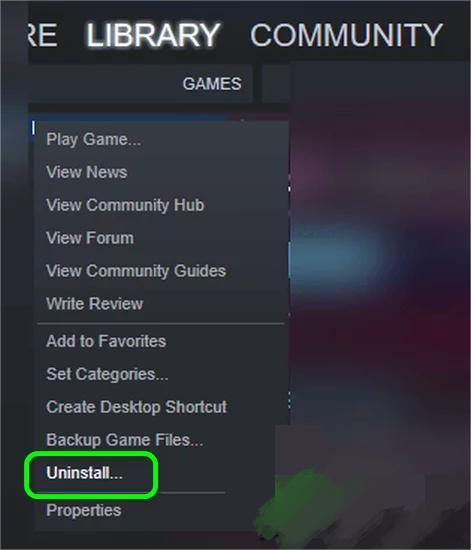
Odinstalowanie niektórych większych gier Steam może zająć trochę więcej czasu. Dopóki proces odinstalowywania gier Steam na Macu nie zostanie zakończony, system poinformuje Cię, że usuwa grę, umieszczając w bibliotece notatkę obok tytułu gry.
Po zakończeniu sprawdzania miejsca na dysku powinno to oznaczać, że masz więcej miejsca niż wcześniej. Powtórz procedurę, jeśli chcesz zwolnić trochę więcej miejsca na komputerze Mac lub jeśli chcesz po prostu pozbyć się kilku innych rzeczy, które przeszkadzają Ci w korzystaniu z niego.
A może czujesz, że musisz wyeliminować jeszcze jedno rozproszenie przed przejściem dalej. Możliwe, że nadszedł czas całkowicie odinstaluj program uruchamiający Steam na urządzeniu.
Część 2. Automatyczne narzędzie do łatwego odinstalowywania gier i aplikacji Steam na Macu
Korzystanie z aplikacji innej firmy to kolejna opcja usuwania Steam z komputera Mac. Możesz pobrać narzędzie do czyszczenia iMyMac Tech - PowerMyMac, który jest wysoce niezawodny w użyciu.
PowerMyMac zapewnia komputerowi Mac liczne funkcje, oprócz narzędzia An Uninstaller. Na przykład, jeśli potrzebujesz usuń grę Fortnite, możesz to zrobić na PowerMyMac bez marnowania czasu. Wszystkie te funkcje mają na celu utrzymanie komputera Mac w dobrym stanie.
PowerMyMac jest wyposażony w wyspecjalizowany program App Uninstaller, który znacznie ułatwia odinstalowanie gier Steam. Niezależnie od tego, czy masz już pobrany Steam na Maca, czy nie, skorzystanie z jego pomocy w odinstalowaniu gier Steam na Macu zajmuje tylko kilka kliknięć i umożliwia to wszystkim.
Korzystając z PowerMyMac, można wykonać następujące kroki, aby odinstalować program uruchamiający Steam lub po prostu usunąć jego aplikacje do gier na komputerze Mac:
- Uruchom PowerMyMac, przejdź do strony głównej aplikacji i wybierz Deinstalator aplikacji z menu, które się pojawi, aby rozpocząć proces usuwania.
- Twój komputer zostanie całkowicie przeskanowany w poszukiwaniu oprogramowania, które jest obecnie zainstalowane po kliknięciu przycisku SCAN przycisk.
- Możesz wybrać aplikację Steam do odinstalowania z listy wszystkich, które są obecnie zainstalowane. Wpisując nazwę programu w pasku wyszukiwania, możesz go znaleźć.
- Wybierz "CZYSZCZENIE", aby usunąć wszystkie pliki powiązane z grami Steam z twojego komputera.

Część 3. Wskazówki: Czy mogę po prostu odinstalować Steam bez utraty gier?
Możliwe, że jesteś ciekawy, czy można usunąć Steam bez utraty gier lub jak to zrobić efektywnie wykorzystywać Steam do grania w gry na komputerze Mac. Ta strategia nie zwolni znacznej ilości miejsca na komputerze Mac, ponieważ na szczęście wszystkie gry będą nadal znajdować się w profilu Steam i na komputerze. Z drugiej strony oznacza to, że będziesz mógł ponownie pobrać oprogramowanie, gdy tylko uznasz, że jesteś na to przygotowany.
Powtórzenie kroków ręcznego odinstalowywania gier Steam na Macu, a następnie usunięcie aplikacji Steam z Maca jest wymagane, aby pozbyć się wszystkich gier Steam, a także powiązanych z nimi lokalnych plików i danych. Stworzenie większej przestrzeni tam, gdzie jej potrzebujesz i pozbycie się rozproszeń, które mogą być zabawne, ale zajmują zbyt dużo czasu.
Bez względu na to, którą opcję wybierzesz, Twoje gry będą nadal być przechowywane w bibliotece Steam. To uspokajająca wiadomość dla każdego, kto jest zaniepokojony tym, co stanie się z ich grami, jeśli usunie Steam ze swojego komputera. Wszystkie są nadal w kolekcji, z drugiej strony możesz wybrać stworzyć kolekcję gier samodzielnie, aby zachować dane, więc jeśli zdecydujesz, że chcesz zagrać ponownie, nic nie straciłeś, ponieważ możesz uzyskać dowolną z gier i zagrać ponownie.
Część 4. Wniosek
Odinstalowanie Steam to najlepszy sposób na trwałe pozbycie się aplikacji. Niezależnie od tego, czy chcesz go usunąć, ponieważ uważasz, że kolekcja gier Steam jest odpychająca, chcesz przywrócić miejsce do przechowywania na komputerze Mac, czy po prostu chcesz całkowicie przejść ze Steam, usunięcie Steam pomoże ci w tym .
Mamy nadzieję, że ta rada była dla Ciebie przydatna i że udało Ci się skutecznie odinstaluj gry Steam na Macu.



