Wszyscy użytkownicy komputerów Mac dojdą do punktu, w którym określone programy nie będą już potrzebne i muszą zostać usunięte. Oczywiście najprostszą odpowiedzią jest po prostu ich usunięcie, ale czy jest to najlepsze rozwiązanie dla twojego Maca? Niestety tak nie jest. A ponieważ zostałeś zmuszony do odinstaluj TextWrangler na Macu OS X, pokażemy Ci, jak to zrobić w najbardziej efektywny sposób, a także jak to się różni od po prostu usuwanie aplikacji z komputera Mac.
Prawdopodobnie pomyślałeś o słowach takich jak „jak usunąć TextWranglera w systemie Mac OS X” i „jak wyeliminować TextWranglera z systemu Mac OS X”, szukając sposobów na pozbycie się TextWranglera. Choć może się to wydawać podobne, jest to trudne zadanie o różnych skutkach. Główny plik TextWranglera zostanie usunięty po jego odinstalowaniu, ale wszystkie inne zainstalowane z nim pliki pozostaną na komputerze Mac. Należy pamiętać, że może to spowodować spowolnienie, ponieważ pozostałe pliki mogą zajmować miejsce, które można wykorzystać do czegokolwiek innego.
Aby kontynuować dezinstalację, kontynuuj przeglądanie, ponieważ poniżej zostaną omówione dwie metody.
Przewodnik po artykułachCzęść 1. Co to jest TextWrangler?Część 2. Odinstaluj TextWrangler na Macu: Podręcznik ręcznyCzęść 3. Odinstaluj TextWrangler na Macu: Podręcznik użytkownika PowerMyMacCzęść 4. Wniosek
Część 1. Co to jest TextWrangler?
Firma Bare Bones Software, Inc. stworzyła TextWrangler, darmowy edytor tekstu i kodu. TextWrangler, został wycofany przez producenta. Dlatego nie działa już z macOS 10.13. Jeśli uaktualniłeś system do macOS High Sierra (co jest bardzo zalecane) i musisz teraz odinstalować TextWrangler na Macu, być może będziesz musiał to zrobić.
Twórcy TextWranglera doradzają ludziom pobieranie i używanie BBEdit zamiast TextWranglera, odkąd stał się on częścią aplikacji BBEdit. Możesz kontynuować czytanie, jeśli zdecydujesz się użyć programu BBEdit lub jeśli uznasz, że aplikacja nie jest już przydatna i musisz odinstalować wersję TextWrangler Mac ze swojego komputera.
Część 2. Odinstaluj TextWrangler na Macu: Podręcznik ręczny
Jeśli chodzi o dezinstalację aplikacji, pamiętaj, że jest to skomplikowane narzędzie programowe z kilkoma plikami pomocniczymi. Jest to istotne, ponieważ zazwyczaj usuwamy aplikację, przeciągając jej ikonę do Kosza.
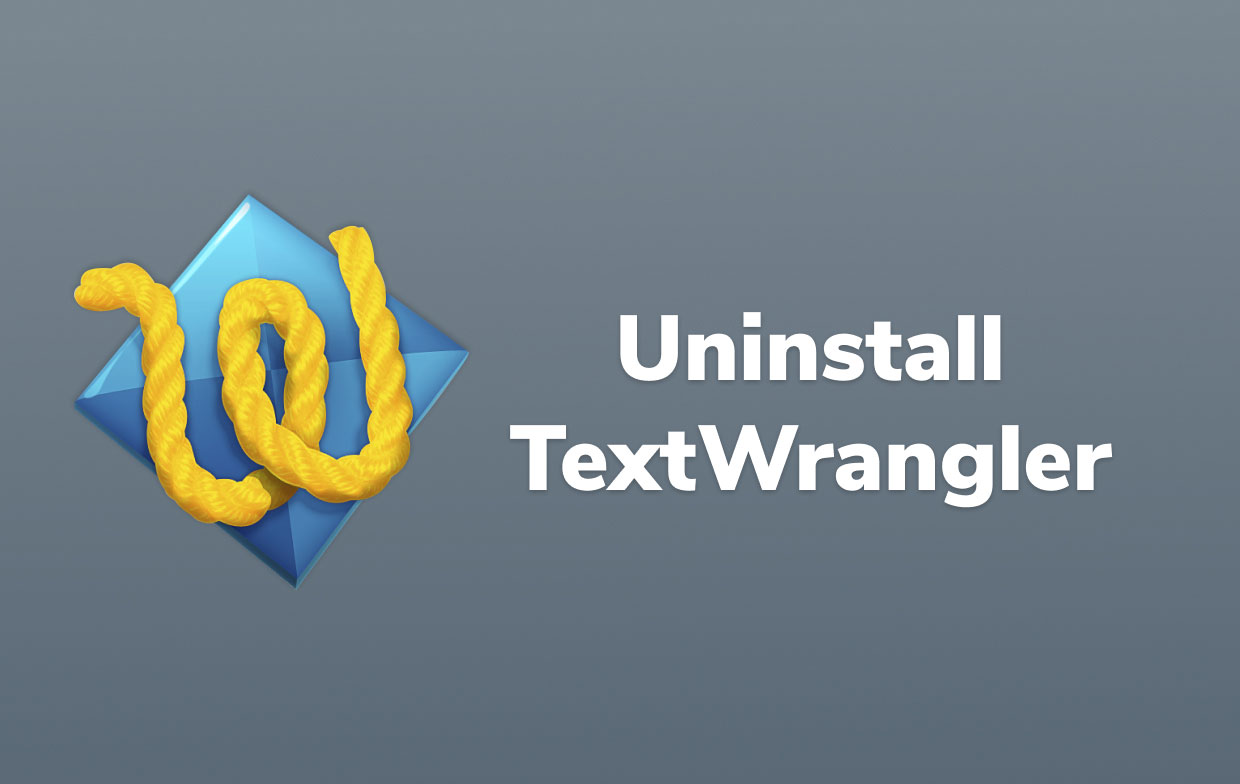
Takie podejście nie powoduje jednak całkowitego usunięcia oprogramowania z komputera Mac. Na dysku twardym nadal będzie dużo plików serwisowych. W rezultacie, aby uniknąć zaśmiecania komputera Mac, musisz usunąć wszystkie pliki związane z TextWrangler.
Możesz ręcznie odinstalować TextWrangler na Macu, wykonując następujące kroki:
- porzucić Aplikacja. Przed zamknięciem programu upewnij się, że żaden z komponentów TextWranglera nie działa w tle.
- Wybierz Aplikacja TextWrangler Plik w Zastosowania folderu i przeciągnij go do kosza.
- Otwórz Biblioteka folder, który zawiera większość plików serwisowych. Aby to zrobić, otwórz Finder, kliknij Idź na pasku menu, wybierz Przejdź do folderu z rozwijanego menu wpisz
/Libraryw wyświetlonym oknie, a następnie kliknij Przejdź. - Usuń wszystkie niepotrzebne pliki i foldery powiązane z oprogramowaniem TextWrangler z folderu Library. Aby to zrobić, poszukaj i usuń pliki w następujących katalogach folderów biblioteki:
~/Library/Application Support/TextWrangler~/Library/Application Support/TextWrangler~/Library/Caches/com.apple.helpd/Generated/TextWrangler Help*5.5.2~/Library/Application Support/com.apple.sharedfilelist/com.apple.LSSharedFileList.ApplicationrecentDocuments/com.barebones.textwrangler.sfl2~/Library/Preferences/com.barebones.textwrangler.plist
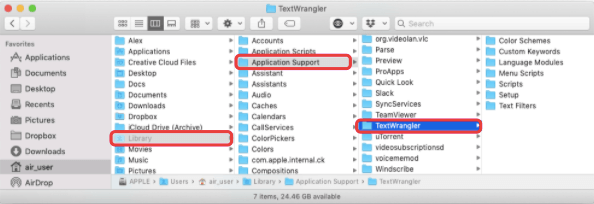
- Na koniec, aby całkowicie usunąć wersję TextWrangler Mac OS X z komputera, opróżnij kosz.
Część 3. Odinstaluj TextWrangler na Macu: Podręcznik użytkownika PowerMyMac
Nawet jeśli ręczne usuwanie jest czasochłonne, metoda automatyczna może zaoszczędzić cenne minuty. Narzędzie do odinstalowywania w PowerMyMac na przykład aplikacja ułatwia to. Ten program dezinstalacyjny umożliwia jednoczesne usunięcie kilku aplikacji z komputera Mac.
W mniej niż minutę Dezinstalator PowerMyMac dokładnie i bezpiecznie usuwa aplikacje wraz z niepotrzebnymi plikami z urządzenia. Wykonaj następujące kroki za pomocą dezinstalatora PowerMyMac, aby odinstalować TextWrangler w wersji Mac z komputera:
- Pobierz, zainstaluj i otwórz aplikację PowerMyMac. Po uruchomieniu wyświetli aktualny stan komputera Mac.
- Z Uninstaller wybierz opcję Skanuj. Poczekaj na zakończenie skanowania. Przeskanuj ponownie wszystkie aplikacje tylko w razie potrzeby.
- Zainstalowane aplikacje pojawią się po lewej stronie, gdy wszystko zostanie zeskanowane. Znajdź oprogramowanie, które chcesz usunąć, takie jak TextWrangler, wpisując jego nazwę w polu wyszukiwania. Po tobie kliknij aplikację, powiązane pliki i foldery programu pojawią się po prawej stronie.
- Wybierz wszystkie elementy, które chcesz usunąć. Po dwukrotnym sprawdzeniu plików wybierz Czyszczenie aby usunąć wszystkie wybrane elementy.
- Gdy skończysz, wyskakujące okienko z tekstem „Oczyszczanie zakończonepojawi się ", co oznacza, że operacja została zakończona. TextWrangler został pomyślnie usunięty z komputera Mac.

Część 4. Wniosek
W systemie Mac OS X większość aplikacji to pakiety zawierające wszystkie lub przynajmniej większość plików wymaganych do działania aplikacji; innymi słowy, są samowystarczalne. Podobnie jak użytkownicy systemu Windows mogą usuwać programy za pomocą panelu sterowania, użytkownicy komputerów Mac mogą po prostu przeciągnąć niepotrzebną aplikację do Kosza i rozpocznie się operacja usuwania. Niezależnie od tego powinieneś mieć świadomość, że usunięcie niepołączonego programu do Kosza może spowodować utratę niektórych jego komponentów na komputerze Mac.
Za pomocą instrukcji krok po kroku zawartych w tym artykule możesz całkowicie odinstalować TextWrangler na Macu. Oferujemy również profesjonalne narzędzie do odinstalowywania który pomoże Ci w automatycznym zakończeniu tego procesu, aby zaoszczędzić czas. Jeśli się spieszysz lub nie masz pewności, czy potrafisz samodzielnie usunąć oprogramowanie, możesz zamiast tego pobrać aplikację i korzystać z niej. Krytycznym zadaniem, które należy wziąć pod uwagę w obu metodach, jest usunięcie wszystkich niepotrzebnych plików, aby zapobiec przyszłym problemom, które mogą napotkać komputer Mac.



