Szukasz dalszych sposobów? jak odinstaluj Thunderbirda na Macu? Thunderbird, jak każde inne oprogramowanie, ma ograniczenia dotyczące maksymalnej ilości i rozmiaru plików, które mogą być reprezentowane.
Istnieje wiele problemów, które napotkali użytkownicy Mozilla Thunderbird. Brak dostępnego kalendarza lub listy zadań. Brak dostępnych funkcji przeciągania i upuszczania, niektóre funkcje nie są już obsługiwane, a interfejs użytkownika jest przestarzały. Więcej błędów i usterek, takich jak kliknięcie wiersza tematu, spowoduje przekierowanie do niewłaściwego adresu e-mail, a tymczasowy temat czasami po prostu znika.
Spis treści: Część 1. Gdzie jest przechowywany Thunderbird na komputerze Mac?Część 2. Jak ręcznie odinstalować Thunderbirda na komputerze Mac?Część 3. Jak całkowicie usunąć Thunderbirda z komputera Mac?Część 4. Wniosek
Część 1. Gdzie jest przechowywany Thunderbird na komputerze Mac?
Thunderbird jest przechowywany w różnych lokalizacjach na komputerze Mac, w zależności od tego, czy szukasz samej aplikacji, czy powiązanych z nią plików danych. Oto, gdzie je znaleźć:
- Pliki aplikacji
/Applications/Thunderbird.app
- Dane użytkownika (profile, e-maile itp.)
~/Library/Thunderbird/Profiles/. Każdy profil będzie miał swój podfolder o nazwie np xxxxxx.default, zawierający wszystkie dane specyficzne dla użytkownika, takie jak e-maile, książki adresowe, rozszerzenia i ustawienia.
- Preferencje i pliki konfiguracyjne
~/Library/Preferences/org.mozilla.thunderbird.plist
- Caches
~/Library/Caches/Thunderbird/
- Wsparcie aplikacji
~/Library/Application Support/Thunderbird/
Co się stanie, jeśli odinstaluję Thunderbirda?
Czy stracę e-maile, jeśli odinstaluję Thunderbirda? Ponieważ przechowuje profil i pliki programu oddzielnie, możesz odinstalować Thunderbirda na Macu bez utraty wiadomości i ustawień, a jeśli aktualizacja Thunderbirda się nie powiedzie, Twoje informacje będą nadal dostępne. E-maile IMAP są połączone „na żywo” z serwerem, na którym przechowywane są Twoje e-maile. Będzie to miało skutek tylko wtedy, gdy usuniesz e-maile IMAP w Thunderbirdzie.
Aby było jasne, używanie Thunderbirda do usuwania wiadomości e-mail jest dużym nie-nie. W zależności od konfiguracji, e-maile przechowywane na serwerach poczty internetowej, takich jak Gmail, również zostaną usunięte.
Bardziej wskazane byłoby otwarcie Gmaila w Chrome i potwierdź, że wszystkie Twoje zarchiwizowane dane nadal znajdują się na serwerach Google (powinno być). Następnie możesz bezpiecznie odinstalować Thunderbirda z komputera Mac i usunąć wszystkie dane lokalne z dysku twardego. Zaleca się także wykonanie kopii zapasowej profilu Thunderbirda przed jakąkolwiek dezinstalacją.

Część 2. Jak ręcznie odinstalować Thunderbirda na komputerze Mac?
Każda uruchomiona aplikacja tworzy pliki usług na dysku twardym. Więc jeśli chcesz odinstaluj niechcianą aplikację z komputera Mac, musisz także usunąć wszystkie jego pozostałości. Aby zakończyć proces odinstalowywania Thunderbirda na komputerze Mac, musisz ręcznie zlokalizować i usunąć wszystkie pliki i foldery noszące nazwę aplikacji Thunderbird.
- Aby rozpocząć, zamknij Thunderbirda. Otworzyć Zastosowania folder, znajdź Aplikacja, kliknij go prawym przyciskiem myszy i wybierz Przenieś do kosza. Opróżnij Kosz, klikając prawym przyciskiem myszy jego ikonę i wybierając „Opróżnij”. Pamiętaj, że wszystkie inne pliki w koszu również zostaną trwale usunięte, więc pamiętaj o ich przywróceniu przed wykonaniem tego kroku.
- Możesz teraz usunąć pozostałości Thunderbirda z folderu domowego. Pliki usługi aplikacji są często przechowywane w tajnym folderze Library.
- Otwórz ten folder, aby mieć do niego dostęp. Finder → Wybierz Idź na pasku menu → Kliknij Przejdź do folderu → w pasku wyszukiwania wpisz
~/Library/→ kliknij Przejdź. - W tych folderach zlokalizuj i usunąć niepotrzebne pliki usług programu Thunderbird:
~/Library/Thunderbird/~/Library/Caches/Thunderbird/~/Library/Preferences/org.mozilla.thunderbird.plist/
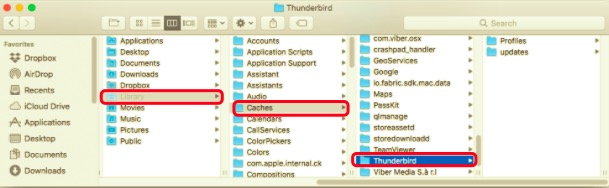
- Należy zauważyć, że w zależności od wyboru aplikacji w Thunderbird, pliki usługi można również znaleźć w następujących katalogach:
~/Library/Application Support~/Library/Logs~/Library/LaunchAgents~/Library/LaunchDaemons~/Library/StartupItems
- Sprawdź te podfoldery, aby zobaczyć, czy są jakieś pozostałości, i usuń je. Następnie, aby całkowicie usunąć Thunderbirda, opróżnij kosz na śmieci.
Część 3. Jak całkowicie usunąć Thunderbirda z komputera Mac?
Aby całkowicie odinstalować Thunderbirda na komputerze Mac, musisz usunąć jego pliki pomocnicze i komponenty. Jeśli nie jesteś obeznany z technologią, możesz nie być pewien, które pliki lub katalogi należą do Thunderbirda. Korzystanie z dezinstalatora innej firmy w celu prawidłowego wykonania tej czynności jest znacznie bardziej zalecane, aby uniknąć błędów lub problemów wynikających z błędnej dezinstalacji.
Alternatywnie możesz użyć PowerMyMac, proste narzędzie, które sprawia, że wszystko jest jasne i nieskomplikowane. PowerMyMac ma przyjazny dla użytkownika interfejs, który pozwala nawet nieprzeszkolonym użytkownikom usuwać niechciane aplikacje i wszelkie powiązane dane. Jego innowacyjny moduł App Uninstaller jest w stanie szybko zlokalizować i bezpiecznie usunąć wszelkie komponenty związane z Thunderbirdem w zaledwie kilku krokach.
- Uruchom PowerMyMac i wybierz Deinstalator aplikacji.
- Kliknij SCAN przycisk, aby zlokalizować wszystkie programy zainstalowane na komputerze Mac.
- Zlokalizuj i wybierz Thunderbirda do usunięcia.
- Kliknij CZYSZCZENIE przycisk, a PowerMyMac usunie go, a także wszelkie powiązane pliki.
- Po pomyślnym usunięciu Thunderbirda oprogramowanie natychmiast się zakończy.

Część 4. Wniosek
Czy nie jest łatwo i szybko całkowicie odinstalować Thunderbirda na komputerze Mac z komputera za pomocą PowerMyMac? Nie ma potrzeby ręcznego sprawdzania poprawności Biblioteki ani usuwania jej nadmiarowych plików. W rzeczywistości wszystko, co musisz zrobić, to wykonać prostą operację zaznaczania i usuwania. Zapraszamy do pobrania tego świetne oprogramowanie do odinstalowywania dla komputerów Mac - PowerMyMac i zacznij cieszyć się niesamowitym doświadczeniem użytkownika już teraz, ponieważ jest to bardzo przydatne dla każdego, kto chce automatycznie pozbyć się niechcianych programów!



