Xee to popularna przeglądarka obrazów dla komputerów Mac, która umożliwia użytkownikom przeglądanie i edycję różnych typów plików obrazów. Jeżeli jednak masz problemy z Xee lub po prostu chcesz zwolnić trochę miejsca na swoim Macu, możesz chcieć go odinstalować. Chociaż metoda odinstaluj Xee Mac może wydawać się proste, niektórzy użytkownicy zgłaszali napotkanie problemów w trakcie procesu. W tym artykule przeprowadzimy Cię krok po kroku przez proces odinstalowywania Xee na komputerze Mac, upewniając się, że wszystkie jego powiązane pliki zostaną usunięte z twojego systemu.
Spis treści: Część 1. Czy potrzebuję Xee na moim Macu?Część 2. Jak ręcznie odinstalować Xee na komputerze Mac krok po krokuCzęść 3. Jak bezpiecznie i całkowicie odinstalować Xee?Część 4. Wniosek
Część 1. Czy potrzebuję Xee na moim Macu?
Xee jest aplikacja do przeglądania zdjęć zaprojektowany specjalnie dla systemu macOS. Umożliwia użytkownikom przeglądanie i przeglądanie różnych typów plików graficznych, w tym JPEG, PNG, GIF i wielu innych. Xee zapewnia prosty i intuicyjny interfejs z różnymi narzędziami, które pozwalają użytkownikom obracać, przycinać, powiększać i zmieniać rozmiar obrazów. Obsługuje także skróty klawiaturowe i zapewnia szybki dostęp do często używanych funkcji, dzięki czemu jest popularnym wyborem wśród użytkowników komputerów Mac pracujących z obrazami.

Powody, dla których warto odinstalować Xee na komputerze Mac
Chociaż Xee jest użytecznym narzędziem dla wielu użytkowników komputerów Mac, może istnieć kilka powodów, dla których ktoś będzie chciał go odinstalować. Oto kilka możliwych powodów:
- Nie jest już potrzebne: jeśli wcześniej korzystałeś z Xee do przeglądania i edytowania obrazów, ale już go nie potrzebujesz, możesz go odinstalować, aby zwolnić miejsce na komputerze Mac.
- Konflikty z innym oprogramowaniem: Xee może powodować konflikty z innym oprogramowaniem lub aplikacjami na komputerze Mac, powodując błędy lub problemy z wydajnością. W takich przypadkach może być konieczne odinstalowanie Xee w celu rozwiązania konfliktów.
- Nieaktualne oprogramowanie: Xee nie był aktualizowany od kilku lat i może nie być kompatybilny z najnowszymi wersjami systemu macOS. Jeśli używasz nowszej wersji systemu macOS, możesz napotkać problemy z Xee i muszę go odinstalować.
- Względy bezpieczeństwa: Jeśli obawiasz się o bezpieczeństwo swojego komputera Mac, możesz odinstalować Xee, ponieważ nie był on aktualizowany od kilku lat i może zawierać luki, które mogą zostać wykorzystane przez złośliwe osoby.
Problemy napotykane przez użytkowników podczas odinstalowywania Xee na komputerze Mac
Chociaż dezinstalacja Xee na komputerze Mac jest ogólnie prostym procesem, niektórzy użytkownicy mogą napotkać problemy lub błędy. Oto kilka problemów, które możesz napotkać podczas odinstalowywania Xee na komputerze Mac:
- Niekompletna dezinstalacja: Jeśli użyjesz standardowej metody dezinstalacji, może ona nie usunąć z systemu wszystkich plików i folderów związanych z Xee. Może to spowodować pozostawienie nieużywanych plików, które mogą zająć cenne miejsce na dysku komputera Mac.
- Komunikaty o błędach: Czasami podczas odinstalowywania Xee możesz napotkać komunikaty o błędach wskazujące, że niektórych plików lub folderów nie można usunąć. Może się to zdarzyć, jeśli plik jest używany przez inny program lub jeśli nie masz niezbędnych uprawnień do usunięcia pliku.
- Odinstalowanie Xee może również spowodować problemy z innymi aplikacjami, które korzystają z Xee do przeglądania i edycji obrazów. W takich przypadkach może być konieczna ponowna instalacja lub aktualizacja tych aplikacji, aby zapewnić ich dalsze prawidłowe działanie.
- Jeśli ręcznie usuniesz pliki i foldery związane z Xee bez użycia właściwej metody dezinstalacji, może to prowadzić do niestabilności systemu lub innych problemów. Dlatego zawsze zaleca się użycie niezawodnej metody dezinstalacji lub narzędzia w celu usunięcia Xee z komputera Mac.
Część 2. Jak ręcznie odinstalować Xee na komputerze Mac krok po kroku
Wykonując poniższe kroki, powinno być możliwe ręczne odinstalowanie Xee i usunięcie wszystkich powiązanych komponentów z komputera Mac. Oto bardziej szczegółowe instrukcje dotyczące każdego kroku ręcznego odinstalowywania Xee na komputerze Mac:
- Zamknij Xee i inne powiązane aplikacje, które mogą być uruchomione.
Przed rozpoczęciem procesu dezinstalacji upewnij się, że Xee i inne powiązane aplikacje są zamknięte, aby zapobiec konfliktom lub problemom. Możesz to zrobić, zamykając Xee w oknie aktywności komputera Mac.
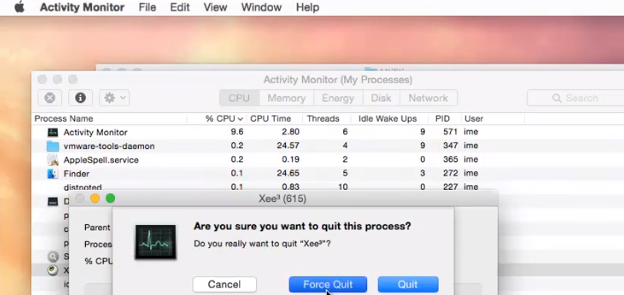
- Otwórz aplikację Finder i kliknij menu „Idź” na górnym pasku menu.
Otwórz aplikację Finder na komputerze Mac i kliknij menu „Idź” na górnym pasku menu. W menu „Idź” wybierz z menu rozwijanego „Idź do folderu”.
- W wyświetlonym oknie „Idź do folderu” wpisz „/Library/” i naciśnij „Idź”.
W oknie „Idź do folderu” wpisz „/Library/” (bez cudzysłowów) i kliknij „Idź”. Spowoduje to przejście do folderu Biblioteki systemowej. W folderze Library znajdź folder „Application Support” i otwórz go.
- Znajdź folder „Xee” i przeciągnij go do Kosza.
W folderze Application Support znajdź folder „Xee” i przeciągnij go do Kosza. Spowoduje to usunięcie plików obsługi i preferencji Xee z komputera Mac.
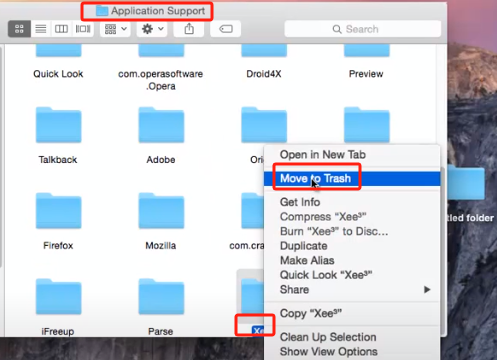
- Wróć do folderu „Biblioteka”.
Wróć do folderu Biblioteki i otwórz folder „Preferencje”. Znajdź plik o nazwie „com.pixelespresso.Xee.plist" i przeciągnij go do Kosza. Ten plik zawiera preferencje i ustawienia Xee.
- Otwórz folder „Caches” i znajdź folder „Xee”.
Otwórz folder „Caches” w katalogu Library i znajdź folder „Xee”. Przeciągnij go do Kosza. Ten folder zawiera dane z pamięci podręcznej i pliki tymczasowe wygenerowane przez Xee.
- Wynieś śmieci.
Po przeniesieniu wszystkich plików i folderów związanych z Xee do Kosza pamiętaj o opróżnieniu Kosza, aby trwale usunąć je z komputera Mac. Ponowne uruchomienie komputera Mac sprawi, że wszystkie procesy związane z Xee zostaną zakończone, a wszelkie dane i ustawienia w pamięci podręcznej zostaną usunięte z pamięci.
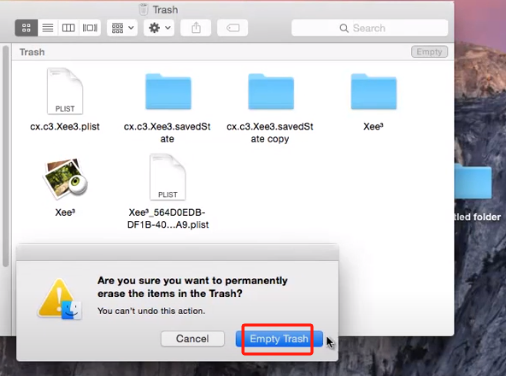
Część 3. Jak bezpiecznie i całkowicie odinstalować Xee?
PowerMyMac to potężne narzędzie do czyszczenia i optymalizacji komputera Mac, które pomaga zoptymalizować wydajność komputera Mac, usuń niepotrzebne pliki, usuń aplikacje i zwolnij miejsce na dysku. Dzięki przyjaznemu dla użytkownika interfejsowi i zaawansowanym funkcjom stanowi łatwe i skuteczne rozwiązanie zapewniające płynne i wydajne działanie komputera Mac.
Dezinstalator aplikacji PowerMyMac może pomóc Ci zlokalizować wszystkie aplikacje na komputerze Mac, a także powiązane pliki, które możesz szybko usunąć. To doskonałe narzędzie zapewnia proste i skuteczne rozwiązanie umożliwiające utrzymanie komputera Mac w doskonałym stanie dla użytkowników komputerów Mac, którzy chcą zoptymalizować wydajność swojego komputera Mac.
Oto kroki, jak użyć tego narzędzia do odinstalowania Xee na komputerze Mac i jego pozostałości:
- Pobierz i zainstaluj PowerMyMac na komputerze Mac.
- Uruchom aplikację i kliknij „Deinstalator aplikacji” po lewej stronie.
- Następnie kliknij „SCAN”, aby znaleźć wszystkie aplikacje zainstalowane na komputerze Mac i powiązane z nimi pliki.
- Po zakończeniu skanowania wybierz wszystkie pliki związane z Xee, które chcesz usunąć.
- Kliknij na "CZYSZCZENIE”, aby całkowicie usunąć Xee.

Wykonując poniższe kroki, powinno być możliwe odinstalowanie Xee na Macu i jego pozostałości z komputera Mac. Moduł App Uninstaller może skanować i usuwać wszystkie powiązane pliki, w tym preferencje, pliki pamięci podręcznej i pliki pomocnicze. Dzięki temu wszystkie ślady Xee zostaną usunięte z komputera Mac, co pomoże zwolnić miejsce na dysku i poprawić wydajność.
Część 4. Wniosek
Podsumowując, jeśli szukasz niezawodnego i skutecznego sposobu na odinstalowanie Xee na komputerze Mac, zdecydowanie zalecamy użycie PowerMyMac. Nie tylko dokładnie usuwa Xee i powiązane z nim pliki, ale oferuje także przyjazny dla użytkownika interfejs, który ułatwia ten proces.
Oferuje także kilka innych narzędzi optymalizujących wydajność komputera Mac i zwalniających miejsce na dysku, takich jak narzędzie do usuwania śmieci, wyszukiwarka duplikatów i skaner dużych plików. Dzięki temu jest to kompleksowe rozwiązanie zapewniające płynne i wydajne działanie komputera Mac, dzięki czemu możesz cieszyć się korzystaniem z komputera Mac bez żadnych problemów z wydajnością.



