Teraz porozmawiamy o tym, jak to zrobić odinstaluj Zoom Maca całkowicie. Ale najpierw krótkie wprowadzenie. Mając to na uwadze, chociaż aplikacja Zoom zawsze była popularną aplikacją technologii wideokonferencji, która w większości pozwala użytkownikom na bezproblemową interakcję, także wtedy, gdy osobiste regularne spotkania wydają się naprawdę niepraktyczne, wtedy nie byłaby odpowiednia dla nas wszystkich, takich jak obecny sytuacji, z którą mamy obecnie do czynienia, a jest nią pandemia.
Było też kilka powodów, dla których niektórzy z was mogliby chcieć odinstalować Zoom, a może dlatego, że program jest dla was uciążliwy lub że martwicie się o gromadzone dane wrażliwe. A jeśli ciągle zastanawiasz się, jak naprawdę odinstalować Zoom na większości obsługiwanych urządzeń, czytaj dalej. Przeprowadzimy Cię przez cały proces od początku do końca.
Spis treści: Część 1. Co to jest Zoom?Część 2. Jak ręcznie odinstalować Zoom na Macu?Część 3. Jak ręcznie usunąć pozostałości powiększenia na komputerze Mac?Część 4. Automatycznie odinstaluj Zoom na MacuPodsumowanie
Część 1. Co to jest Zoom?
Zanim porozmawiamy o tym, jak odinstalować Zoom na Macu, porozmawiajmy o tym Powiększenie Pierwszy. Przez całą epidemię wśród największych popularnych serwisów był przede wszystkim Zoom. Ta jedyna w swoim rodzaju technologia łączy osoby głównie za pośrednictwem wideokonferencji oraz internetowego czatu wideo. Jednak nie jest bez wad. Dość tego, powiedzmy, że martwisz się czymś więcej niż tylko swoją prywatnością i nie chcesz korzystać z Zoom oraz innych najważniejszych usług niezbędnych do wideokonferencji. W takiej sytuacji musisz zacząć od całkowitego odinstalowania Zooma bez pozostawiania jakichkolwiek pozostałości.
W obliczu globalnej epidemii koronawirusa Zoom stał się stopniowo używanym narzędziem do spotkań grupowych online. Rzeczywiście, zintegrowany program komunikacyjny Zoom, z którego korzystało 750,000 XNUMX korporacji na całym świecie, ma dwie główne luki w zabezpieczeniach dla użytkowników komputerów Mac. Nawet coraz więcej osób w końcu zaczyna pracować wirtualnie, a my już siedzimy w domu.
Dostępne są opcje online, mikrofon, udostępnianie ekranu i inne opcje, dlatego platformę konferencyjną można opisać jako kolejne potencjalne rozwiązanie dla prawie wszystkich potrzeb korporacyjnych Twojej firmy w zakresie konferencji, dyskusji, seminariów wideo, sal wykładowych, systemów telefonicznych i wielu innych więcej. Rzeczywiście mogliśmy pozostać w kontakcie przez Zoom. To już idealny czas, aby dowiedzieć się, jak naprawdę odinstalować Zoom z komputera Mac.
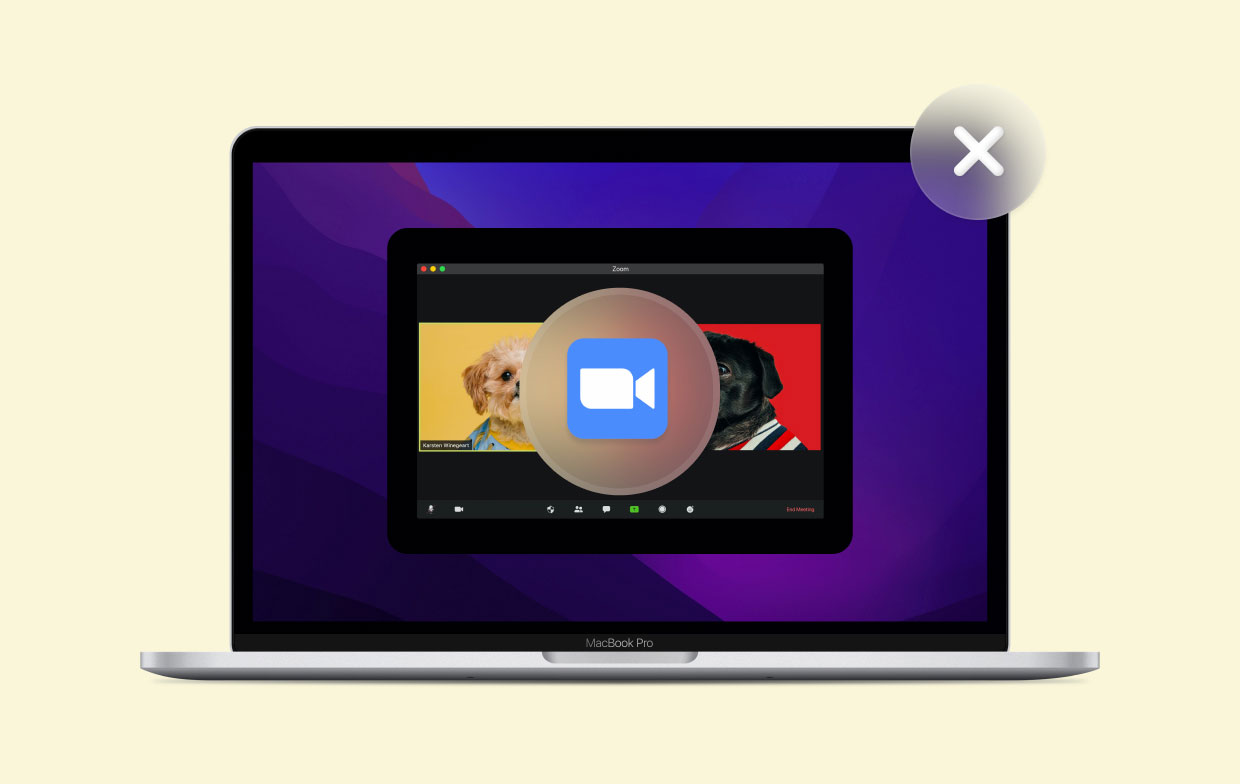
Część 2. Jak ręcznie odinstalować Zoom na Macu?
Teraz Zoom, być może popularne narzędzie do konferencji w chmurze, oferuje rozmowy, zdalne spotkania kontrolne, a także naukę na odległość. Zoom zapewnia optymalną prostotę niezależnie od tego, czy już musisz prowadzić wirtualne spotkania, a może nawet wideo-telekonferencje. Czy masz zbyt duże obawy dotyczące swoich praw bezpieczeństwa lub gdy nie chciałeś już korzystać z aplikacji Zoom dla wszystkich różnych czynników? W takim przypadku możesz odinstalować je na komputerze Mac. Ta sama procedura została określona dla wersji systemu operacyjnego na twoim komputerze, jak również zainstalowanego oprogramowania, które załadowałeś.
Niemniej jednak możesz się martwić, że wydaje się, że nie możesz całkowicie odinstalować tego programu. Wszystko może się naprawdę zdarzyć z powodu ukrytej aplikacji internetowej, która może nadal pobierać aplikację, nawet jeśli ją usuniesz. Jest to częsty problem, w jaki sposób tak wiele osób przestało korzystać z Zoomu, ponieważ jest to ogromne naruszenie prywatności. Niektóre inne opcje to ręczne usunięcie niepotrzebnych aplikacji.
Jednak zawsze powinieneś mieć świadomość, że w jakiś sposób ta trasa może zająć znacznie więcej czasu niż inna, zanim faktycznie to zrobi. Ponadto pamiętaj, że aby całkowicie odinstalować Zoom na Macu, musisz po prostu usunąć wszelkie ukryte pliki aplikacji związane z Zoomem, głównie w sekcji Biblioteka. Skorzystaj z poniższych wskazówek:
Oto sposoby potrzebne do ręcznego odinstalowania aplikacji Zoom na komputerze Mac:
- Aby rozpocząć, musisz najpierw otworzyć aplikację Zoom na komputerze Mac.
- Następnie wybierz Zoom z panelu wyboru menu, a następnie wybierz opcję odinstalowania Zoom na Macu.
- Tam musisz zweryfikować dezinstalację, naciskając przycisk „OK".
- A teraz, gdy aplikacja została całkowicie wprowadzona do systemu Mac, musisz teraz usunąć prawie część danych serwisowych, które pozostały w niewidocznej sekcji na komputerze Mac. Po prostu postępuj zgodnie z instrukcjami naprawdę usunięto pliki serwisowe Zooma.
- Stamtąd uruchom dalej Finder panelu, a następnie przejdź bezpośrednio do panelu wyboru menu i znajdź „Go” opcja kliknij ją, a następnie wybierz „Przejdź do folderu".
- Następnie z którego wprowadź ~/Library, a następnie naciśnij przycisk „Go".
- Musisz teraz zlokalizować oraz usunąć wszelkie rekordy oraz foldery ze słowem „zoom" w jego zawartości. Pamiętaj! Za każdym razem, gdy usuniesz system plików podczas wypadku, Twój komputer może zostać uszkodzony. I to jest ważne, zanim faktycznie coś usuniesz, zawsze dwukrotnie weryfikujesz bazę danych oraz nazwy katalogów.
- Po usunięciu wszystkich składników usługi wyczyść, że jesteś Kosz.
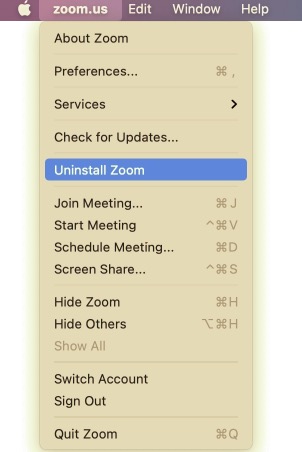
Więc od tego był przewodnik, jak skutecznie i poprawnie odinstalować Zoom na Macu. Ręczna dezinstalacja wymaga więcej czasu, ponieważ do wykonania jest tak wiele faz. Ale oprócz tych w pełnej procedurze ręcznego usuwania, możesz także użyć automatycznej dezinstalacji, aby w jakiś sposób szybko i łatwo usunąć niechciane oprogramowanie.
Część 3. Jak ręcznie usunąć pozostałości powiększenia na komputerze Mac?
Chociaż ten szczątkowy dylemat wydaje się być niezwykle powszechny wyłącznie na podstawie tego, czy zdecydujesz się usunąć aplikację, przeciągając ją do Kosza, z których większość faktycznie pomaga usunąć wszystkie zebrane elementy pewnej dość podobnej wymaganej aplikacji. Było to ważne, aby natychmiast usunąć wszelkie niechciane pozostałości po usunięciu kluczowych funkcji aplikacji.
Dosłownie cały system może działać źle, a nawet stać się nieadekwatny w wyniku czegoś takiego jak stosunkowo niska wydajność operacyjna. Kilku z tych klientów powinno podobnie widzieć ostrzeżenia o błędach po próbie uzyskania stosunkowo niedawnej aktualizacji innych aplikacji, które zostały wcześniej usunięte.
Aby całkowicie odinstalować Zoom na komputerze Mac, ważną rzeczą do zrobienia jest pozbycie się prawie wszystkich pozostałości Zoom, takich jak preferencje, pamięci podręczne, pozostałości wsparcia i wiele innych na komputerze Mac, aby uniknąć szkodliwych i zaoszczędzić więcej miejsca do przechowywania, wykonaj wymienione niezbędne czynności:
Biblioteka nazw domen dysków: /Biblioteka
- Musisz zacząć otwierać Findera, a następnie przejść do menu Plik, a zatem wybrać Przejdź do folderu.
- Następnie wystarczy wpisać lokalizację całej Biblioteki najwyższego poziomu na dysku twardym komputera: /Biblioteka.
- Po tym wszystkim rozejrzyj się za towarami, które najczęściej mają tag Zoom gdzieś w poprzednich miejscach: Sprawdź to poniżej:
- Do /Library, do /Caches
- Do /Library, do /Preferences
- Do /Library, do /Application Support
- Do /Library, do /LaunchAgents
- Do /Library, do /LaunchDaemons
- Do /Library, do /PreferencePanes
- Do /Library, do /StartupItems
- Aby zakończyć procedurę, kliknij prawym przyciskiem myszy dopasowanie, a także dokładny folder i pliki, a następnie wybierz opcję „Przenieś do Kosza”, aby usunąć to wszystko.
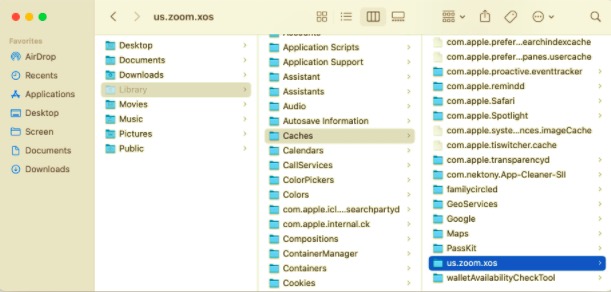
Z wnętrza katalogu domowego (~ / Library), istnieje Biblioteka Użytkownika.
- Przejdź do zakładki Idź, a następnie do folderu, a następnie w jakiś sposób wprowadź bibliotekę w całej przestrzeni i dlatego naciśnij przycisk Enter.
- Wykryj i wyeliminuj wszystkie foldery lub pliki o identycznych nazwach w prawie odpowiednim zestawie katalogów:
- Do ~/Library, do /Caches
- Do ~/Library, do /Preferences
- Do ~/Library, do /Application Support
- Do ~/Library, do /LaunchAgents
- Do ~/Library, do /LaunchDaemons
- Do ~/Library, do /PreferencePanes
- Do ~/Library, do /StartupItems
- Następnie musisz opróżnić kosz Maca, aby do tego czasu trwale usunąć wszystkie pozostałości.
Funkcje aplikacji mogą występować w różnych miejscach, na przykład z pewnością nie ograniczają się do lokalizacji plików wymienionych powyżej.
Część 4. Automatycznie odinstaluj Zoom na Macu
Zoom zawsze był jedyną w swoim rodzaju telekonferencją wideo, a także platformą do konferencji internetowych. Po wybraniu korzystania z różnych dostawców telekonferencji, ale w większości Zoom nie jest już dozwolony, możesz go odinstalować. Gorąco polecamy również całkowicie usuń niechciane aplikacje aby upewnić się, że wszystkie zapisy starego nośnika, pliki cookie, a także pliki nie zajmują wystarczająco dużo miejsca na dysku twardym.
Bez pewności usuwanie aplikacji na komputerze Mac wydaje się znacznie łatwiejsze niż na komputerze z systemem Windows. Jednak dla kogoś, kto jest nowy w Macu, ręczne odinstalowanie Zooma, a także dokładne usunięcie wszystkich jego śladów może nadal wydawać się pracochłonne i czasochłonne. Dlaczego więc nie spróbuje prostszej i szybszej metody całkowitego usunięcia go?
W końcu byłaby to okazja do pokazania bardziej znaczącej opcji pomagania użytkownikom w automatycznym i szybkim odinstalowywaniu aplikacji na komputerze Mac. Ponieważ chciałeś zaoszczędzić więcej czasu i zasobów, próbując wyeliminować Zoom na Macu, wielu klientów stwierdziło również, że ręczne odinstalowanie Zoom na Macu często trwa znacznie dłużej i wydaje się być trudne dla niedoświadczonych osób do prawidłowego wykonania.
PowerMyMac Wydaje się, że Uninstaller był rozwiązaniem do dezinstalacji systemu operacyjnego, do którego był przyzwyczajony całkowicie usuń aplikacje na takim Macu. Wiele różnych dezinstalatorów programów było bardzo pomocną aplikacją, która zawsze umożliwiała całkowite usunięcie wszelkich narzędzi aplikacji wraz z powiązanymi plikami za pomocą kilku kolejnych ruchów.
Możesz bardzo dobrze oszczędzają czas i energię głównie poprzez jednoczesne przeglądanie wszystkich plików związanych z aplikacjami. Odkryj, jak skuteczne było to narzędzie w eliminowaniu tak wielu niepotrzebnych lub zbędnych aplikacji, głównie z komputera Mac. Zdecydowanie sprawdź, jak całkowicie usunąć Zoom z komputera Mac, wdrażając te proste wskazówki:
Odinstaluj Zoom na komputerze Mac za pomocą PowerMyMac:
- Musisz najpierw uruchomić narzędzie PowerMyMac Uninstaller, a następnie natychmiast wybrać aplikację, którą naprawdę chciałeś odinstalować, a następnie nacisnąć przycisk „Scan".
- Następnie z panelu menu rozpocznij wyszukiwanie zoom.app lub w inny sposób skorzystaj z panelu paska wyszukiwania i wprowadź Zoom po tym.
- Poza tym, wybierając zoom.app, możliwości każdej aplikacji wraz z plikami bazy danych zostaną później ujawnione. Następnie ponownie wybierz wyczyść, aby rozpocząć usuwanie wszystkiego.
- Z tego powodu, ponieważ ta aplikacja jakoś nadal zawiera bardzo mało plików Zoom, po usunięciu aplikacji muszą pozostać informacje, ale nie stresuj się, wpisz automatycznie głębiej w to samo zapytanie, a niezbędne bazy danych powinny wykazać. Aby całkowicie odinstalować Zoom na Macu, wybierz pliki, a następnie naciśnij „Czyszczenie"Tab.

Zoom zostałby teraz automatycznie odinstalowany, a wiele jego systemowych baz danych rzeczywiście zostałoby nieco usuniętych z komputera Mac. Cała instrukcja szybkiej dezinstalacji byłaby wyczerpująca i możesz nawet zostać użyty, jeśli naprawdę tego chcesz, niezależnie od oprogramowania, które chcesz odinstalować. O ile nie bałeś się zastosować trudnego podejścia do usuwania, a może nawet nie jesteś w stanie całkowicie usunąć aplikacji ręcznie przy użyciu procedur opisanych powyżej, możesz alternatywnie wybrać coś w rodzaju opcji automatycznej, która może również pomóc w przeprowadzeniu dokładnej usuwanie.
Podsumowanie
W tym artykule omówiono, jak odinstalować Zoom na Macu zarówno długą, jak i skuteczną dezinstalację ręczną lub być może przy użyciu bardzo wygodnego zautomatyzowanego sposobu odinstalowania. Ponadto zdefiniowaliśmy i podaliśmy punktowy przegląd tego, czym był Zoom, oraz kilka kluczowych informacji.
Co więcej, rzeczywiście wskazujemy, w jaki sposób możesz usunąć resztki plików po odinstalowaniu Zoom mac. W związku z tym zalecamy również korzystanie z Dezinstalator PowerMyMac ilekroć chcesz zaoszczędzić czas i energię na odinstalowaniu na Zoomie, za pomocą tego narzędzia możesz zakończyć to w krótkim czasie, w którym nie można uzyskać innej procedury ręcznej. Mamy nadzieję, że może to pomóc w odinstalowaniu innych aplikacji, a nawet wyczyszczeniu komputera Mac za każdym razem, gdy będziesz przeprowadzać dezinstalację. Mamy nadzieję, że czeka Was produktywny dzień!



