Kto nie wiedziałby o Discord i jego funkcjach? Jest to popularna platforma, która pozwala ludziom z łatwością komunikować się i korzystać z takich funkcji, jak udostępnianie ekranu, co jest przydatne w przypadku samouczków i tym podobnych. Jednakże zdarzały się przypadki i przypadki, gdy ludzie doświadczali problemów, takich jak „Ekran Discord nie udostępnia dźwięku”, pojawienie się czarnego ekranu itp.
Jeśli bardziej niepokoi Cię dylemat braku dźwięku podczas udostępniania ekranu na Discordzie, masz szczęście. W tym poście zostanie przedstawionych wiele metod rozwiązania tego problemu.
Spis treści: Część 1. Dlaczego nie ma dźwięku, gdy udostępniam ekran na Discordzie?Część 2. Jak naprawić problem z udostępnianiem ekranu Discord i brakiem dźwięku?Część 3. Alternatywa: udostępnianie ekranu Discord Nadal brak dźwiękuCzęść 4. Na zakończenie
Część 1. Dlaczego nie ma dźwięku, gdy udostępniam ekran na Discordzie?
Kiedy Discord jest w użyciu, nagłe pojawienie się problemów byłoby zbyt denerwujące i frustrujące. Jeśli chodzi o główny problem braku dźwięku podczas udostępniania ekranu za pośrednictwem tej platformy, może to wynikać z wielu możliwych przyczyn.
- Serwer Discord może mieć problem powodujący dylemat „Udostępnianie ekranu Discord bez dźwięku”.
- Mogą wystąpić pewne problemy sprzętowe.
- Czasami program antywirusowy lub zapora sieciowa, którą masz na swoim komputerze, wpływają na funkcjonalność Discorda.
- Być może zapomniałeś przyznać uprawnienia do mikrofonu.
- Niektóre ustawienia mogły nie zostać poprawnie skonfigurowane.
Oprócz powyższych mogą istnieć inne przyczyny problemu. Przejdźmy do następnej sekcji, aby poznać rozwiązania, które należy zastosować.
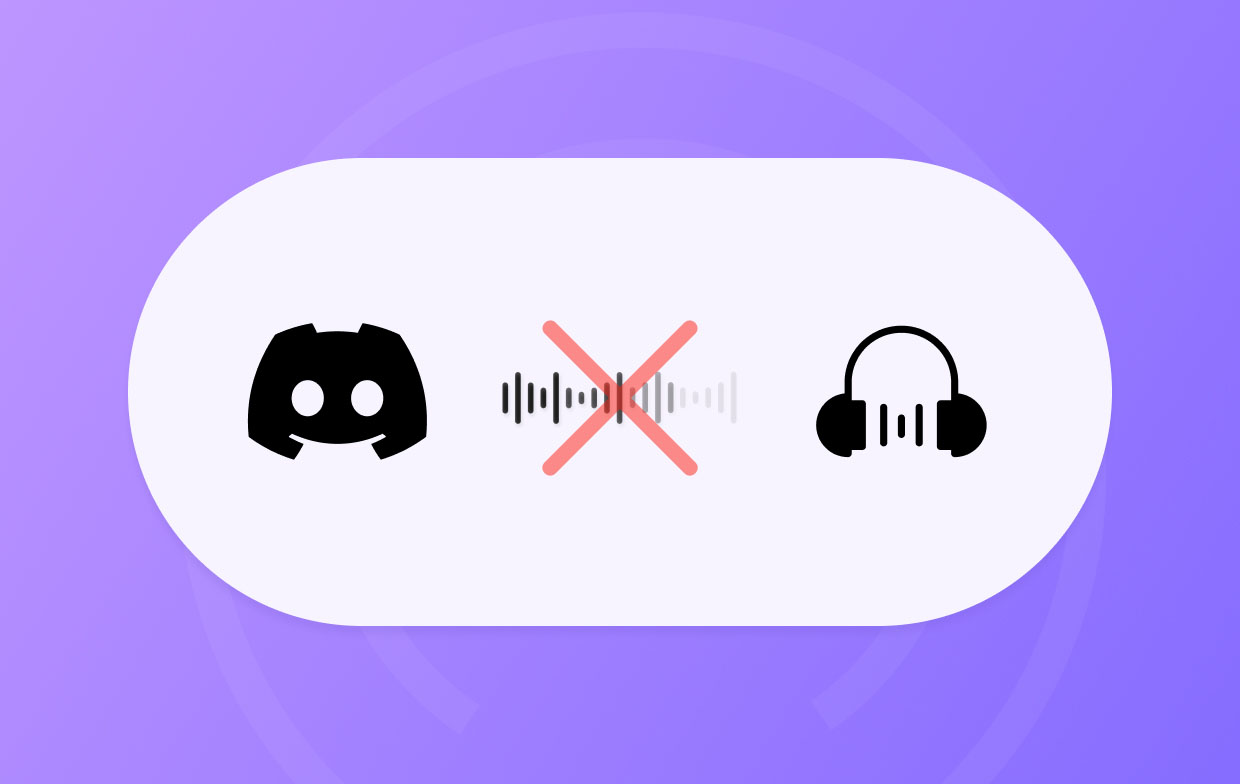
Część 2. Jak naprawić problem z udostępnianiem ekranu Discord i brakiem dźwięku?
W tej sekcji zostaną udostępnione niektóre rozwiązania problemu „Udostępnianie ekranu Discord bez dźwięku”. Sprawdź je jeden po drugim i spróbuj, jak chcesz.
Rozwiązanie nr 1. Sprawdź status serwera Discord
Zakłócenia na serwerze Discord mogą powodować problemy z funkcjonalnością aplikacji. Dobrze byłoby również sprawdzić, czy to nie jest pierwotna przyczyna dylematu.
- Przejdź na oficjalną stronę poświęconą monitorowaniu statusu serwera Discord – „Discordstatus.com".
- Poszukaj zgłoszonych zakłóceń.
- Upewnij się, że wszystkie serwery są sprawne i działają.
Rozwiązanie nr 2. Spróbuj wyłączyć tryb pełnoekranowy
Inną metodą rozwiązania dylematu „Udostępnij ekran Discord bez dźwięku” jest przejście z trybu pełnoekranowego do trybu okna. Oto przewodnik dla Ciebie.
- Wyjdź z trybu pełnoekranowego aktualnie udostępnianego ekranu. Jeśli grasz w grę, przejdź do „Ustawień”, a następnie wybierz tryb okna.
- Następnie zamknij aplikację Discord.
- Po kilku minutach uruchom ponownie platformę i spróbuj ponownie udostępnić ekran.
- Sprawdź, czy dźwięk działa teraz poprawnie.
Rozwiązanie nr 3. Użyj starszego podsystemu audio
W przypadku jakichkolwiek problemów ze sprzętem audio zaleca się również wybranie opcji Starszy podsystem audio.
- Uruchom Discorda.
- Naciśnij menu „Ustawienia”.
- Wybierz „Dźwięk i wideo”
- W „Podsystemie audio” wybierz „Starsze wersje” przed naciśnięciem „OK”.
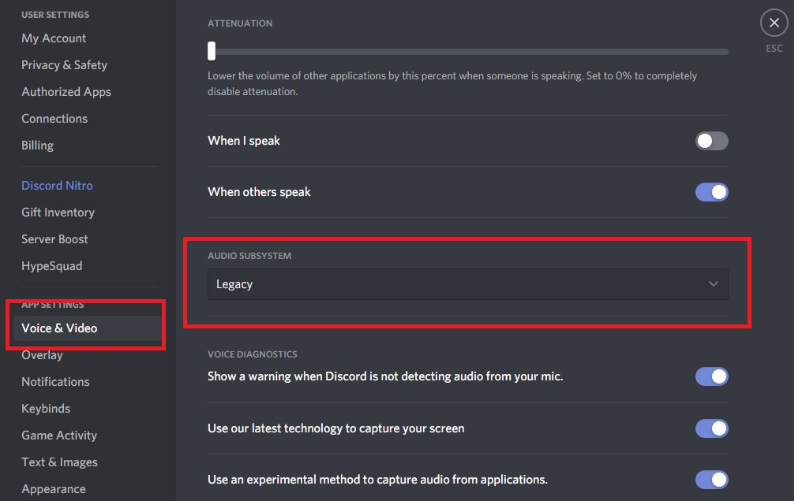
Rozwiązanie nr 4. Spróbuj wyłączyć program antywirusowy i zaporę sieciową
Jedną z możliwych przyczyn problemu „Udostępnianie ekranu Discord bez dźwięku” jest program antywirusowy i zapora sieciowa zainstalowane na Twoim komputerze, ponieważ mogą czasami blokować dane Discorda. Możesz spróbować je tymczasowo wyłączyć. Po wykonaniu tej czynności spróbuj sprawdzić, czy problem został rozwiązany. Jeśli wszystko jest w porządku, włącz ponownie program antywirusowy, aby uniknąć problemów z bezpieczeństwem.
Rozwiązanie nr 5. Dodaj program do Discorda
Aby umożliwić udostępnianie ekranu z dźwiękiem na Discordzie, aplikacje, które chcesz udostępnić, muszą zostać dodane do samego Discorda.
- Uruchom swoją aplikację Discord.
- Przygotuj aplikację, którą chcesz przesyłać strumieniowo i udostępniać.
- Na Discordzie przejdź do „Ustawień”.
- Kliknij menu „Stan aktywności”, a następnie wybierz „Zarejestrowane gry”.
- Następnie wybierz „Dodaj”.
- Za pomocą menu rozwijanego wybierz aplikację, którą chcesz udostępnić.
- Naciśnij „Dodaj grę” i upewnij się, że włączona jest „Nakładka”.
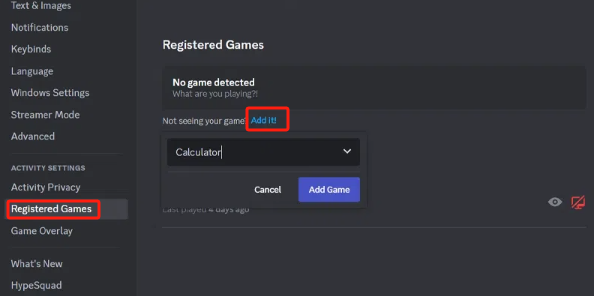
Rozwiązanie nr 6. Spróbuj skonfigurować Discord jako administrator
Aby rozwiązać dylemat „Udostępnij ekran Discord bez dźwięku”, warto również spróbować skonfigurować Discord jako administratora. Można to zrobić, wykonując poniższe czynności.
- Zamknij aplikację Discord.
- Poszukaj programu uruchamiającego Discord. Kliknij prawym przyciskiem myszy i wybierz „Uruchom jako administrator”.
- Następnie naciśnij „Tak”.
- Możesz zostać poproszony o podanie hasła komputera. Postępuj zgodnie z wymaganiami.
- Przetestuj i sprawdź, czy problem został już rozwiązany.
Rozwiązanie nr 7. Przeglądanie uprawnień mikrofonu
Warto również sprawdzić, czy Discord otrzymał wystarczające uprawnienia do mikrofonu, ponieważ może to być również przyczyną problemu „Udostępnianie ekranu Discord bez dźwięku”.
- Przejdź do „Ustawień” na swoim urządzeniu.
- W „Ustawieniach systemu” przejdź do „Ustawienia prywatności mikrofonu”.
- Poszukaj menu „Zezwalaj aplikacjom na dostęp do mikrofonu”.
- Na liście aplikacji wyszukaj Discord i upewnij się, że zostanie przyznane pozwolenie na korzystanie z mikrofonu.
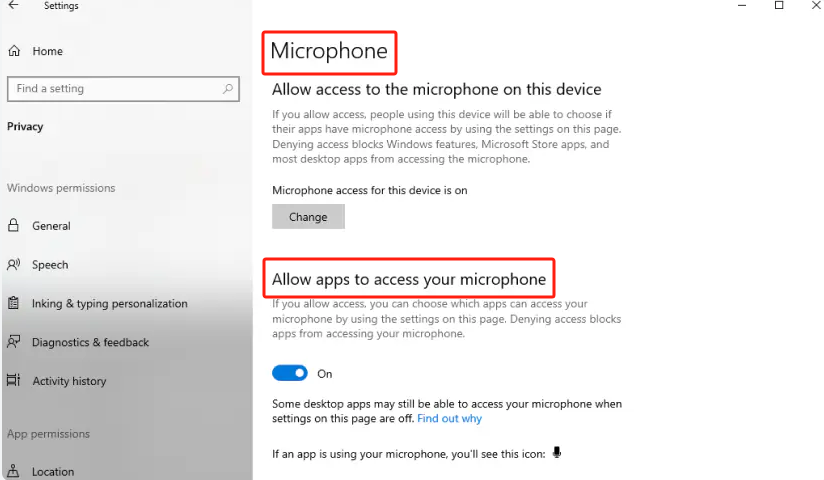
Część 3. Alternatywa: udostępnianie ekranu Discord Nadal brak dźwięku
Na szczęście istnieje wiele obejść, które można zastosować i zastosować, gdy pojawią się dylematy takie jak problem „Udostępnianie ekranu Discord bez dźwięku”. Jednak nawet po wykonaniu wszystkich sugerowanych poprawek problem nadal występuje, dobrze byłoby mieć plan tworzenia kopii zapasowych. Zamiast stresować się problemem podczas udostępniania ekranu na Discordzie, możesz także spróbować przechwytuj rozmowy na Discordzie i poproś o przesłanie nagranych plików osobom, które zamierzasz je otrzymać. Możesz polegać na narzędziach takich jak Rejestrator ekranu iMyMac robiąc to, ponieważ ten okazał się godny zaufania i zawsze oferował świetne funkcje i niesamowite rezultaty.
Uzyskaj bezpłatną wersję próbną teraz! Intel Mac Mac z serii M Uzyskaj bezpłatną wersję próbną teraz!
Część 4. Na zakończenie
Podczas korzystania z platform i aplikacji normalne jest napotykanie problemów, takich jak „ekran Discord nie udostępnia dźwięku”. Dobrą rzeczą jest to, że wiesz, jakie są przyczyny problemu i jak można sobie z nimi poradzić. Na szczęście istnieje kilka rozwiązań wspomnianego dylematu. Dodatkowo, jeśli nie masz innego wyboru, zawsze możesz liczyć na zastosowanie alternatywnych poprawek, takich jak nagrywanie ekranu za pomocą narzędzi takich jak Rejestrator ekranu iMyMac.



