Discord to platforma szeroko używana na całym świecie. Wielu użytkowników korzysta z tej aplikacji, ponieważ oferuje różne funkcje, z których mogą skorzystać. Jedną z nich jest funkcja udostępniania ekranu Discord. Dzięki temu możesz udostępniać swój ekran innym użytkownikom. To po prostu zasmucające, że zdarzają się przypadki, gdy problemy takie jak „Czarny ekran strumienia Discord”są spotykane. Na szczęście ten problem można łatwo rozwiązać. Ponieważ w tym artykule skupiono się na omówieniu rozwiązań tego wspomnianego dylematu, podajemy listę, aby ułatwić Państwu korzystanie z niej.
Spis treści: Część 1. Dlaczego Discord Stream wyświetla czarny ekran?Część 2. Jak naprawić czarny ekran w strumieniu Discord?Część 3. Alternatywa, gdy udostępnianie ekranu w strumieniu Discord nadal nie działaPodsumowanie
Część 1. Dlaczego Discord Stream wyświetla czarny ekran?
Przyczyn problemu „Czarny ekran strumienia Discord” może być wiele. Wymieniliśmy niektóre z najbardziej znanych.
- Problemem może być konflikt uprawnień między aplikacją, którą chcesz udostępnić na ekranie, a aplikacją Discord.
- Jeśli próbujesz udostępnianie ekranu w trybie pełnoekranowym, może to być przyczyną czarnego ekranu na Discordzie.
- Wybranie opcji „Użyj naszych najnowszych technologii do udostępniania ekranu” w „ustawieniach głosu i wideo” na Discordzie może spowodować, że ekran Discorda stanie się czarny.
- Przyczyną może być użycie przestarzałej karty graficznej.
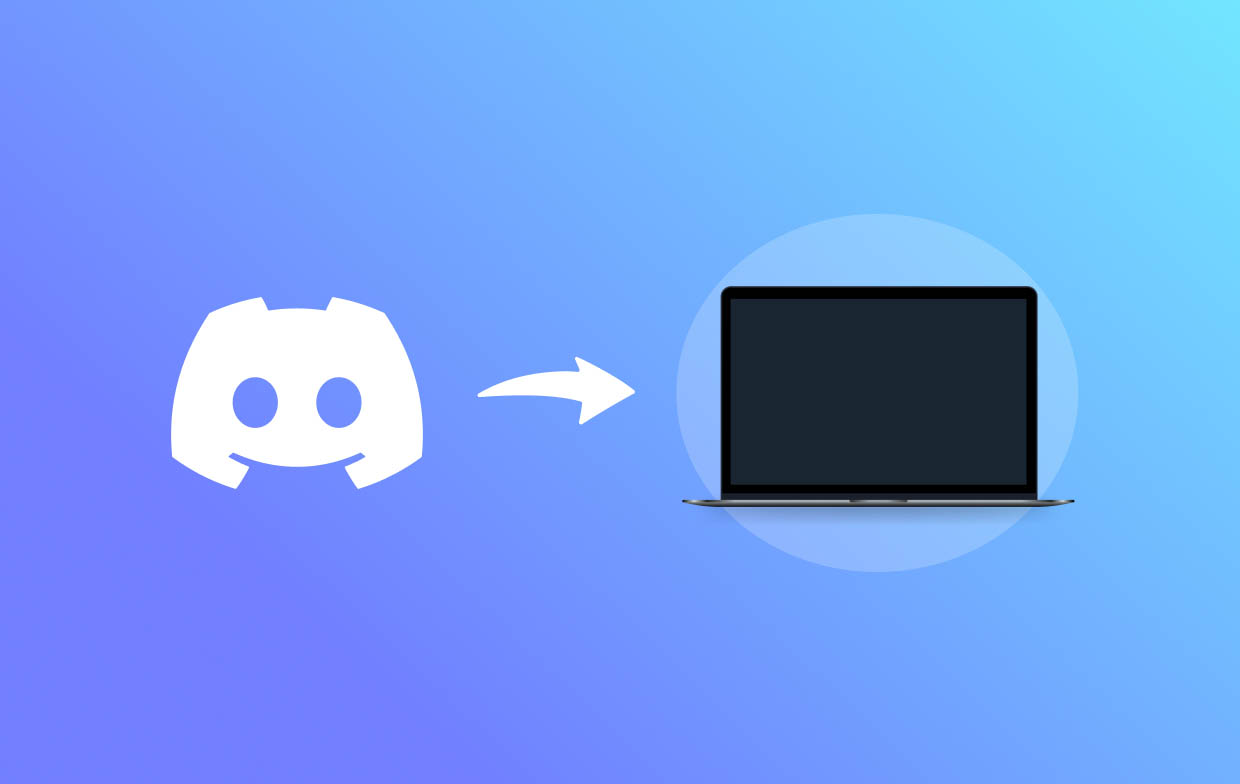
Część 2. Jak naprawić czarny ekran w strumieniu Discord?
Teraz, gdy już wiemy o pewnych rzeczach, które mogą powodować problem „czarnego ekranu strumienia Discord”, najlepiej byłoby teraz przejść dalej i zagłębić się w poprawki. Mamy tu mnóstwo pęczków, którymi możemy się podzielić.
Rozwiązanie nr 1. Uruchom Discorda jako administrator
Jako prawdopodobną przyczynę problemu „Czarny ekran strumienia Discord” wymieniono niewystarczające uprawnienia podczas używania programów. Aby rozwiązać ten problem, należy udzielić wystarczającego pozwolenia. Spróbuj uruchomić Discorda jako administrator, a następnie sprawdź, czy dylemat zostanie rozwiązany.
- Na pasku narzędzi kliknij „Menedżer zadań”.
- Poszukaj „Discord”, a następnie kliknij go prawym przyciskiem myszy. Wybierz menu „Zakończ zadanie”.
- Znajdź ikonę Discorda i kliknij ją prawym przyciskiem myszy. Wybierz przycisk „Uruchom jako administrator”.
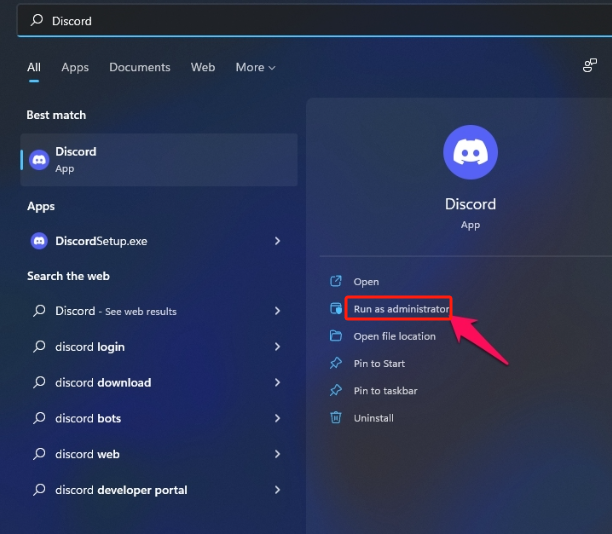
Rozwiązanie nr 2. Zmień na tryb okienkowy
Wcześniej stwierdzono również, że ekran Discorda może stać się czarny, gdy spróbujesz udostępnić ekran na pełnym ekranie. Dzieje się tak, ponieważ aplikacja nie obsługuje udostępniania na pełnym ekranie. Jeśli chcesz nagrywać na pełnym ekranie, napotkasz wtedy konflikt. Aby rozwiązać ten problem, przełącz się na inne dostępne tryby, takie jak „Tryb okienkowy– sugeruje.
Rozwiązanie nr 3. Wyłącz opcję „Użyj naszych najnowszych technologii do udostępniania ekranu”.
W ustawieniach głosu i wideo Discorda warto także rozważyć wyłączenie menu „Korzystaj z naszych najnowszych technologii do udostępniania ekranu”. Jest to również podejrzany winowajca powodujący przyciemnienie ekranu podczas korzystania z Discorda. Aby go wyłączyć i rozwiązać problem „Czarnego ekranu strumienia Discord”, wykonaj następujące czynności.
- Na swoim komputerze otwórz Discord, a następnie przejdź do „Ustawień”.
- Znajdź sekcję „Głos i wideo” i przewiń w dół, aż zobaczysz menu „Użyj naszych najnowszych technologii do udostępniania ekranu”. Powinno to być w sekcji „Diagnostyka wideo.
- Wyłącz tę funkcję.
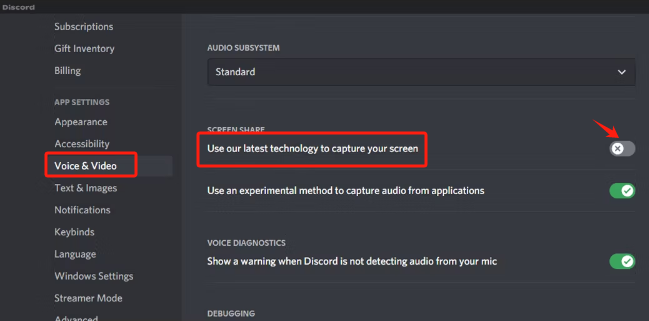
Rozwiązanie nr 4. Zaktualizuj sterownik karty graficznej
Użycie przestarzałego sterownika graficznego może również prowadzić do problemu „czarnego ekranu strumienia Discord”. Ręczna aktualizacja może rozwiązać sprawę. Jeśli nie wiesz, jak można to zrobić, po prostu wykonaj poniższe proste kroki.
- Kliknij prawym przyciskiem myszy menu „Start”. Z opcji wybierz „Menedżer urządzeń”.
- Poszukaj „Karty graficzne” i kliknij dwukrotnie. Kliknij prawym przyciskiem myszy używaną kartę graficzną. Wybierz menu „Aktualizuj sterownik”.
- Wybierz opcję „Wyszukaj automatycznie sterowniki”. Poczekaj, aż proces się zakończy. Uruchom ponownie komputer później.
Rozwiązanie nr 5. Wyłącz menu „Przyspieszenie sprzętowe”.
Inną opcją rozwiązania problemu „Czarnego ekranu strumienia Discord” jest wyłączenie menu „Przyspieszenie sprzętowe”. Oto jak możesz to zrobić.
- Otwórz aplikację Discord na swoim komputerze. Za pomocą ikony „koła zębatego” uruchom „Ustawienia użytkownika”.
- W lewym panelu okna „Ustawienia” kliknij menu „Ustawienia zaawansowane”.
- Poszukaj opcji „Przyspieszenie sprzętowe” i wyłącz ją. Następnie naciśnij „OK”.
- Spróbuj ponownie udostępnić ekran na Discordzie i sprawdź, czy problem został rozwiązany.

Rozwiązanie nr 6. Zakończ wszystkie uruchomione zadania Discord i uruchom je ponownie
Niektóre trwające zadania w tle mogą również prowadzić do problemu „czarnego ekranu strumienia Discord”. Dobrym krokiem jest zakończenie wszystkich uruchomionych procesów Discord, których nie planujesz w tej chwili udostępniać. Zrób to, przechodząc po prostu do „Menedżera zadań”, identyfikując procesy, a następnie naciskając opcję „Zakończ proces” dla każdego z nich.
Rozwiązanie nr 7. Spróbuj usunąć pamięć podręczną Discord
Tymczasowe pliki pamięci podręcznej Discord mogą być również przyczyną czarnego ekranu Discorda. W takim przypadku usunięcie pamięci podręcznej Discord może rozwiązać problem. Oto kroki, które należy wykonać.
- Najpierw zamknij aplikację Discord.
- Naciśnij klawisze „Windows” i „R”. Następnie dotknij „OK”.
- Rodzaj "
%appdata%”, a następnie naciśnij „OK”. - Wybierz folder „Discord”, a następnie wybierz „Usuń”.
- Spróbuj ponownie uruchomić aplikację Discord, a następnie udostępnij swój ekran.
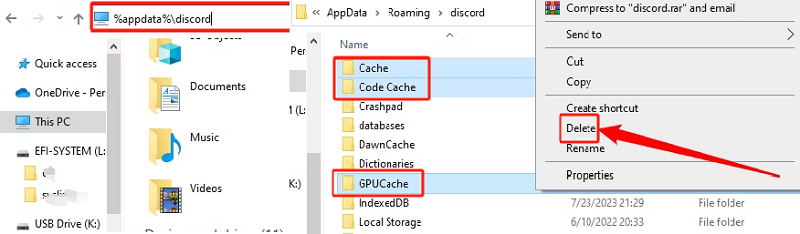
Część 3. Alternatywa, gdy udostępnianie ekranu w strumieniu Discord nadal nie działa
Poprawki problemu „Czarny ekran strumienia Discord” wymienione w poprzedniej części to tylko niektóre rozwiązania, które można zastosować i wypróbować. Jeśli nagle znudzi Ci się wykonywanie wszystkich dostępnych rozwiązań lub każda opcja zawiedzie, najlepiej mieć alternatywną aplikację, która może pomóc, gdy udostępnianie ekranu Discord Stream nadal nie działa. The Rejestrator ekranu iMyMac to świetna aplikacja, którą warto rozważyć. Może pomóc nagrywanie ekranu kamerą internetową a nawet z dźwiękiem, dając użytkownikowi jednocześnie pełną elastyczność w definiowaniu ustawień, które mu się podobają. Jest pełen niesamowitych funkcji, ma prosty interfejs, jest kompatybilny z systemami Windows i Mac OS i zapewnia wysoką jakość plików wyjściowych.
Uzyskaj bezpłatną wersję próbną teraz! Normalny Mac Mac z serii M Uzyskaj bezpłatną wersję próbną teraz!
Podsumowanie
Mamy szczęście, że istnieją różne rozwiązania problemu „czarnego ekranu strumienia Discord”, które możemy zastosować. Te, które tu udostępniliśmy, to tylko kilka z nich. Pamiętaj tylko, że jeśli wszystkie obejścia wydają się nie działać, zawsze możesz skorzystać z alternatywnej aplikacji, takiej jak Rejestrator ekranu iMyMac.



