GeForce Experience jest dostarczany przez procesory graficzne Nvidia jako część pakietu oprogramowania. Jego funkcje są istotne, jeśli chodzi o wydajność hosta i konfiguracje gier, ponieważ są dobre, gdy mówimy o indywidualnych ustawieniach gry. Użytkownicy często wolą je od ustawień uniwersalnych, ponieważ te ostatnie mogą powodować awarie gry bez ostrzeżenia. Jednakże kwestie takie jak „GeForce Experience nie działa”, nieprawidłowe logowanie, ciemny ekran logowania itp. są często spotykane. Jeśli niepokoi Cię szczególnie pierwsza kwestia, to, co przygotowaliśmy w tym artykule, będzie odpowiadać Twoim potrzebom, ponieważ w tym poście będziemy dzielić się odpowiednimi rozwiązaniami.
Spis treści: Część 1. Dlaczego moja aplikacja GeForce nie działa?Część 2. Jak naprawić niedziałające działanie GeForce Experience?Część 3. Alternatywa dla nagrywania rozgrywki, jeśli GeForce Experience nadal nie działaCzęsto zadawane pytania dotyczące GeForce Experience
Część 1. Dlaczego moja aplikacja GeForce nie działa?
Oczywiście zanim przejdziemy do napraw, dobrze byłoby poznać również przyczyny problemu „GeForce Experience nie działa”.
- Pojawia się pytanie o logowanie administratora.
- Gry nie są zapisywane w folderze klienta GeForce.
- Mogły wystąpić problemy z powodu zainstalowanego oprogramowania zapory sieciowej.
- Być może używasz uszkodzonych lub nieaktualnych sterowników.
- Być może na Twoim komputerze nie jest uruchomiony plik Ustawienia kontenera telemetrii Nvidia.
Jak zatem możemy teraz rozwiązać ten problem, dowiedziawszy się o powyższym? Dowiemy się tego w następnej części.
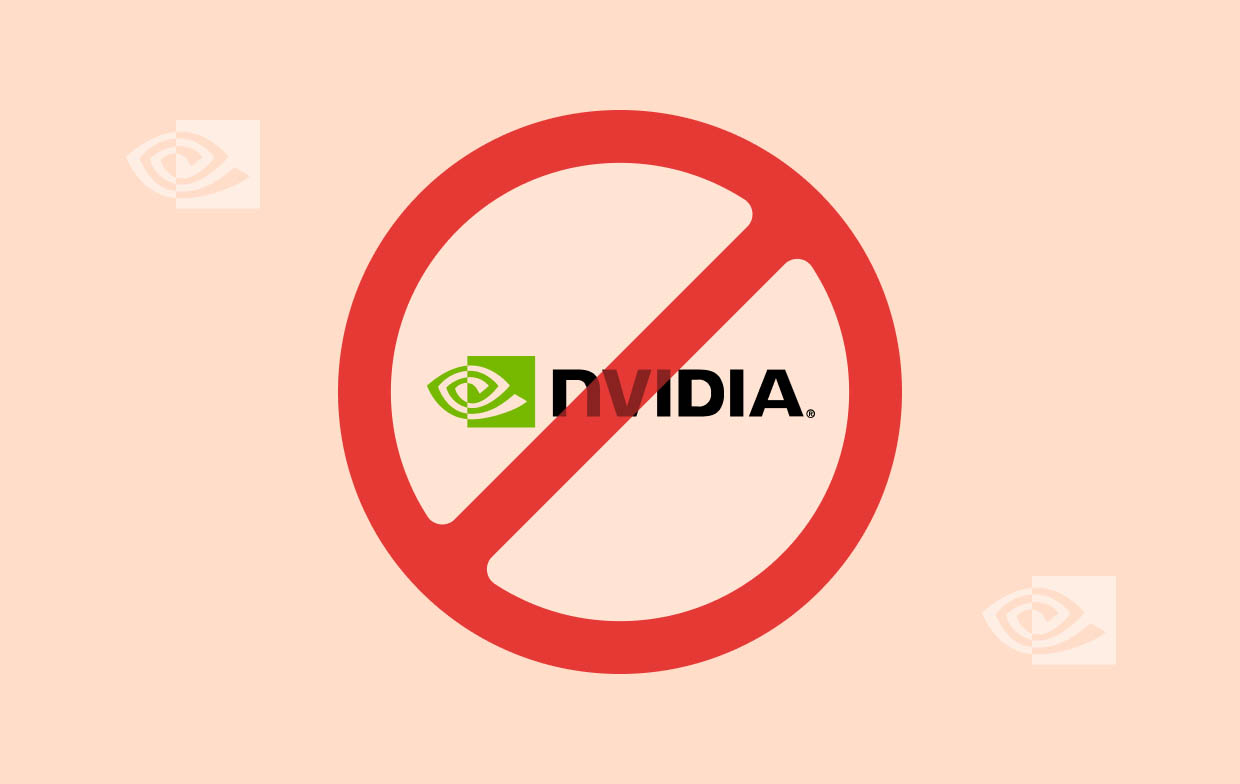
Część 2. Jak naprawić niedziałające działanie GeForce Experience?
Teraz, gdy jesteśmy już dobrze zaznajomieni z potencjalnymi przyczynami problemu „GeForce Experience nie działa”, będziemy kontynuować prace nad obejściami, które można zastosować jako środki zaradcze.
Rozwiązanie nr 1. Spróbuj ponownie uruchomić program GeForce Experience
Jeśli GeForce Experience nie działa normalnie, ponowne uruchomienie może odświeżyć program i pomóc w rozwiązaniu drobnych problemów.
- Przytrzymaj funkcje „Ctrl”, „Alt” i „Del” na klawiaturze. Z listy wybierz Menedżera zadań.
- Przejdź do zakładki „Procesy”. Poszukaj wszystkich programów związanych z Nvidią, które obejmują GeForce Experience.
- Po prostu kliknij każdy z nich prawym przyciskiem myszy i wybierz „Zakończ zadanie”. Po wykonaniu tej czynności we wszystkich procesach uruchom ponownie komputer.
- Poczekaj kilka minut, zanim ponownie otworzysz aplikację GeForce Experience.
Rozwiązanie nr 2. Spróbuj ponownie zainstalować sterowniki karty graficznej Nvidia
Innym rozwiązaniem problemu „GeForce Experience nie działa” jest ponowna instalacja sterowników karty graficznej Nvidia, ponieważ mogą one być uszkodzone lub nieaktualne. Po prostu odinstaluj sterowniki i zainstaluj je ponownie.
- Naciśnij „Start”, a następnie wpisz „Menedżer urządzeń”.
- W „Menedżerze urządzeń” kliknij strzałkę rozwijaną obok „Karty graficzne”, aby rozwinąć i zobaczyć więcej opcji pod nią.
- Kliknij go prawym przyciskiem myszy i wybierz „Odinstaluj urządzenie”. Następnie po prostu potwierdź, aby kontynuować.
- Przejdź na stronę Nvidii. Upewnij się pobierz najnowsze sterowniki które są kompatybilne z Twoim urządzeniem.
- Następnie uruchom ponownie komputer, aby zastosować wszystkie wprowadzone zmiany. Na koniec spróbuj ponownie uruchomić aplikację GeForce Experience, aby sprawdzić, czy problem został rozwiązany.
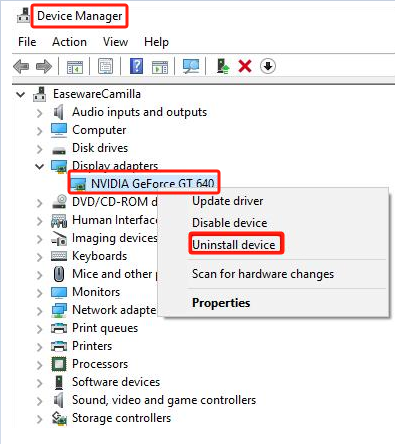
Rozwiązanie nr 3. Przejrzyj ustawienia telemetrii Nvidia
Jak wspomniano wcześniej, jedną z możliwych przyczyn problemu „GeForce Experience nie działa” mogą być ustawienia telemetrii Nvidia. Musisz przejrzeć i zmodyfikować ustawienia, aby GeForce Experience działał normalnie. Oto kroki, które powinieneś wykonać.
- Uruchom aplikację „Uruchom”, naciskając „Windows” + „R” na klawiaturze.
- Wpisz „service.msc” przed naciśnięciem klawisza „Enter”.
- Na liście usług poszukaj „Kontener telemetryczny Nvidia”. Kliknij go dwukrotnie.
- Naciśnij zakładkę „Zaloguj się”. Upewnij się, że „Lokalne konto systemowe” zostało zaznaczone.
- W zakładce „Ogólne” naciśnij „Start”, jeśli usługa nie jest jeszcze uruchomiona. Możesz też nacisnąć „Stop” i ponownie dotknąć „Start”.
- Szukać "Usługa Nvidia GeForce Experience” i wybierz. Opis jest wyświetlany po lewej stronie. Naciśnij menu „Uruchom ponownie usługę”.
- Na koniec zamknij wszystkie otwarte okna i spróbuj ponownie otworzyć GeForce Experience. Mamy nadzieję, że problem „GeForce Experience nie działa” został rozwiązany. W przeciwnym razie spróbuj zastosować następną poprawkę.
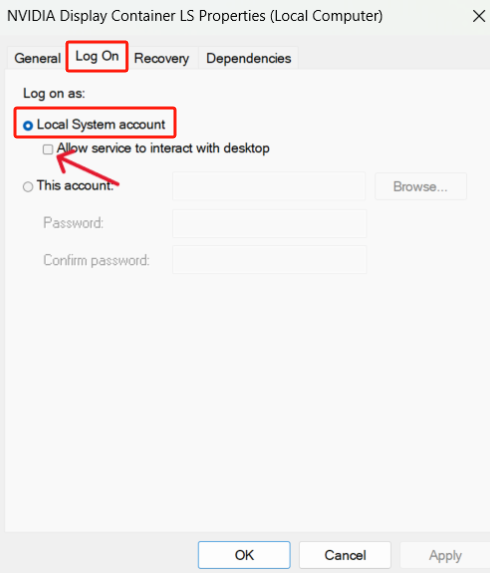
Rozwiązanie nr 4. Spróbuj wyłączyć program antywirusowy
Zdarzają się przypadki, gdy aplikacja antywirusowa zainstalowana na komputerze wpływa na działanie innych aplikacji. Możesz także spróbować tymczasowo wyłączyć tę funkcję, aby przetestować i sprawdzić, czy problem „GeForce Experience nie działa” zostanie rozwiązany.
- Uruchom „Ustawienia” na swoim komputerze.
- Przejdź do „Aktualizacja i bezpieczeństwo”, następnie do „Zabezpieczenia systemu Windows” i na koniec do „Ochrona przed wirusami i zagrożeniami”.
- Upewnij się, że menu „Ochrona w czasie rzeczywistym” zostało wyłączone. Po wykonaniu tej czynności spróbuj ponownie otworzyć aplikację GeForce Experience.
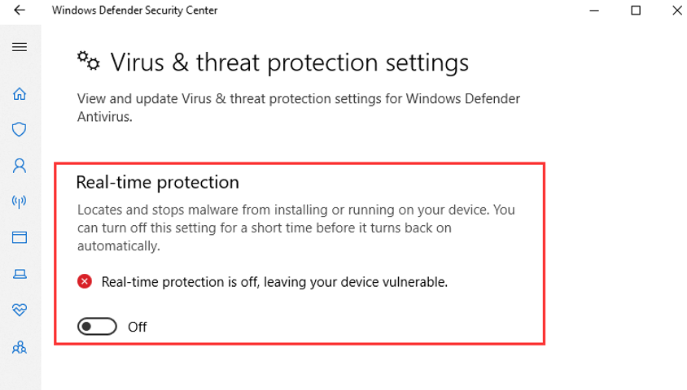
Jeśli ta poprawka zadziałała, możesz odinstalować aplikację antywirusową lub nie (nadal w zależności od Twoich preferencji).
Część 3. Alternatywa dla nagrywania rozgrywki, jeśli GeForce Experience nadal nie działa
Na wypadek, gdyby zrobiłeś wszystko, co w Twojej mocy i zastosowałeś wszystkie znane rozwiązania, aby rozwiązać problem „GeForce Experience nie działa”, a mimo to problem nadal występuje, dobrym rozwiązaniem może być skorzystanie z profesjonalnego narzędzia, które może Ci pomóc zapisz rozgrywkę. Na szczęście w Internecie jest mnóstwo dobrych aplikacji. Zalecamy jednak korzystanie z zaufanego i niezawodnego, takiego jak Rejestrator ekranu iMyMac.
Wyżej wymieniony program może z łatwością nagrywać ekran, a nawet oferuje użytkownikom wiele funkcji. Menu edycji, narzędzia do adnotacji w czasie rzeczywistym, przyciski do robienia zrzutów ekranu, wstrzymywania, ponownego uruchamiania i inne są łatwo dostępne. Co więcej, ma łatwy interfejs, który sprawia, że jest prosty w użyciu. Jest kompatybilny zarówno z systemem operacyjnym Mac, jak i Windows.
Uzyskaj bezpłatną wersję próbną teraz! Normalny Mac Mac z serii M Uzyskaj bezpłatną wersję próbną teraz!
Często zadawane pytania dotyczące GeForce Experience
- Jak włączyć GeForce Experience?
To jest proste. Musisz tylko wykonać następujące czynności:
- Pobierz i zainstaluj aplikację GeForce Experience.
- Po uruchomieniu aplikacji zaloguj się na swoje konto lub utwórz je.
- Postępuj zgodnie z instrukcjami wyświetlanymi na ekranie, aby w końcu aktywować oprogramowanie. Zoptymalizuj ustawienia.
- Czy GeForce jest teraz darmowy?
GeForce oferuje bezpłatne członkostwo, jednak aby odblokować większe funkcje, zaleca się zarejestrowanie konta premium.
- Dlaczego nie mogę zalogować się do GeForce Experience?
Jeśli napotykasz problemy, takie jak „GeForce Experience nie działa” i inne problemy z logowaniem, może to wynikać z wielu możliwych przyczyn – nieaktualnych lub uszkodzonych sterowników karty, aplikacji antywirusowej może blokować aplikację GeForce Experience itp.



