Użytkownicy Chromebooków byliby zachwyceni informacją, że ich urządzenia mają wbudowaną funkcję nagrywania ekranu. Może przechwytywać aktywność na ekranie podczas rozmów, seminariów, spotkań, konferencji itp. Jest to rzeczywiście istotna funkcja, której potrzebuje każdy użytkownik. W tym artykule skupimy się głównie na udostępnianiu procesu jak zatrzymać nagrywanie na Chromebookach. W razie potrzeby funkcję nagrywania ekranu można również wyłączyć, co również zostanie omówione tutaj. Szczegóły dotyczące nagrywania ekranu z dźwiękiem na Chromebookach zostaną również podkreślone w części tego artykułu, a także o tym, jak w razie potrzeby można łatwo robić zrzuty ekranu.
Spis treści: Część 1. Jak rozpocząć i zatrzymać nagrywanie na moim Chromebooku?Część 2. Jak nagrywać ekran na Chromebooku z dźwiękiem?Część 3. Jak wykonać zrzut ekranu na Chromebooku za pomocą klawiatury?Podsumowanie
Część 1. Jak rozpocząć i zatrzymać nagrywanie na moim Chromebooku?
W tej części od razu ujawnimy szczegółowy proces zatrzymywania nagrywania na Chromebookach. Można to zrobić po prostu naciskając kilka klawiszy na klawiaturze. Więcej szczegółów znajdziesz poniżej.
- Aby nagrać ekran na Chromebooku, możesz użyć menu „Pokaż klucz Windows” lub „Zrzut ekranu”, które znajdziesz w Szybkich ustawieniach.
- Po zakończeniu nagrywania możesz je łatwo zatrzymać, naciskając „czerwoną” kropkę znajdującą się w dolnej części ekranu. Powiadomienie o nagraniu ekranu zostanie następnie wyświetlone na ekranie.
- Aby sprawdzić gdzie znajduje się nagranie, przejdź do „Launcher”, wybierz „Pliki”, a następnie folder „Pobrane”. Zarządzanie typem pliku można wykonać, dotykając ikony „koła zębatego” (Ustawienia) znajdującej się na pasku narzędzi „Przechwytywanie ekranu”.

Jak wyłączyć nagrywanie ekranu na Chromebooku?
Po przeczytaniu poprzedniej sekcji z pewnością zdałeś sobie sprawę, że proces zatrzymywania nagrywania na Chromebookach jest zbyt łatwy. Przejdźmy teraz do samouczka, w jaki sposób możesz ograniczyć korzystanie z funkcji nagrywania ekranu na swoim urządzeniu, na wypadek gdybyś się nad tym zastanawiał.
#1. Włącz „Ekran blokady”
Włączenie „Ekranu blokady” na Chromebooku spowoduje wyłączenie funkcji „Przechwytywanie ekranu”. Domyślnie powinno to być już włączone, ale na wypadek, gdyby tak nie było, możesz wykonać poniższe czynności.
- Przejdź do ustawień".
- Przejdź do „Połączonych urządzeń”, a następnie wybierz „Blokada ekranu”.
- Wprowadź hasło „Blokada ekranu”, którego chcesz używać. Poszukaj opcji „Pokaż ekran blokady podczas pracy w trybie uśpienia” i przełącz menu obok niej.
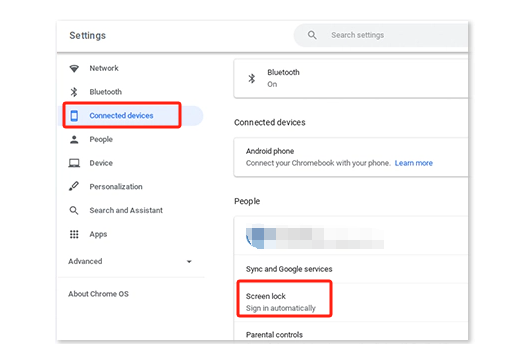
#2. Spróbuj ograniczyć aplikacje
Możesz także ograniczyć aplikacje na Chromebooku, aby wyłączyć nagrywanie ekranu. Musisz wyłączyć uprawnienia aplikacji do dostępu do ekranu. Możesz po prostu wykonać poniższe kroki.
- Przejdź do „Ustawień”. Wybierz „Sklep Google Play”, a następnie wybierz „Zarządzaj preferencjami Androida”.
- W sekcji „Urządzenie” wybierz „Aplikacje”. W tym miejscu możesz wyłączyć uprawnienia aplikacji.
#3. Skorzystaj z konta gościa
Aby uniknąć nagrywania ekranu lub umożliwienia korzystania z funkcji podczas korzystania z urządzenia, możesz spróbować zalogować się przy użyciu „Konto gościa”. Dzięki temu będziesz bezpieczny i chroniony przed wszelkimi innymi zagrożeniami zewnętrznymi.
Oprócz tego, że dowiesz się, jak zatrzymać nagrywanie na Chromebookach, w następnej części dowiesz się także, jak wyświetlić nagranie na Chromebooku z dźwiękiem.
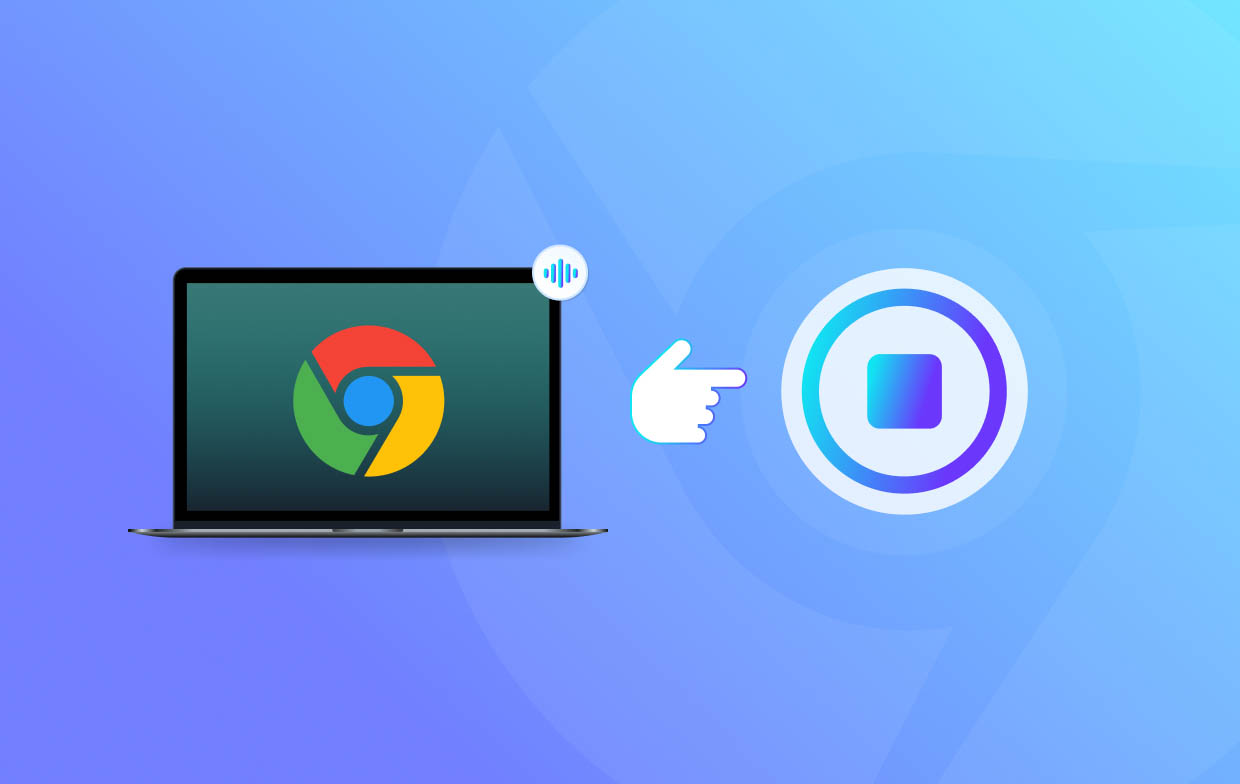
Część 2. Jak nagrywać ekran na Chromebooku z dźwiękiem?
Użytkownicy Chromebooków mogą korzystać z wbudowanego rejestratora ekranu w swoich urządzeniach przechwytywanie nagrań z dźwiękiem. Jak wspomnieliśmy wcześniej, nie tylko chcemy pokazać, jak zatrzymać nagrywanie na Chromebookach, ale także, jak można przechwycić jego ekran, jeśli jeszcze nie jest się tego świadomym.
Mamy tutorial przedstawiony poniżej.
- Uruchom panel „Szybkie ustawienia” na swoim Chromebooku. Rozwiń go, aby wyświetlić dostępne opcje.
- Poszukaj menu „Przechwytywanie ekranu”. Naciśnij go, aby otworzyć pasek narzędzi.
- Gdy zobaczysz pasek narzędzi na ekranie, możesz od razu rozpocząć nagrywanie ekranu, jeśli zajdzie taka potrzeba.
- W obszarze po lewej stronie zobaczysz opcje robienia zrzutów ekranu (ikona aparatu) lub przechwytywania ekranu (ikona kamery wideo). Nie naciskaj jeszcze żadnego przycisku.
- Przed rozpoczęciem nagrywania wybierz obszar, który chcesz uchwycić. Oprócz menu „Nagranie” widoczne są ikony dostępnych obszarów nagrywania – „Pełne”, „Częściowe” lub „Okno”. Wybierz jeden według własnych upodobań.
- Aby upewnić się, że ustawienia audio są dobre, naciśnij przycisk „Ustawienia”. Jeśli chcesz, możesz nagrywać zarówno dźwięk z mikrofonu, jak i dźwięk systemowy.
- Aby w końcu rozpocząć, kliknij menu „Nagraj”. Po zakończeniu naciśnij „Stop”. Nagranie powinno następnie zostać zapisane na Twoim Chromebooku, do którego możesz teraz uzyskać dostęp, kiedy tylko chcesz.

Część 3. Jak wykonać zrzut ekranu na Chromebooku za pomocą klawiatury?
Teraz, gdy wiesz, jak wyświetlać nagranie i jak zatrzymać nagrywanie na Chromebookach, przejdziemy teraz do łatwa metoda robienia zrzutów ekranu za pomocą klawiatury Chromebooka. To tak proste, jak użycie skrótu klawiaturowego – „Shift + Control + Pokaż okna”. Naciśnięcie tej kombinacji klawiszy spowoduje wyświetlenie „narzędzia do przechwytywania ekranu”. Możesz to wykorzystać, aby zrobić migawkę określonego regionu na ekranie. W przeciwnym razie, jeśli chcesz zrobić zrzut ekranu całego ekranu, możesz po prostu nacisnąć „Control + Show Windows”.
Bonus: najlepsze narzędzie do nagrywania ekranu i zrzutów ekranu na Chromebooku
Chociaż wbudowane funkcje nagrywania i przechwytywania ekranu Twojego Chromebooka mogą Cię zadowolić, nie możemy zaprzeczyć, że w jakiś sposób brakuje im zaawansowanych funkcji. W takim przypadku, jeśli szukasz narzędzia, które pomoże Ci w zaawansowanym przechwytywaniu ekranu, najlepiej będzie zwrócić się do profesjonalnych narzędzi programowych, takich jak Rejestrator ekranu iMyMac. Jest to sprawdzone rozwiązanie i może nagrywać ekran, kamerę internetową, a nawet dźwięk, a także pomagać w robieniu zrzutów ekranu. Zawiera także menu edycji i inne funkcje, z których możesz skorzystać. Jest obsługiwany zarówno przez system Windows, jak i Mac OS, więc zainstalowanie go na Chromebooku nie będzie stanowić problemu.
Uzyskaj bezpłatną wersję próbną teraz! Intel Mac Mac z serii M Uzyskaj bezpłatną wersję próbną teraz!
Podsumowanie
Mamy nadzieję, że nie zastanawiasz się już, jak zatrzymać nagrywanie na Chromebookach. Powinno to być łatwe, ponieważ wystarczy nacisnąć tylko kilka klawiszy na klawiaturze. To samo dotyczy nagrywania ekranu, ponieważ możesz korzystać z wbudowanego rejestratora ekranu na swoim Chromebooku. Dodatkowo, jeśli chcesz zainstalować profesjonalną aplikację do nagrywania ekranu, warto spróbować iMyMac Screen Recorder.



