Jak przesyłać strumieniowo Disney Plus na Discordzie? Czy można udostępnić ekran na Discordzie podczas transmisji strumieniowej programu Disney Plus? Czy możesz przesyłać strumieniowo takie treści, korzystając z komputera z systemem Windows lub Mac? A co z problemami z przesyłaniem strumieniowym, takimi jak czarny ekran?
Wszystkie powyższe pytania zostaną omówione po przejściu do każdej sekcji tego artykułu. Zarówno Disney Plus, jak i Discord są znane jako świetne platformy w swoich branżach. Jeśli zastanawiasz się nad udostępnieniem ulubionych filmów Disney Plus znajomym lub bliskim, dobrym sposobem będzie skorzystanie z konta Discord. Bez zbędnych ceregieli, poznajmy więcej szczegółów związanych z tematem, przechodząc do pierwszej części.
Spis treści: Część 1. Czy możesz udostępnić ekran Disney Plus na Discordzie?Część 2. Jak przesyłać strumieniowo Disney Plus na Discordzie na komputerze Mac?Część 3. Jak przesyłać strumieniowo Disney Plus na Discordzie w systemie Windows?Część 4. Jak przesyłać strumieniowo Disney Plus na Discordzie bez czarnego ekranu?Najczęściej zadawane pytania
Część 1. Czy możesz udostępnić ekran Disney Plus na Discordzie?
Zanim przejdziemy do dalszej dyskusji na temat sposobu przesyłania strumieniowego Disney Plus na Discordzie, niektórzy użytkownicy mogą zastanawiać się, czy możliwe byłoby udostępnianie ekranu treści Disney Plus na Discordzie. Cóż, technicznie rzecz biorąc, powinno to być możliwe i łatwe do wykonania. Może to jednak spowodować czarny ekran, co będzie przeszkadzać lub zepsuć oglądającego. Jeśli nie chcesz, aby tak się stało, musisz wiedzieć, jak to się dzieje Problem z „czarnym ekranem”. można się zająć.

Część 2. Jak przesyłać strumieniowo Disney Plus na Discordzie na komputerze Mac?
Jeśli jesteś użytkownikiem komputera Mac, szczegółowo opisaliśmy tutaj proces przesyłania strumieniowego Disney Plus na Discordzie za pomocą Twojego urządzenia. Cały proces powinien być łatwy, ponieważ wystarczy zmodyfikować ustawienia Discord i wybrać odtwarzacz wideo Disney Plus, aby kontynuować.
Poniżej znajdują się również kroki ułatwiające odniesienie.
- Na komputerze Mac, zaloguj się na swoje konto Discord. Przejdź do menu „Ustawienia użytkownika”.
- Przejdź do „Ustawień aplikacji” i wybierz „Głos i wideo”.
- Uruchom menu „Udostępnij ekran”. Poszukaj przycisku „Zainstaluj” (który powinien znajdować się w dolnej części).
- Aby kontynuować, może być konieczne podanie niezbędnych danych, takich jak hasła itp. Podaj w razie potrzeby. Poczekaj, aż zobaczysz komunikat „Wszystko gotowe do przechwytywania dźwięku z aplikacji”. Będzie to oznaczać, że proces instalacji został pomyślnie zakończony.
- Zamknij menu „Ustawienia”. Możesz teraz rozpocząć transmisję strumieniową, wybierając „Kanał głosowy”.
- Naciśnij menu „Ekran”, następnie przycisk „Odtwarzacz wideo Disney Plus”, opcję „Ustaw ustawienia przesyłania strumieniowego”, a na koniec „Rozpocznij transmisję na żywo”.
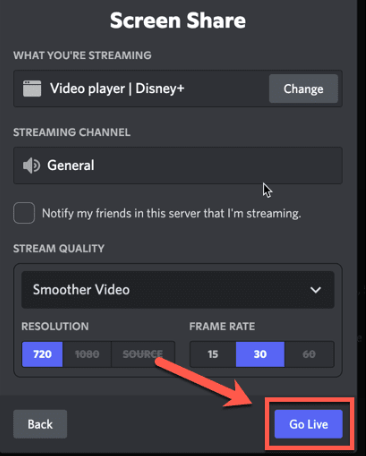
Możesz teraz rozpocząć oglądanie wybranych treści Disney Plus, gdy wszystkie zaproszone osoby znajdą się na Twoim kanale!
Część 3. Jak przesyłać strumieniowo Disney Plus na Discordzie w systemie Windows?
Oczywiście nie będziemy się dzielić tym, jak przesyłać strumieniowo Disney Plus na Discordzie na Macu. Mamy także poradnik dla użytkowników komputerów z systemem Windows. Pamiętaj, że przed wykonaniem poniższych kroków pamiętaj o wyłączeniu menu „Przyspieszenie sprzętowe”.
- Cena Od Oficjalna strona Discord, pobierz i zainstaluj aplikację, jeśli jeszcze tego nie zrobiłeś.
- Otwórz „Discord” i przejdź do „Ustawień”.
- Przejdź do opcji „Zaawansowane”. Wyszukaj „Przyspieszenie sprzętowe” i wyłącz tę opcję, przesuwając suwak obok niej. Naciśnij „OK”, aby zapisać.
- Otwórz przeglądarkę Google Chrome.
- Za pomocą ikony „trzech kropek” u góry przejdź do „Ustawień”.
- W ustawieniach Chrome przejdź do menu „Zaawansowane”. Wyłącz opcję „Użyj akceleracji sprzętowej, jeśli jest dostępna”.
- Wróć do swojego konta Discord i spróbuj rozpocząć transmisję strumieniową wybranego programu Disney Plus.

Część 4. Jak przesyłać strumieniowo Disney Plus na Discordzie bez czarnego ekranu?
Po podzieleniu się z Tobą sposobem strumieniowego przesyłania treści Disney Plus na platformie Discord przy użyciu komputera Mac lub komputera z systemem Windows, podamy kilka wskazówek, jak rozwiązać problem „czarnego ekranu” podczas przesyłania strumieniowego treści Disney Plus na platformie Discord.
#1. Spróbuj uruchomić Discorda jako administrator
Brak uprawnień podczas korzystania z aplikacji Discord może powodować problemy, takie jak problem z „czarnym ekranem”. Czasami zamknięcie go, ponowne uruchomienie i uruchomienie jako administrator rozwiązuje ten dylemat.
- Uruchom „Menedżera zadań”.
- W „Procesach” poszukaj Discorda i naciśnij menu „Zakończ zadanie”.
- Przejdź do skrótu Discord i kliknij go prawym przyciskiem myszy. Wybierz opcję „Uruchom jako administrator”.
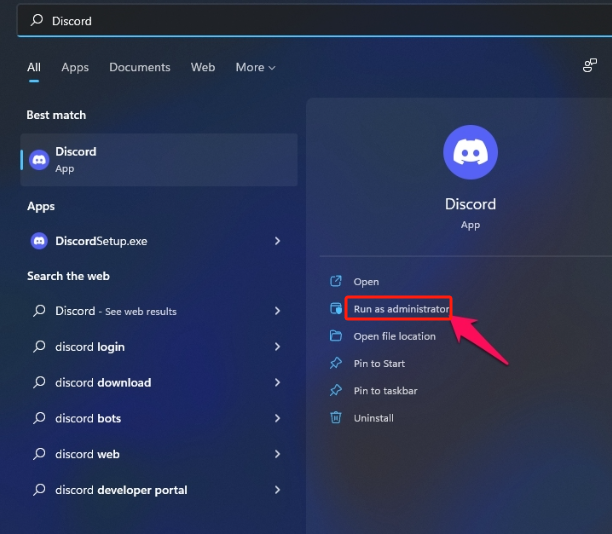
#2. Wyłącz menu „Przyspieszenie sprzętowe”.
Inną metodą do wypróbowania jest wyłączenie opcji „Przyspieszenie sprzętowe”. Oto, co należy zrobić.
- Przejdź do „Ustawień” w aplikacji Discord.
- Przejdź do zakładki „Głos i wideo”.
- Poszukaj menu „OpenH264 Video Codec dostarczony przez Cisco Systems” i „Hardware Acceleration”. Upewnij się, że suwaki obok nich zostaną wyłączone.
- Następnie przejdź do zakładki „Zaawansowane”. W tym miejscu należy również wyłączyć menu „Przyspieszenie sprzętowe”.
- Naciśnij „OK”, aby kontynuować. Wyjdź z aplikacji Discord i uruchom ją ponownie.
#3. Inne możliwe poprawki
Możesz także spróbować zaktualizować sterowniki karty graficznej, ponieważ może to być również przyczyną problemu z „czarnym ekranem”. Wyczyszczenie danych w pamięci podręcznej również może pomóc.
Bonus: najlepsze narzędzie do nagrywania wideo bez czarnego ekranu
Jeśli po zrobieniu wszystkiego, co w Twojej mocy, w związku z przesyłaniem strumieniowym Disney Plus na Discordzie bez czarnego ekranu, dylemat nadal się pojawia, może warto spróbować nagrać zawartość Disney Plus, abyś mógł przesyłać strumieniowo i udostępniać bez żadnych w ogóle problemy. W tym przypadku możesz polegać na narzędziach takich jak Rejestrator ekranu iMyMac. Jest wystarczająco wydajny, aby obsługiwać ekran, kamerę internetową, a nawet nagrywanie dźwięku. Możesz nawet cieszyć się wszystkimi jego niesamowitymi funkcjami!
Uzyskaj bezpłatną wersję próbną teraz! Normalny Mac Mac z serii M Uzyskaj bezpłatną wersję próbną teraz!
Najczęściej zadawane pytania
Oto kilka często zadawanych pytań dotyczących przesyłania strumieniowego Disney Plus na Discordzie.
- Jak pozbyć się czarnego ekranu w strumieniu Discord Disney Plus?
Aby pozbyć się problemu czarnego ekranu podczas przesyłania strumieniowego Disney Plus na Discordzie, można wykonać aktualizację sterowników, wyczyścić pamięć podręczną, uruchomić Discord jako administrator itp. (jak również udostępniono w poprzedniej części tego postu). Nagrywanie programów Disney Plus za pomocą narzędzi takich jak rejestrator ekranu iMyMac może być również dobrym rozwiązaniem do rozważenia.
- Czy Disney+ obsługuje SharePlay?
Tak! Funkcja SharePlay jest obsługiwana przez Disney Plus. Użytkownicy systemu iOS mogą używać tej funkcji do oglądania treści podczas połączenia FaceTime.
- Jak przesyłać strumieniowo Disney Plus ze znajomymi?
Programy Disney Plus można przesyłać strumieniowo ze znajomymi lub bliskimi za pośrednictwem Discorda. Samouczki dotyczące tego, jak to zrobić, można zobaczyć we wcześniejszych częściach tego artykułu.



