Discord to aplikacja, która została ulepszona. To teraz coś więcej niż aplikacja do rozmów głosowych. Za pomocą tej aplikacji możesz tworzyć prywatne grupy, dołączać do serwerów AI lub transmitować na żywo kilka aplikacji. Wielu streamerów i twórców korzysta z serwerów Discord do rozpoczynania prywatnych transmisji. Z drugiej strony OBS Studio to aplikacja, która jest najlepsza, jeśli chodzi o transmisję strumieniową na żywo i nagrywanie ekranu. Jeśli się nauczysz jak przesyłać strumieniowo OBS na Discord, możesz wykorzystać więcej wspaniałych funkcji obu aplikacji, łącząc ich użycie.
To oczywiste, że znasz już podstawowy proces przesyłania strumieniowego ekranu OBS do Discord, ale tutaj pochłoniemy samouczki dotyczące przesyłania strumieniowego, wprowadzając poprawki w nakładkach, jakości wideo itp.
Spis treści: Część 1. Czy mogę używać OBS do przesyłania strumieniowego na Discord?Część 2. Jak przesyłać strumieniowo OBS do Discord z dźwiękiem?Część 3. Jak zarejestrować OBS jako grę na Discordzie?Najczęściej zadawane pytania
Część 1. Czy mogę używać OBS do przesyłania strumieniowego na Discord?
Aby używać OBS do przesyłania strumieniowego do Discord, należy go odpowiednio skonfigurować w oparciu o potrzeby użytkownika i specyfikacje systemu, aby osiągnąć optymalną wydajność podczas trwającego przesyłania strumieniowego. Omówmy proces konfiguracji w tej części artykułu.
Ustawienia wideo studia OBS
Istotną częścią procesu przesyłania strumieniowego OBS do Discord jest upewnienie się, że ustawienia wideo i inne zostały poprawnie naprawione.
- Po zainstalowaniu aplikacji OBS przejdź do „Ustawień”, a następnie przejdź do sekcji „Wideo”. Jeśli Twój komputer ma dobre specyfikacje, możesz ustawić rozdzielczość 1080p i 60 klatek na sekundę. Jako inną opcję możesz użyć rozdzielczości 720p i 30 kl./s.
- Aby uzyskać więcej ustawień wideo, takich jak koder i szybkość transmisji, możesz nacisnąć „Wyjście”. Należy pamiętać, że aby uzyskać wysokiej jakości pliki wyjściowe, należy zastosować przepływność od 4,000 do 6,000 Kb/s. W przypadku koderów wybór x264 powinien być wystarczający.
Ustawienia audio OBS Studio
Konfigurowanie ustawień audio OBS Studio jest kluczową rzeczą, na którą należy zwrócić uwagę podczas przesyłania strumieniowego OBS na Discord. Oto, czego musisz przestrzegać.
- W „Ustawieniach” przejdź do „Audio”.
- Wybierz „Dźwięk pulpitu” i „Dźwięk mikrofonu/dodatkowego”. Możesz ustawić inne źródła jako domyślne.
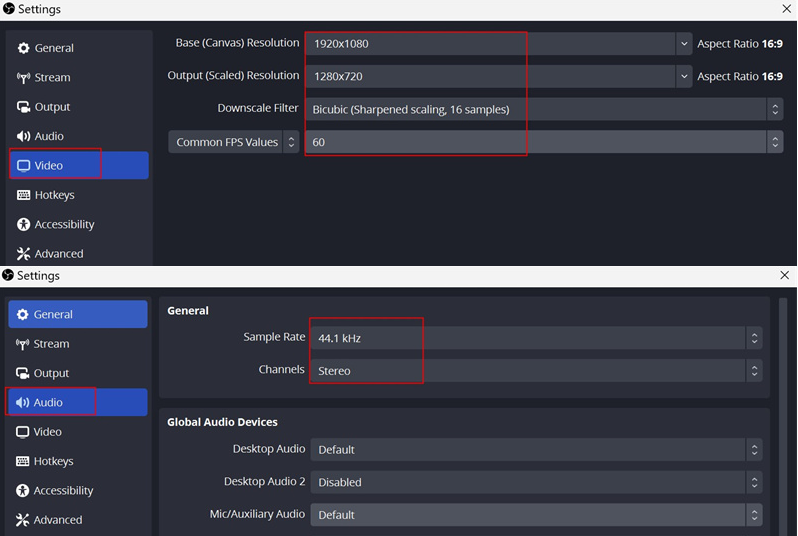
Dodaj źródła do OBS Studio
Po ukończeniu poprzednich dwóch nadszedł czas, aby skonfigurować źródła, które lubisz w swoim strumieniu – takie, które chcesz, aby widzowie je oglądali i słuchali. Możliwe jest dodanie okien przeglądarki, aplikacji, Game Capture lub ekranu.
Musisz nacisnąć ikonę „+” obok „Źródła”. Wyświetlona zostanie lista zawierająca te, które możesz dodać. Po prostu wybierz te, które Ci się podobają. Właściwości źródeł można również przeglądać i dostosowywać według własnego uznania.
Przeanalizujmy teraz i zobaczmy, jak przesyłać strumieniowo OBS do Discord z dźwiękiem, gdy przejdziemy do drugiej części.
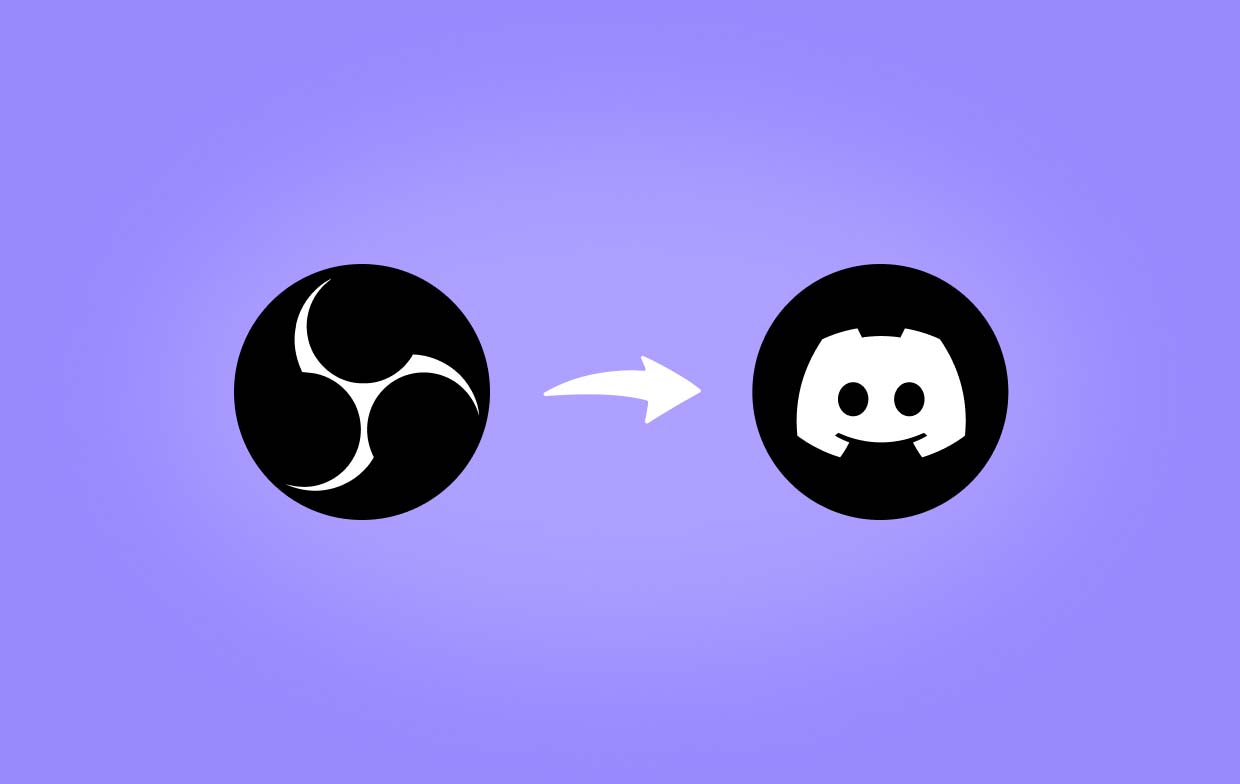
Część 2. Jak przesyłać strumieniowo OBS do Discord z dźwiękiem?
Przewodnik krok po kroku, jak w końcu przesyłać strumieniowo OBS do Discord z dźwiękiem, zostanie wyjaśniony w tej części.
Krok 1. Pobierz aplikacje OBS i Discord i utwórz konta
Pierwszym krokiem w przesyłaniu strumieniowym OBS do Discord z dźwiękiem jest pobranie aplikacji OBS i Discord i utworzenie konta na obu. Podczas pobierania aplikacji pamiętaj o odwiedzeniu ich oficjalnych witryn internetowych. Następnie zainstaluj je, a następnie utwórz konta na obu.
Krok 2. Dołącz lub utwórz serwer Discord
Po utworzeniu konta otwórz aplikację Discord (lub możesz bezpośrednio odwiedzić stronę zarejestruj stronę). Znajdź przycisk „+” na lewym pasku bocznym i dotknij go. Na ekranie wyświetli się lista opcji. Wybierz opcję „Utwórz własne”, wpisz wybraną nazwę, a następnie wybierz zdjęcie.
Po zakończeniu tworzenia serwera pojawi się zestaw kanałów tekstowych i głosowych, w zależności od opcji. Możesz dodać więcej później lub edytować te, które masz obecnie.
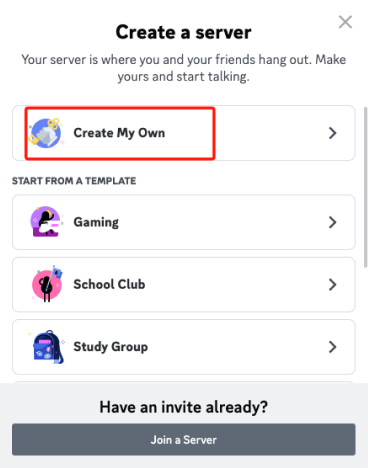
Krok 3. Skonfiguruj swoje konto Discord
Następnym krokiem procesu „jak przesyłać strumieniowo OBS do Discord z dźwiękiem” jest skonfigurowanie konta do przesyłania strumieniowego. Po wejściu na kanał głosowy poszukaj przycisku „Ekran” i kliknij go. Wybierz, co chcesz przesyłać strumieniowo – przeglądarkę, okno czy aplikację.
Krok 4. Rozpocznij transmisję strumieniową
Możesz rozpocząć transmisję strumieniową, naciskając przycisk „Rozpocznij na żywo”.
Krok nr 5. Zainstaluj wtyczkę Virtualcam OBS
Musisz pobierz i zainstaluj wtyczkę OBS Virtualcam. Dodaj go później do Discorda.
Część 3. Jak zarejestrować OBS jako grę na Discordzie?
- Otwórz komputer i konsolę do gier.
- Podłącz konsolę do gier HDMI do urządzenia do przechwytywania wideo. Skonfiguruj kamerę, światła, mikrofon itp.
- W OBS dotknij ikony „+” i kliknij „Urządzenie do przechwytywania wideo”.
- Skonfiguruj wszystko poprawnie – jakość obrazu i dźwięku itp.
- Jeśli chcesz, dodaj zewnętrzne nakładki.
- Pamiętaj, aby zainstalować kamerę wirtualną OBS, a następnie połączyć Discord i OBS.
- Na koniec uruchom Discord, dołącz do kanału, a następnie rozpocznij transmisję strumieniową za pośrednictwem OBS Studio.

Bonus: najlepsza alternatywa OBS do nagrywania filmów
Po udostępnieniu Ci szczegółów dotyczących przesyłania strumieniowego OBS na Discord, udostępnimy teraz dodatkowe informacje na temat najlepszego alternatywnego narzędzia, którego możesz używać podczas nagrywania swoich filmów, Rejestrator ekranu iMyMac. To profesjonalne i zaufane narzędzie, które najlepiej nadaje się do nagrywania ekranu, nagrywania kamery internetowej i dźwięku.
Oto, jak możesz korzystać z tego narzędzia, gdy przechwytywanie ekranu za pomocą kamery internetowej i dźwięk, jeśli chcesz.
Uzyskaj bezpłatną wersję próbną teraz! Normalny Mac Mac z serii M Uzyskaj bezpłatną wersję próbną teraz!
- Po zainstalowaniu otwórz aplikację, a następnie wybierz opcję „Video Recorder”.
- Zdefiniuj opcje nagrywania ekranu – aby nagrywać tylko ekran lub uwzględniać kamerę i dźwięk, obszar nagrywania do wykorzystania itp.
- Dostosuj ustawienia dźwięku według własnych upodobań.
- Aby rozpocząć, naciśnij menu „Rozpocznij nagrywanie”. Po zakończeniu naciśnij „czerwony” przycisk zatrzymania.

Najczęściej zadawane pytania
- Jak przesyłać strumieniowo wirtualną kamerę OBS do Discord?
Aby przesyłać strumieniowo wirtualną kamerę OBS do Discord, musisz wykonać poniższe czynności.
- W OBS przejdź do „Pola Źródła”. Kliknij ikonę „+”. Z menu rozwijanego wybierz „Przechwytywanie ekranu lub Przechwytywanie wideo”, a następnie wybierz kamerę internetową. Na koniec dotknij „Uruchom kamerę wirtualną”.
- Na Discordzie przejdź do „Ustawień aplikacji”. Otwórz sekcję „Głos i wideo”. Przewiń ustawienia wideo i dotknij „Aparat”. Wybierz „Wirtualna kamera OBS”.
- Dlaczego wirtualna kamera OBS nie pojawia się na Discordzie?



