Hardcorowi gracze z pewnością chętnie korzystają z Nintendo Switch. Załóżmy, że jesteś fanatykiem korzystania z jednego z nich i chcesz udostępnić ekran swojej rozgrywki innym osobom na platformach mediów społecznościowych. W takim razie możesz się zastanawiać jak przesyłać strumieniowo Włącz Discord (strona komunikacyjna popularna również wśród wielu użytkowników). Jeśli obawiasz się, że może to być dla Ciebie trudne lub myślisz o problemach z czarnym ekranem, nie musisz. Rozpocznij naukę, przechodząc do pierwszej części tego posta.
Spis treści: Część 1. Czy mogę przesyłać strumieniowo moją konsolę Nintendo Switch na Discord?Część 2. Jak przesyłać strumieniowo Nintendo Switch na Discord?Część 3. Jak przesyłać strumieniowo przełącznik na Discord bez karty przechwytującej?Bonus: jak nagrać strumień Discord z dźwiękiem na komputerze Mac/WindowsWnioski w
Część 1. Czy mogę przesyłać strumieniowo moją konsolę Nintendo Switch na Discord?
Zanim przejdziemy do szczegółowych kroków przesyłania strumieniowego Switch na Discord, dobrze byłoby wiedzieć, czy możesz bezpośrednio przesyłać strumieniowo Switch na Discord, prawda? Niestety, ponieważ na Nintendo Switch nie ma aplikacji Discord, bezpośrednie przesyłanie strumieniowe nie jest możliwe. Aby to zrobić, potrzebujesz komputera, aby podłączyć Switch. Oprócz komputera PC musisz przygotować także inne elementy – kartę do przechwytywania wideo, oprogramowanie do przesyłania strumieniowego, kabel HDMI i oczywiście aplikację Discord na komputerze.
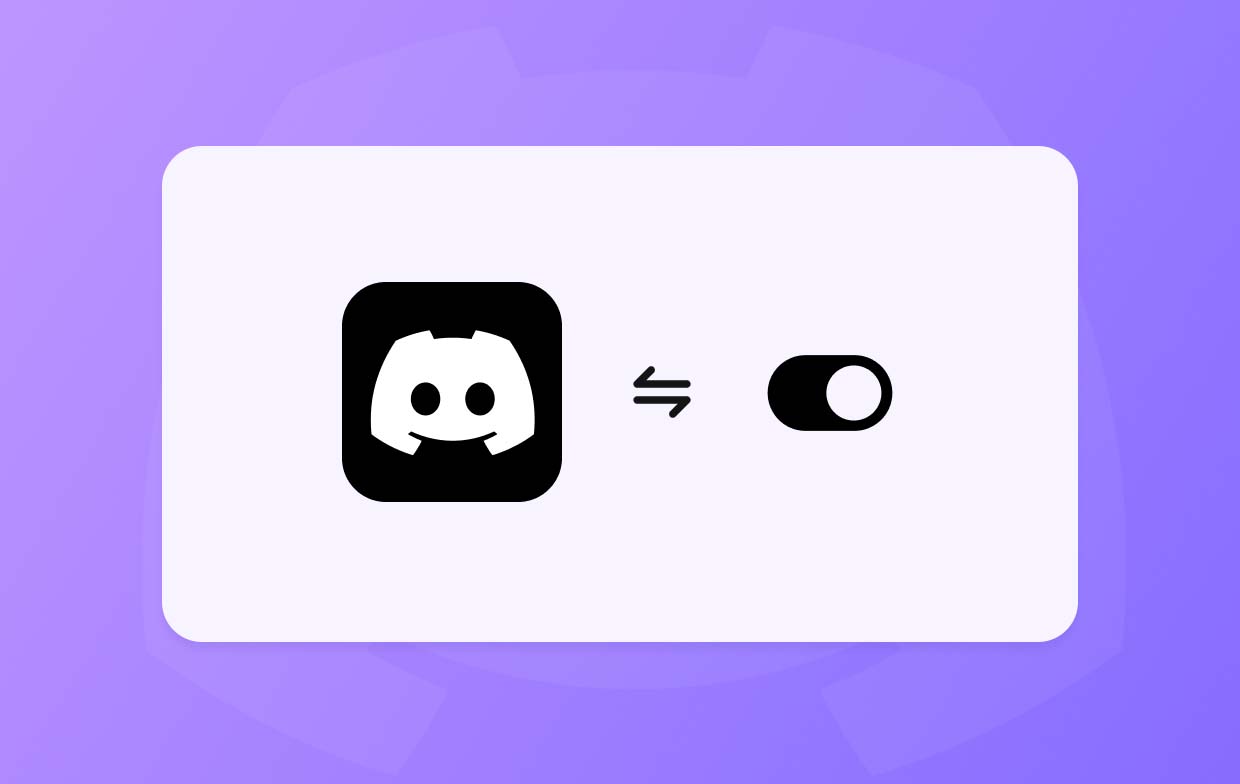
Część 2. Jak przesyłać strumieniowo Nintendo Switch na Discord?
Wreszcie dotarliśmy do sekcji, w której omówimy krok po kroku samouczek dotyczący przesyłania strumieniowego Switch na Discordzie.
Etap 1. Podłączenie Switcha do urządzenia przechwytującego
- Podłącz porty USB-C Switcha do stacji dokującej, aby nawiązać połączenie.
- Podłącz stację dokującą do karty przechwytującej za pomocą kabla HDMI.
- Następnie podłącz kabel USB karty przechwytującej do komputera.
- Naciśnij przycisk zasilania, aby włączyć Nintendo Switch. Powinieneś zobaczyć jego ekran na swoim komputerze.
Etap 2. Konfiguracja odtwarzacza multimedialnego VLC
Oto drugi etap procesu „jak przesyłać strumieniowo Switch on Discord”.
- W aplikacji Notatnik skopiuj ten kod:
C:\Program Files\VideoLAN\VLC\vlc.exe" dshow:// :dshow-vdev="Game Capture HD60 S (Video) (#01)" :dshow-adev="Game Capture HD60 S (Audio) (#01)" :dshow-aspect-ratio="16:9″ :dshow-audio-samplerate=48000 :dshow-audio-channels=2 :live-caching=0 :dshow-fps=60 to the Notepad
- Otwórz odtwarzacz VLC Media Player i uruchom okno „Media”.
- Ustaw tryb przechwytywania na „DirectShow”. Następnie upewnij się, że nazwa „Urządzenia wideo i audio” jest taka sama jak nazwa karty przechwytującej.
- Naciśnij „Pokaż więcej opcji”. W polu „Edytuj opcje” wklej wcześniej skopiowany kod.
- Po zakończeniu zamknij program do przesyłania strumieniowego.
- Kliknij prawym przyciskiem myszy skrót VLC na pulpicie komputera. Następnie wybierz „Właściwości”, następnie „Cel”, a następnie wklej skopiowany kod do pola.

Etap 3. Konfigurowanie Discorda
- Uruchom aplikację Discord i dołącz do serwera.
- Naciśnij ikonę „Głośnik”, aby dołączyć do kanału.
- Poszukaj opcji „Ekran” i kliknij ją.
- Kliknij „Aplikacja”, a następnie wybierz „Wyświetlacz VLC”.
- Na koniec kliknij „Rozpocznij transmisję na żywo”, aby rozpocząć transmisję strumieniową Switch on Discord.
Część 3. Jak przesyłać strumieniowo przełącznik na Discord bez karty przechwytującej?
Ale co, jeśli nie masz karty przechwytującej? Jaki byłby zatem proces przesyłania strumieniowego Switch na Discordzie?
Masz dwie możliwości przesyłania strumieniowego Nintendo Switch na Discord – za pośrednictwem Streamlabs lub Xbox. Obydwa zostaną udostępnione w tej sekcji.
Korzystanie ze Streamlabsa
- Musisz pobrać i zainstalować Streamlabs aplikacja na urządzeniu mobilnym.
- Upewnij się, że masz dostęp do kamery i mikrofonu.
- Uruchom Streamlabs. Możesz dostosować układ opcji w zależności od wybranej kolejności.
- Wybierz preferowaną rozdzielczość, szybkość transmisji i liczbę klatek na sekundę.
- Znajdź najlepsze miejsce do umieszczenia telefonu lub użyj statywu, aby go trzymać.
- Przygotuj także konsolę Nintendo Switch i upewnij się, że jest prawidłowo umieszczona – wystarczy, aby Twój telefon widział wszystko do przesyłania strumieniowego.
- Kliknij menu „Rozpocznij transmisję na żywo”, aby w końcu rozpocząć transmisję strumieniową Switch on Discord bez karty przechwytującej.
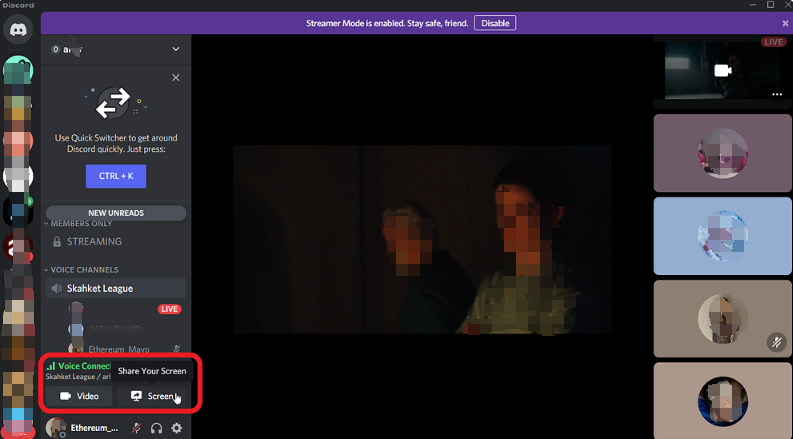
Korzystanie z Xboxa
Jak wspomniano wcześniej, inną metodą przesyłania strumieniowego Switch na Discordzie bez karty przechwytującej jest użycie konsoli Xbox. Oto, co musisz zrobić.
- Umieść konsolę Nintendo Switch w stacji dokującej i za pomocą kabla HDMI podłącz ją do konsoli Xbox.
- Przed otwarciem aplikacji One Guide włącz zarówno Switch, jak i konsolę Xbox.
- Następnie podłącz konsolę Xbox do komputera.
- Pobierz aplikację Xbox na swoim komputerze i zainstaluj go później.
- Uruchom aplikację Xbox, a następnie wybierz konsolę.
- Ponieważ za pośrednictwem aplikacji One Guide otwiera się Switch, po wybraniu konsoli Xbox na komputerze rozpocznie się strumieniowe przesyłanie zawartości znajdującej się na konsoli Xbox.
- Możesz teraz skorzystać z dowolnego dobrego oprogramowania do przesyłania strumieniowego, aby rozpocząć przesyłanie strumieniowe swojego Switch to Discord.
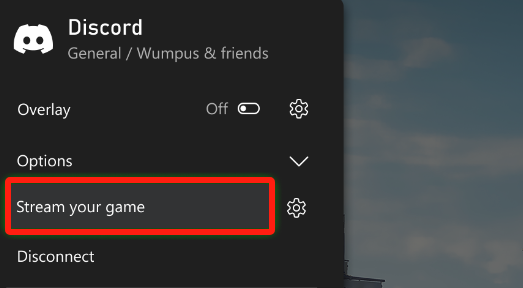
Bonus: jak nagrać strumień Discord z dźwiękiem na komputerze Mac/Windows
Warto wiedzieć, że choć strumieniowe przesyłanie strumieniowe Switch bezpośrednio na Discord nie jest możliwe, istnieje wiele sposobów przesyłania strumieniowego Switch na Discordzie – z użyciem karty przechwytującej lub bez niej. Ale na wypadek, gdybyś też był zainteresowany nagrywanie Twojego Discorda przesyłaj strumieniowo dźwięk na komputerze Mac lub komputerze z systemem Windows, powinieneś wiedzieć, że profesjonalne programy, takie jak Rejestrator ekranu iMyMac są łatwo dostępne i niezawodne w użyciu. Specyficzne dla tego narzędzia oferuje funkcje nagrywania ekranu i inne funkcje, takie jak przechwytywanie obrazu z kamery internetowej i dźwięku. Zawiera nawet menu edycji i narzędzia do adnotacji w czasie rzeczywistym.
Uzyskaj bezpłatną wersję próbną teraz! Normalny Mac Mac z serii M Uzyskaj bezpłatną wersję próbną teraz!
Wnioski w
Proces przesyłania strumieniowego Switch on Discord jest technicznie prosty. Chociaż bezpośrednie przesyłanie strumieniowe nie jest dozwolone, dostępne są różne opcje, które to umożliwiają, takie jak te udostępnione w poprzednich sekcjach tego artykułu. Jeśli korzystanie z karty przechwytującej sprawia Ci trudność, możesz skorzystać z metod umożliwiających strumieniowanie bez niej. Dodatkowo, jeśli chcesz zachować kopie nagranego strumienia Discord, pamiętaj, że istnieją aplikacje takie jak Rejestrator ekranu iMyMac, z których możesz korzystać.



