YouTube i Discord to platformy, z których obecnie korzystają ludzie na całym świecie. Jeśli jesteś jednym z tych, którzy chcą się uczyć jak przesyłać strumieniowo filmy z YouTube'a na Discordzie, trafiłeś we właściwe miejsce, ponieważ będziesz uczyć się samouczka, którego potrzebujesz z tego postu.
Jeśli chodzi o dostęp do filmów i ich oglądanie, z pewnością znajdziemy mnóstwo świetnych na platformach takich jak YouTube. Jeśli masz swoje ulubione filmy, którymi chciałbyś podzielić się z przyjaciółmi w czasie rzeczywistym za pośrednictwem Discorda, wystarczy, że przekonasz się, jak łatwo można to zrobić.
Spis treści: Część 1. Czy mogę przesyłać strumieniowo filmy z YouTube na Discordzie?Część 2. Jak wspólnie oglądać filmy z YouTube'a na Discordzie?Część 3. Jak przesyłać strumieniowo filmy z YouTube'a na Discordzie bez czarnego ekranu?Bonus: najlepsze narzędzie do nagrywania filmów na YouTubeNajczęściej zadawane pytania
Część 1. Czy mogę przesyłać strumieniowo filmy z YouTube na Discordzie?
Zanim zapytasz, jak przesyłać strumieniowo filmy z YouTube'a na Discordzie, prawdopodobnie zastanawiasz się, czy jest to możliwe. Krótko mówiąc, jest to „Tak”. Na szczęście istnieje funkcja, która pozwala użytkownikom przesyłać strumieniowo filmy z YouTube na Discordzie. Dowiemy się więcej o całym i szczegółowym procesie, przechodząc do drugiej części tego posta.
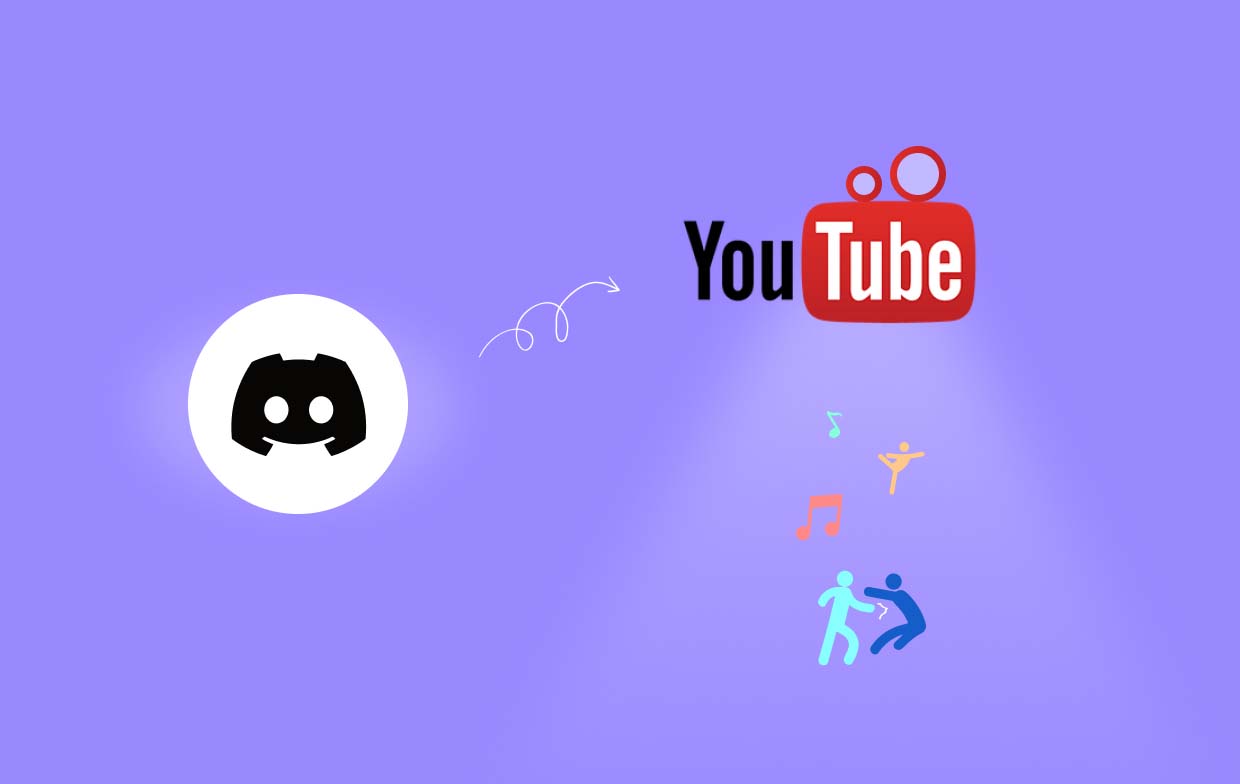
Część 2. Jak wspólnie oglądać filmy z YouTube'a na Discordzie?
Teraz, gdy wiemy, że można oglądać i przesyłać strumieniowo filmy z YouTube'a na Discordzie, przejdziemy teraz do procesu krok po kroku, jak można to zrobić.
Dobrze, że Discord ma funkcja „wspólnego oglądania”. z których mogą korzystać ludzie, aby cieszyć się treściami z różnych platform, takich jak Facebook, Twitch, YouTube i nie tylko.
Oto krótki przewodnik na temat strumieniowego przesyłania filmów z YouTube'a na Discordzie za pomocą funkcji „oglądaj razem”.
- Otwórz Discord i połącz go z YouTube. Naciśnij „Ustawienia”, rozwiń „Połączenia”, a następnie kliknij ikonę „YouTube”. W przeglądarce zostaniesz przekierowany do Google. Wystarczy nacisnąć „Zezwól”, aby Discord mógł uzyskać dostęp do konta YouTube, z którego chcesz korzystać.
- Na Discordzie naciśnij serwer, a następnie dołącz do kanału głosowego. Kliknij przycisk „Rozpocznij aktywność”. Wyświetli się wyskakujące okienko, w którym możesz wybrać menu „oglądaj razem”.
- Naciśnij przycisk „Autoryzuj”, aby w końcu rozpocząć oglądanie filmów z YouTube'a razem ze znajomymi na Discordzie. Jeśli istnieje już impreza oglądania w YouTube, można również skorzystać z menu „Zaproś do aktywności”.
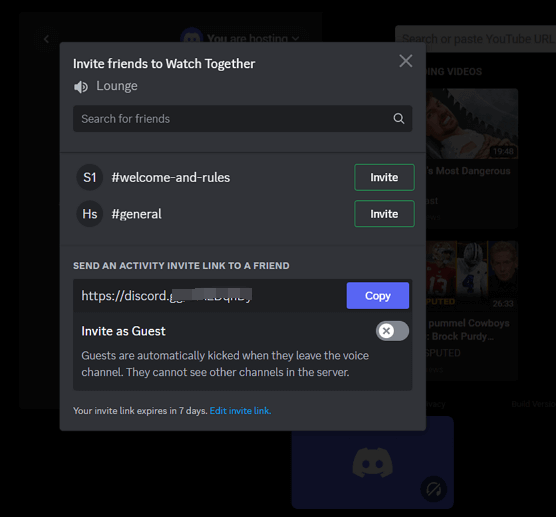
Najlepsze ustawienia przesyłania strumieniowego na Discordzie
Nie będziemy udostępniać procesu przesyłania strumieniowego filmów z YouTube na Discordzie. Będziemy również prezentować tutaj najlepsze ustawienia przesyłania strumieniowego na Discordzie w celach informacyjnych, dzięki czemu możesz mieć pewność, że będziesz mieć płynne i najlepsze wrażenia z przesyłania strumieniowego.
- Pamiętaj, że na jakość przesyłania strumieniowego ma wpływ, jeśli masz system z niższej półki i próbujesz uruchomić grę wymagającą dużej ilości grafiki. Uruchamianie Discorda jako administrator to rozwiązanie zapewniające płynne przesyłanie strumieniowe.
- Zalecane jest również wyłączenie w ustawieniach funkcji „Przyspieszenie sprzętowe”. Aby to zrobić, uruchom „Ustawienia” w „Ustawieniach aplikacji” i zaznacz „Głos i wideo”. Przejdź do sekcji „Zaawansowane” i poszukaj „Przyspieszenie sprzętowe”. Wyłącz tę opcję.
- Modyfikowanie ustawień udostępniania ekranu – częstotliwość wyświetlania klatek, rozdzielczość, jakość strumienia itp. mogą również pomóc w przesyłaniu strumieniowym w najlepszym możliwym stanie. Spróbuj dołączyć do kanału głosowego. Naciśnij ikonę „Udostępnij swój ekran”, aby wyświetlić wyskakujące okienko „Udostępnij ekran”. W sekcji „Jakość strumienia” wybierz „Płynniejsze wideo”. Możesz zmienić inne ustawienia i menu według własnego uznania.
- Jeśli wydaje się, że wymienione wcześniej elementy nie poprawiają jakości strumienia, warto spróbować sprawdzić połączenie internetowe. Niestabilne połączenie doprowadzi do nieprzyjemnej sesji przesyłania strumieniowego. Możesz spróbować połączyć się z innym dostawcą, aby to sprawdzić.
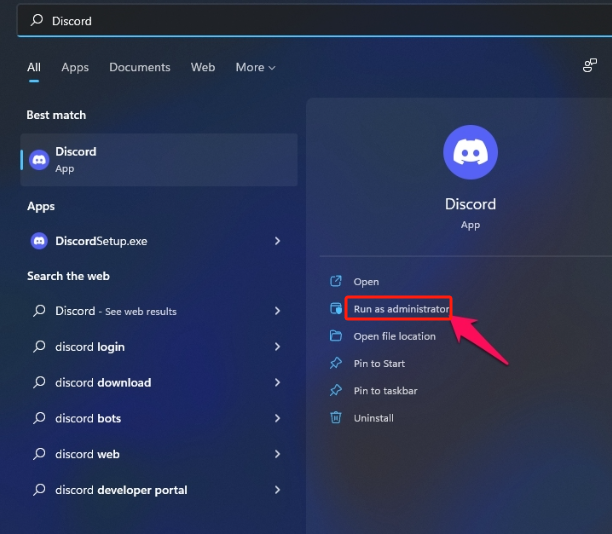
Część 3. Jak przesyłać strumieniowo filmy z YouTube'a na Discordzie bez czarnego ekranu?
Prawdopodobnie słyszałeś o problemie z czarnym ekranem, gdy użytkownicy próbują przesyłać strumieniowo filmy lub treści z YouTube na Discordzie. W tej sekcji omówimy, jak przesyłać strumieniowo filmy z YouTube'a na Discordzie bez czarnego ekranu. W tym miejscu zostaną wymienione rozwiązania mające na celu rozwiązanie tego problemu.
#1. Spróbuj ponownie uruchomić aplikację Discord
Usterki lub problemy w aplikacji Discord mogą często prowadzić do problemów, takich jak czarny ekran podczas przesyłania strumieniowego na Discordzie. Czasami można to naprawić, po prostu ponownie uruchamiając aplikację Discord. Ponowne uruchomienie aplikacji może naprawić drobne błędy i zapewnić jej nowy start.
#2. Spróbuj zaktualizować kartę graficzną
Przestarzały sterownik karty graficznej może również powodować problemy z aplikacją. Aktualizowanie go może rozwiązać problem. Można to zrobić, postępując zgodnie z poniższymi wskazówkami.
- Kliknij prawym przyciskiem myszy menu „Start”, a następnie wybierz „Menedżer urządzeń”.
- Poszukaj „Karty graficzne” i kliknij je dwukrotnie. Poszukaj „Karta graficzna”, kliknij ją prawym przyciskiem myszy i wybierz „Aktualizuj sterownik”.
- Na koniec wybierz opcję „Wyszukaj automatycznie sterowniki”. Po zakończeniu uruchom ponownie system.
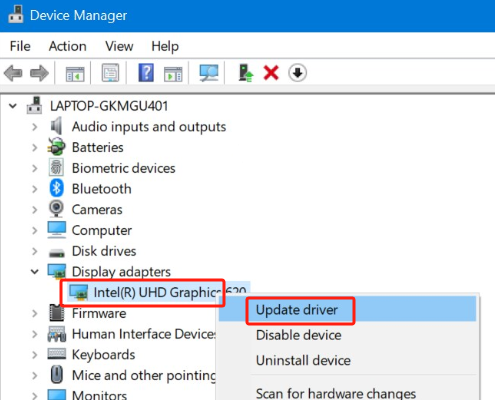
#3. Wyłącz funkcję „Przyspieszenie sprzętowe”.
Zaleca się również wyłączenie funkcji „Przyspieszenie sprzętowe”, ponieważ czasami powoduje to problemy ze zgodnością. Aby to zrobić, oto, czego musisz przestrzegać.
- W oknie Discord naciśnij ikonę koła zębatego, aby uruchomić „Ustawienia użytkownika”.
- Z boku naciśnij „Ustawienia zaawansowane”.
- Poszukaj opcji „Przyspieszenie sprzętowe” i wyłącz ją. Po zakończeniu naciśnij „OK”.

Bonus: najlepsze narzędzie do nagrywania filmów na YouTube
Mamy nadzieję, że szczegóły dotyczące strumieniowego przesyłania filmów z YouTube'a na Discordzie, które udostępniono w poprzednich częściach tego artykułu, są wystarczająco pomocne, ale na wypadek, gdybyś zastanawiał się nad narzędziem, którego możesz użyć nagrywaj swoje ulubione filmy z YouTube, to ta część artykułu będzie dla Ciebie korzystna.
Możesz używać świetnych profesjonalnych aplikacji, takich jak Rejestrator ekranu iMyMac. To narzędzie może pomóc w nagrywaniu ekranu, dźwięku i kamery internetowej. Ma świetne funkcje i łatwy interfejs użytkownika, dzięki czemu jest bardzo wartościowy. Jest także kompatybilny z systemami operacyjnymi Mac i Windows, więc instalacja nie będzie stanowić problemu.
Uzyskaj bezpłatną wersję próbną teraz! Intel Mac Mac z serii M Uzyskaj bezpłatną wersję próbną teraz!
Najczęściej zadawane pytania
Oto kilka przydatnych często zadawanych pytań dotyczących głównego tematu tego artykułu – „jak przesyłać strumieniowo filmy z YouTube na Discordzie”.
- Dlaczego YouTube wyłącza się, gdy przesyłam strumieniowo?
Może być wiele powodów, dla których YouTube przestaje działać podczas przesyłania strumieniowego. Problemem może być aplikacja, używane urządzenie, połączenie internetowe itp.
- Jak ominąć czarny ekran podczas przesyłania strumieniowego Discord?
Rozwiązanie problemu czarnego ekranu podczas przesyłania strumieniowego na Discordzie można wykonać poprzez ponowne uruchomienie aplikacji Discord, aktualizację sterownika karty graficznej, usunięcie pamięci podręcznej Discord, wyłączenie funkcji „Przyspieszenie sprzętowe” i nie tylko.
- Czy możesz udostępniać filmy z YouTube?
Oglądanie filmów YouTube ze znajomymi na Discordzie można wykonać za pomocą funkcji „oglądaj razem”. Tworzenie kopii poprzez nagrywanie zawartości w aplikacjach takich jak Rejestrator ekranu iMyMac może być również dobrym rozwiązaniem, dzięki czemu możesz udostępniać kopie znajomym i członkom rodziny.



