Pojawiło się wiele raportów od użytkowników narzekających na Kamera wirtualna OBS nie wyświetla się na komputerze podczas nagrywania lub przesyłania strumieniowego. Ten irytujący problem stanowi problem od dawna, zwłaszcza dla tych, którzy nie są pewni, co spowodowało ten dylemat. Niezależnie od tego, jaka jest pierwotna przyczyna, dobrą rzeczą jest to, że istnieją różne sposoby jej rozwiązania.
Spis treści: Część 1. Dlaczego wirtualna kamera OBS nie wyświetla się w aplikacjach?Część 2. Jak naprawić niewyświetlanie się wirtualnej kamery OBS?Część 3. Alternatywa do nagrywania kamery internetowej, gdy wirtualna kamera OBS nie wyświetla sięCzęsto zadawane pytania dotyczące niewyświetlania się wirtualnej kamery OBS
Część 1. Dlaczego wirtualna kamera OBS nie wyświetla się w aplikacjach?
Zanim przejdziemy do listy rozwiązań problemu „Wirtualna kamera OBS nie wyświetla się”, dobrze jest zdawać sobie sprawę z możliwych przyczyn takiego stanu rzeczy. Niektóre z nich zostaną wyliczone poniżej.
- Być może aplikacji OBS Studio nie przyznano uprawnień administracyjnych.
- Przyczyną problemu mogą być źle skonfigurowane ustawienia wyjściowe w samej aplikacji.
- Wersja aplikacji OBS może być nieaktualna.
- Aplikacja OBS ma nieprawidłowe Ustawienia FPS lub rozdzielczość.
- Sterowniki aparatu mogą być wadliwe.
Jeśli próbowałeś użyć aparatu w aplikacji Windows Camera i wszystko działa prawidłowo, oznacza to, że sterowniki aparatu są w porządku. Być może będziesz musiał zajrzeć do samej aplikacji OBS, ponieważ może to być przyczyną.
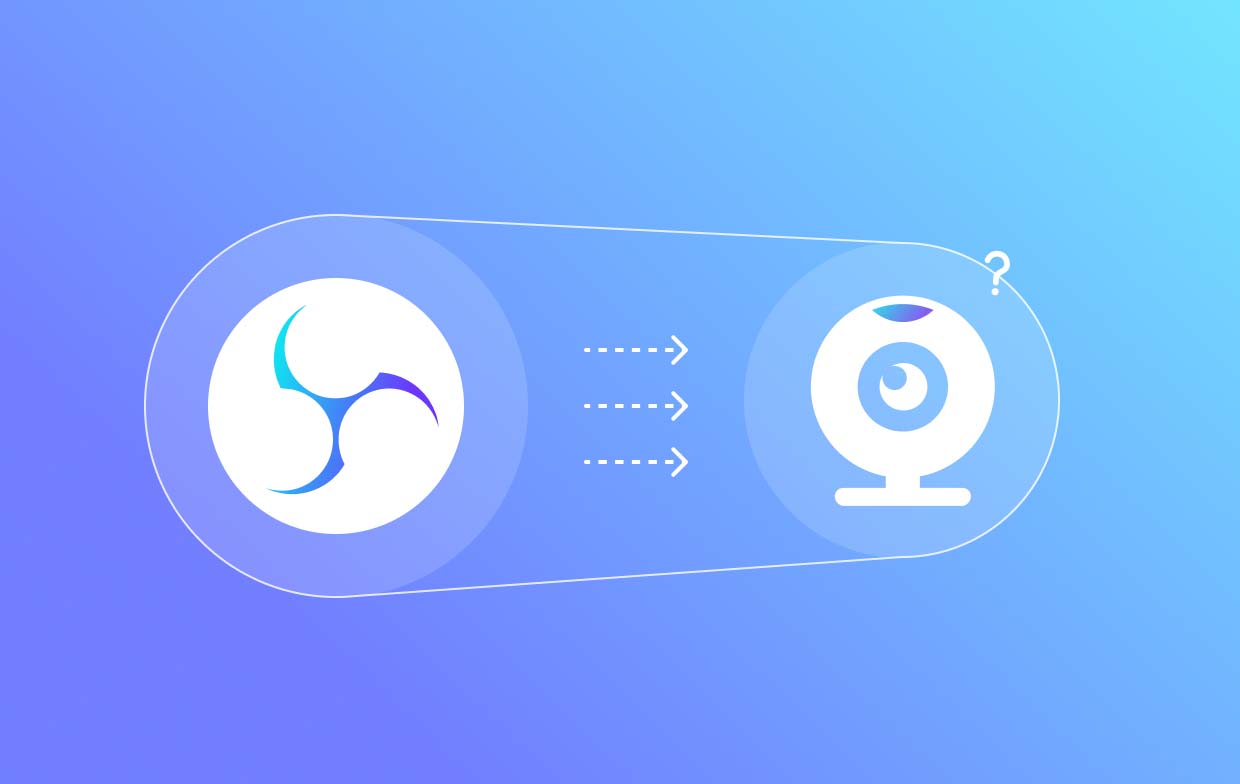
Część 2. Jak naprawić niewyświetlanie się wirtualnej kamery OBS?
Teraz, gdy już rozumiemy możliwe przyczyny tego, że wirtualna kamera OBS nie wyświetla się zgodnie z oczekiwaniami, dobrze jest przejść dalej i zapoznać się z listą rozwiązań problemu.
Poprawka nr 1. Uruchom ponownie aplikację OBS Studio
Najbardziej podstawową i najłatwiejszą metodą rozwiązania problemu w aplikacji OBS Studio jest jej ponowne uruchomienie. Pamiętaj jednak, że nie zawsze rozwiąże to problem. Zdarzają się przypadki, gdy aplikacja nie wyłącza się ani nie uruchamia ponownie, mimo że użytkownicy decydują się zaprzestać korzystania z aplikacji. Jeśli chcesz spróbować ponownie uruchomić aplikację, wykonaj następujące czynności.
- Uruchom „Menedżera zadań”, naciskając klawisze Ctrl, Shift i Esc.
- Poszukaj OBS Studio i kliknij je prawym przyciskiem myszy. Naciśnij „Przejdź do szczegółów”.
- Kliknij go ponownie prawym przyciskiem myszy, a następnie wybierz menu „Zakończ drzewo procesów”.
- Spróbuj uruchomić OBS jako administrator.
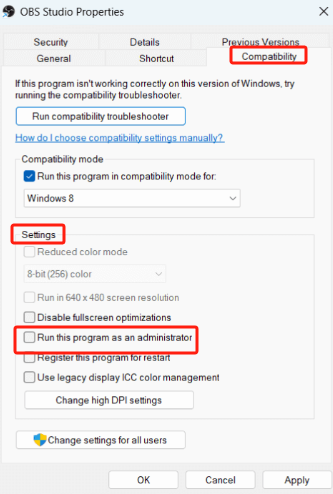
Poprawka nr 2. Spróbuj ponownie sprawdzić kamerę wirtualną
Inną metodą rozwiązania problemu „Wirtualna kamera OBS nie pojawia się” jest upewnienie się, że aktywowałeś już kamerę wirtualną w OBS. Oto jak możesz to zrobić.
- W OBS poszukaj menu „Aktywuj”, które powinno znajdować się obok opcji „Filtry”.
- Przejdź do „Sterowania”. Pod nim poszukaj „Uruchom kamerę wirtualną” i dotknij go. Spowoduje to aktywację i otwarcie kamery wirtualnej w aplikacji OBS Studio.
Poprawka nr 3. Zmodyfikuj ustawienia wyjściowe w OBS Studio
Przywrócenia funkcjonalności Kamery Wirtualnej można dokonać także poprzez zmianę ustawień OBS Studio. Problem „Wirtualna kamera OBS nie pojawia się” może wynikać z nieprawidłowego formatu nagrywania wybranego w ustawieniach wyjściowych. Aby rozwiązać ten problem, użytkownik musi przejść do głównych ustawień OBS, a następnie postępować zgodnie z poniższym przewodnikiem.
- Przejdź do opcji „Wyjście”.
- W opcjach „Nagrywanie” znajdź „Format nagrywania”. Pamiętaj, aby zmienić „MKV” na „MP4”.
Na wypadek, gdyby MP4 nie działał, użytkownicy mogą spróbować wybrać inny format.
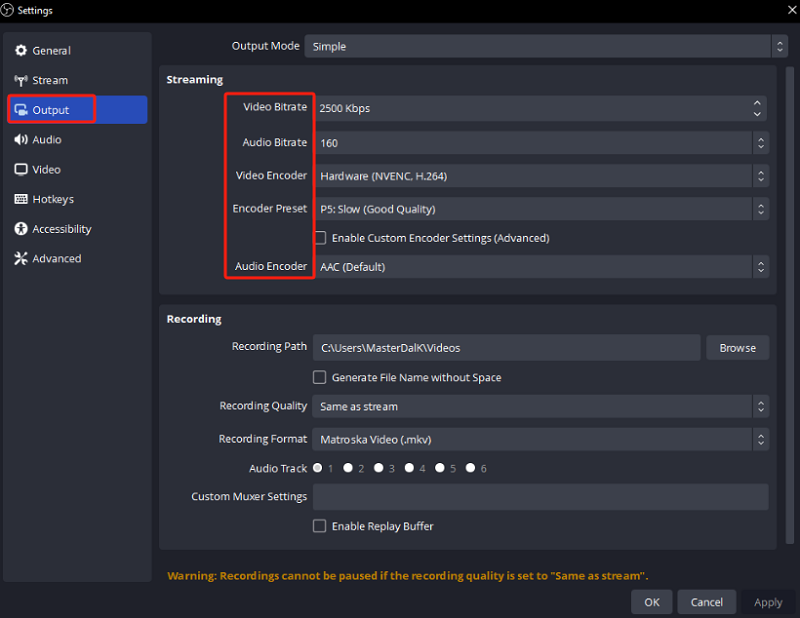
Poprawka nr 4. Spróbuj użyć innej liczby klatek na sekundę lub rozdzielczości
Próba użycia różnych rozdzielczości lub opcji FPS może również pomóc w naprawieniu kamery wirtualnej w OBS. W tej metodzie użytkownicy muszą ponownie przejść do ustawień OBS, ale tym razem skorzystają z „Ustawień wideo”.
- Po dotarciu do menu „Ustawienia wideo” musisz zmienić „Podstawową rozdzielczość obszaru roboczego” na niższą wartość. Przykładem może być zmiana rozdzielczości z 1,440p na 1,080p.
- Spróbuj zmodyfikować FPS z 30 na 60.
- Zapisz wprowadzone zmiany, a następnie uruchom ponownie aplikację.
Wykonanie powyższych kroków może w końcu rozwiązać problem „Wirtualna kamera OBS nie wyświetla się”.
Poprawka nr 5. Upewnij się, że masz włączone uprawnienia kamery OBS Studio
Studio OBS może nie mieć wystarczających uprawnień do korzystania z funkcji kamery, co powoduje, że nie jest ona wyświetlana. Oto przewodnik, jak włączyć wymagane uprawnienia, aby kamera działała.
- Uruchom „Ustawienia okna”, naciskając klawisze „Windows” i „I”.
- Przejdź do ustawień „Prywatność”.
- Poszukaj ustawień „Kamera” i upewnij się, że opcja OBS zostanie włączona.
Wykonanie powyższych czynności spowoduje, że system Windows udzieli OBS pozwolenia na korzystanie z funkcji aparatu.
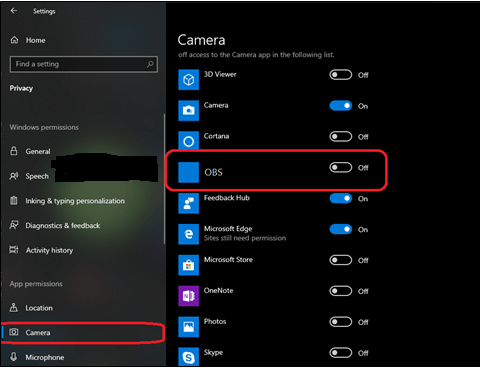
Poprawka nr 6. Zaktualizuj aplikację OBS Studio
Nieaktualna wersja aplikacji OBS może spowodować, że wirtualna kamera OBS nie będzie się wyświetlać. Aktualizacja aplikacji samo w sobie mogłoby pomóc w rozwiązaniu problemu.
- Przejdź do opcji „Pomoc”.
- Poszukaj menu „Sprawdź aktualizacje” i kliknij je.
- Jeśli to możliwe, naciśnij opcję „Aktualizuj teraz”.
Wykonanie powyższych czynności umożliwi aktualizację aplikacji OBS Studio.
Część 3. Alternatywa do nagrywania kamery internetowej, gdy wirtualna kamera OBS nie wyświetla się
Może to być frustrujące, gdy wirtualna kamera OBS nagle się nie wyświetla. Po wypróbowaniu wielu znanych Ci rozwiązań, a mimo to problem nadal występuje, warto przyjrzeć się temu rozwiązaniu alternatywa do nagrywania kamery internetowej. Jeśli nie jesteś pewien, którego użyć, możesz podać Rejestrator ekranu iMyMac strzał. Jest przeznaczony głównie do nagrywania ekranu, ale ma również funkcję obsługującą nagrywanie kamery internetowej i dźwięku. Jest niezawodny, godny zaufania i zapewnia doskonałe rezultaty!
Uzyskaj bezpłatną wersję próbną teraz! Normalny Mac Mac z serii M Uzyskaj bezpłatną wersję próbną teraz!
Często zadawane pytania dotyczące niewyświetlania się wirtualnej kamery OBS
- Jak włączyć kamerę wirtualną w OBS?
Aby włączyć kamerę wirtualną w OBS, przejdź do menu „Narzędzia”, a następnie wybierz „Wirtualna kamera”. Następnie naciśnij „Start”.
- Dlaczego mój aparat nie działa w Zoom OBS?
Twoja kamera nie działa w Zoom OBS, być może z powodu braku powiązanej wtyczki. Dlatego świetnie byłoby upewnić się, że wtyczka VirtualCam została poprawnie zainstalowana i włączona w OBS. Prawidłowe źródło kamery musi być również poprawnie wybrane w ustawieniach Zoom.
- Jak sprawić, by OBS rozpoznał moją kamerę internetową?
Podłącz kamerę internetową do komputera za pomocą obsługiwanego kabla. W sekcji „Źródło” OBS naciśnij przycisk „+”. Po wykonaniu tej czynności wybierz „Urządzenie do przechwytywania wideo” i z rozwijanego menu wybierz kamerę zewnętrzną.



