Materiały prezentacyjne byłyby znacznie atrakcyjniejsze i bardziej kuszące, gdyby zostały sporządzone za pomocą świetnych aplikacji, takich jak PowerPoint. Na szczęście ta aplikacja ma różne funkcje, dzięki którym wielu ją lubi. Jak mogłeś przeczytać wcześniej, ma również tę funkcję, która pozwala nagrywać dźwięk. Ci, którzy szukają bezpłatnego i przyjaznego dla użytkownika narzędzia, mogą skorzystać z programu PowerPoint. Ale co, jeśli podczas korzystania z niego napotkasz to „PowerPoint nie nagrywa dźwiękuproblem? Co zrobisz?
To samo dotyczy innych aplikacji. Może się zdarzyć, że PowerPoint nie będzie działał zgodnie z oczekiwaniami. W takich przypadkach nie musisz się tak bardzo martwić, ponieważ istnieją rozwiązania lub obejścia, które możesz zastosować. Kontynuując czytanie tego artykułu, będziesz mieć dostęp do sprawdzonych i skutecznych rozwiązań.
Spis treści: Część 1. Dlaczego mój PowerPoint nie nagrywa dźwięku?Część 2. Jak rozwiązać problem braku nagrywania dźwięku w programie PowerPoint?Część 3. PowerPoint nadal nie nagrywa dźwięku? Wypróbuj inną alternatywęCzęsto zadawane pytania dotyczące problemu z brakiem nagrywania dźwięku w programie PowerPoint
Część 1. Dlaczego mój PowerPoint nie nagrywa dźwięku?
Gdy pojawi się problem, z pewnością do głowy użytkownika przyjdzie zastanowienie się nad przyczyną danego scenariusza. Ci, którzy są ciekawi, wciąż znajdują więcej szczegółów na temat pierwotnej przyczyny problemu i to jest w porządku.
W związku z problemem „PowerPoint nie nagrywa dźwięku” może się to zdarzyć z kilku typowych powodów. Może to być spowodowane wadliwym sprzętem, dyskami, brakiem konfiguracji systemu lub niewłaściwą konfiguracją, a być może jej brakiem uprawnienia systemowe. Oczywiście oprócz tych rzeczy nadal mogą istnieć czynniki podstawowe. Jednak w miarę postępów najlepiej jest sprawdzić i poszukać metod rozwiązania problemu. Przejdź do drugiej części, aby poznać kilka poprawek.
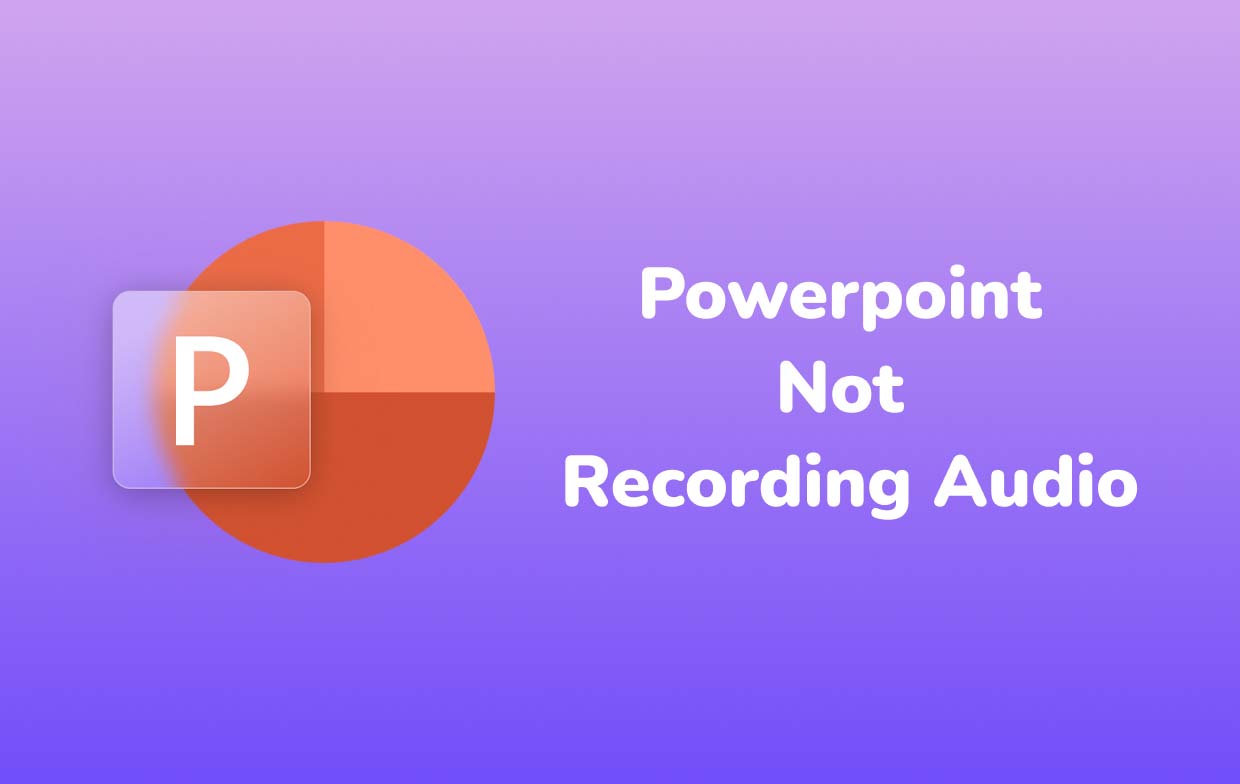
Część 2. Jak rozwiązać problem braku nagrywania dźwięku w programie PowerPoint?
Jak wspomniano wcześniej, w tej części będziemy zagłębiać się w rozwiązania problemu nagrywania w programie PowerPoint. Istnieje kilka obejść tego problemu, które warto sprawdzić i wypróbować.
Rozwiązanie nr 1. Spróbuj ponownie uruchomić komputer
Czasami problem leży w używanym sprzęcie. Gdy nagle pojawi się problem „PowerPoint nie nagrywa dźwięku”, jednym z podstawowych rozwiązań, które możesz wypróbować, jest ponowne uruchomienie komputera. Dzięki temu możesz odświeżyć komputer, ponownie załadować część zasobów i wyeliminować możliwe błędy, które są przyczyną problemu.
Rozwiązanie nr 2. Sprawdź Ustawienia prywatności
Możesz także spróbować włączyć ustawienia prywatności i sprawdzić, czy to rozwiąże problem. Należy wykonać następujące kroki.
- Naciśnij „Ustawienia”. Z opcji wyświetlonych na ekranie wybierz „Prywatność”.
- W lewym panelu poszukaj opcji „Mikrofon”. Możesz włączyć to menu, naciskając „Wł.”. Kolor niebieski oznacza, że został pomyślnie włączony.
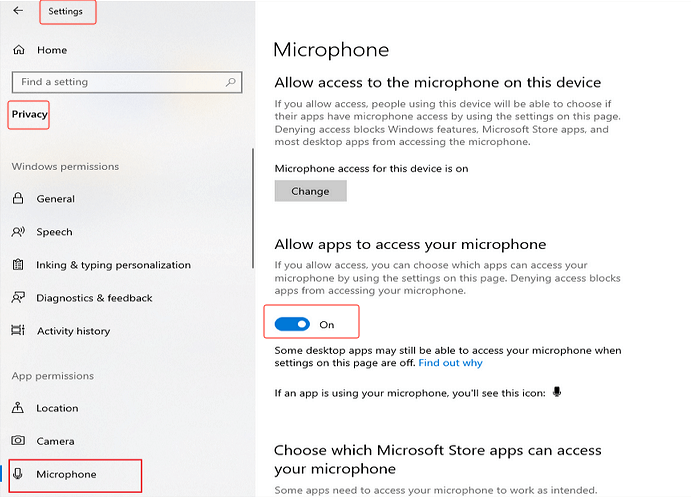
Rozwiązanie nr 3. Spróbuj uruchomić program PowerPoint jako administrator
Problem „PowerPoint nie nagrywa dźwięku” można również rozwiązać, próbując uruchomić aplikację PowerPoint jako administrator. Spowoduje to również przyznanie programowi PowerPoint wszystkich wymaganych lub potrzebnych uprawnień. Jeśli nie wiesz, jak to zrobić, po prostu wykonaj poniższe czynności.
- Znajdź ikonę programu PowerPoint na pulpicie.
- Kliknij aplikację prawym przyciskiem myszy, a następnie wybierz „Właściwości”.
- Na wyświetlonych kartach naciśnij tę, która odpowiada za „Zgodność”. Upewnij się, że menu „Uruchom ten program jako administrator” zostało włączone.
Spróbuj ponownie otworzyć program PowerPoint i sprawdź, czy problem został rozwiązany.
Rozwiązanie nr 4. Uruchom narzędzie do rozwiązywania problemów z dźwiękiem
Innym rozwiązaniem, które można również zastosować, jest uruchomienie narzędzia do rozwiązywania problemów z dźwiękiem. Czasami takie postępowanie skutecznie rozwiązuje dylemat związany z nagrywaniem dźwięku. Poniżej znajduje się szczegółowy przewodnik dotyczący uruchamiania tego narzędzia.
- Uruchom „Ustawienia”, naciskając jednocześnie klawisze „Windows” + „I”.
- Kliknij menu „Aktualizacja i zabezpieczenia”.
- Po lewej stronie ekranu znajdź przycisk „Rozwiązywanie problemów” i kliknij go.
- Naciśnij menu „Dodatkowe narzędzia do rozwiązywania problemów”.
- Wybierz „Nagrywanie dźwięku”.
- Na koniec naciśnij przycisk „Uruchom narzędzie do rozwiązywania problemów”. Następnie wystarczy postępować zgodnie z instrukcjami wyświetlanymi na ekranie.
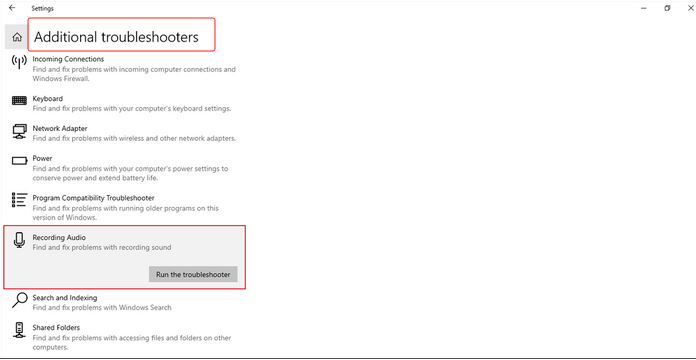
Rozwiązanie nr 5. Spróbuj zaktualizować sterowniki audio
Jak już przeczytałeś w pierwszej części, jedną z możliwych przyczyn problemu „PowerPoint nie nagrywa dźwięku” jest sterownik audio. Być może został uszkodzony, skoro o tym wiedziałeś. Po prostu spróbuj zaktualizować go do najnowszej dostępnej wersji, aby uniknąć powodowania jakichkolwiek problemów w przyszłości.
- Otwórz „Szybkie menu”, klikając klawisze „Windows” i „X”.
- Po wykonaniu tej czynności naciśnij „Menedżer urządzeń”.
- Kliknij strzałkę obok „Wejścia i wyjścia audio”. Wybierz „Mikrofon” i kliknij go prawym przyciskiem myszy.
- Wybierz „Aktualizuj sterownik” i postępuj zgodnie z instrukcjami wyświetlanymi na ekranie.
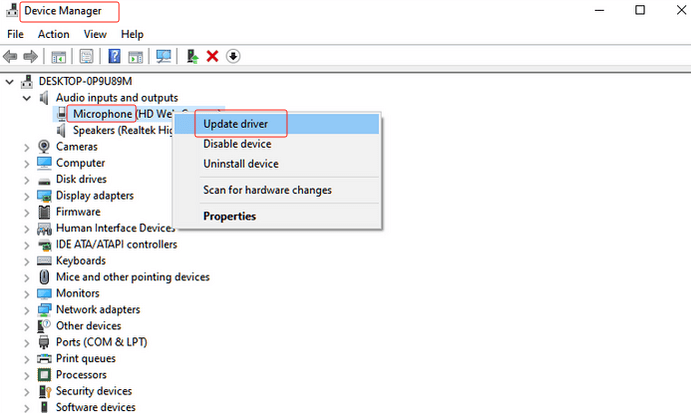
Po wykonaniu powyższych czynności pamiętaj o ponownym uruchomieniu komputera. Spróbuj otworzyć program PowerPoint i sprawdź, czy możesz teraz nagrywać dźwięk w zwykły sposób.
Oprócz wspomnianych rozwiązań istnieją jeszcze inne poprawki, które można zastosować, aby rozwiązać dylemat „PowerPoint nie nagrywa dźwięku”. Ale na wypadek, gdyby po zrobieniu wszystkiego, co w Twojej mocy, problem nadal występował, skorzystaj z innej alternatywy. Więcej na ten temat porozmawiamy w następnej części.
Część 3. PowerPoint nadal nie nagrywa dźwięku? Wypróbuj inną alternatywę
Z pewnością będziesz sfrustrowany, gdy problem nadal będzie występował, nawet po zastosowaniu wszystkich znanych Ci rozwiązań. Jeśli aplikacja PowerPoint nie nagrywa dźwięku zgodnie z oczekiwaniami, jedną z najlepszych alternatyw do wypróbowania jest skorzystanie z aplikacji innych firm, takich jak Rejestrator ekranu iMyMac. Oprócz tej aplikacji istnieją jeszcze inne profesjonalne narzędzia, do których można łatwo uzyskać dostęp w Internecie. Zalecamy jednak korzystanie z tego, ponieważ ma to udowodnione zalety i przewagę nad innymi. Ponadto wielu użytkowników już zagwarantowało, że wyniki tej aplikacji są wysokiej jakości.
Zainstalowanie tej aplikacji również nie będzie problemem, ponieważ jest obsługiwana przez systemy Windows i Mac. Ma również bardzo przyjazny interfejs użytkownika, co czyni go bardziej atrakcyjnym, szczególnie dla początkujących użytkowników lub początkujących. Z pewnością korzystanie z tej aplikacji jest świetną pomocą w rozwiązaniu problemu „PowerPoint nie nagrywa dźwięku”.
Uzyskaj bezpłatną wersję próbną teraz! Normalny Mac Mac z serii M Uzyskaj bezpłatną wersję próbną teraz!
iMyMac Screen Recorder to potężne narzędzie do przechwytywania działań na ekranie. Dzięki niej można z łatwością nagrywać kamerę internetową obok ekranu (w rozdzielczości do 1080P) nawet z dźwiękiem (z funkcją redukcji szumów w aplikacji). Możesz także zdecydować o obszarze nagrywania – czy chcesz przechwycić cały ekran, określone okno, czy tylko niestandardowy rozmiar. Ulepszanie wideo za pomocą wbudowanych funkcji edycyjnych (regulacja jasności i kontrastu, korygowanie prześwietlonych obszarów, zwiększanie rozdzielczości itp.) oraz efekty można również łatwo zastosować. Gwarantujemy również, że nagrywanie będzie wolne od opóźnień.
Jeśli chodzi o konfigurowanie dźwięku podczas nagrywania, użytkownik może wybrać, czy chce przechwytywać tylko dźwięk mikrofonu, dźwięk systemowy, czy nagrywać oba jednocześnie.

Użytkownicy nie muszą się nawet martwić ograniczenia znaku wodnego lub ograniczenia czasowe podczas korzystania z tej aplikacji. Dodatkowo niektóre przyciski są łatwo dostępne, gdy użytkownik chce robić zdjęcia o dowolnym rozmiarze.
Często zadawane pytania dotyczące problemu z brakiem nagrywania dźwięku w programie PowerPoint
Sprawdźmy odpowiedzi na niektóre często zadawane pytania dotyczące problemu „PowerPoint nie nagrywa dźwięku” w tej części artykułu.
- Dlaczego nie mam opcji nagrywania dźwięku w programie PowerPoint?
Nie widzisz opcji nagrywania w aplikacji PowerPoint, prawdopodobnie dlatego, że narzędzie do rozwiązywania problemów z dźwiękiem nie jest włączone. Możesz przejść do menu „Ustawienia”, aby włączyć tę opcję.
- Jak włączyć nagrywanie dźwięku w programie PowerPoint?
Nagrywanie dźwięku w programie PowerPoint można włączyć, przechodząc do „Ustawień”, wybierając „Aktualizacja i zabezpieczenia”, a następnie „Narzędzie do rozwiązywania problemów”. Pamiętaj, aby poszukać sekcji „Rozwiązywanie problemów z nagrywaniem dźwięku”.
- Dlaczego na komputerze Mac z nagrywaniem programu PowerPoint nie ma dźwięku?
Jeśli nagrywasz dźwięk za pomocą aplikacji PowerPoint na komputerze Mac i nie słychać żadnego dźwięku, przyczyną może być mikrofon (mógł być „wyłączony”). Spróbuj go włączyć, aby sprawdzić, czy problem zostanie rozwiązany. W przeciwnym razie możesz wypróbować inne alternatywy, takie jak korzystanie z aplikacji takich jak Rejestrator ekranu iMyMac.
- Gdzie jest opcja audio w programie PowerPoint?
Opcję „Audio” można znaleźć w programie PowerPoint, dotykając menu „Wstaw”. Stamtąd powinieneś także znaleźć przycisk „Nagraj dźwięk”.
- Jak nagrać prezentację PowerPoint z dźwiękiem i wideo za darmo?
Na szczęście sama aplikacja PowerPoint ma funkcję, która pozwala użytkownikom bezpłatnie nagrywać prezentację z dźwiękiem i wideo. Istnieją również inne bezpłatne narzędzia, takie jak OBS, ShareX lub rozszerzenia Chrome, takie jak Loom, z których można korzystać. Istnieją jednak pewne ograniczenia podczas korzystania z tego rozwiązania, dlatego najlepszą rekomendacją jest poleganie na profesjonalnych aplikacjach w celu uzyskania gwarantowanych wyników!



