Jak przydatny jest dla Ciebie klawisz „Print Screen” na swoim komputerze? Jest to niezwykle istotne, ponieważ jednym kliknięciem można przechwycić cały ekran. Niestety, niektórzy użytkownicy zgłosili „Print Screen nie działa„problem, który sprawia, że ludzie zastanawiają się, jak go rozwiązać. Jeśli jesteś jednym z tych, którzy doświadczyli tego samego problemu i nie wiesz, jak można go rozwiązać, czytaj dalej ten artykuł, aby rozwiązać ten problem.
Spis treści: Część 1. Dlaczego mój Print Screen nie działa?Część 2. Rozwiązania problemu niedziałającej funkcji Print ScreenCzęść 3. Alternatywa, gdy Print Screen nadal nie działaCzęść 4. Na zakończenie
Część 1. Dlaczego mój Print Screen nie działa?
Zanim zagłębimy się w rozwiązania problemu „Print Screen nie działa”, w tej części artykułu najpierw dowiemy się o niektórych możliwych przyczynach problemu.
- Być może podczas robienia zrzutu ekranu ekranu przypadkowo nacisnąłeś niewłaściwy klawisz.
- Być może na Twoim komputerze występuje problem, o którym nie wiesz.
- Sterownik klawiatury wymaga aktualizacji.
- System operacyjny Twojego komputera może być nieaktualną wersją.
- Niektóre programy działające w tle mogą mieć wpływ na funkcję Print Screen.
Oprócz wyżej wymienionych powodów niepokoju mogą być jeszcze inne. Ale najważniejsza jest znajomość obejść, które można zastosować. Dowiedz się więcej na ten temat, przechodząc do drugiej części.
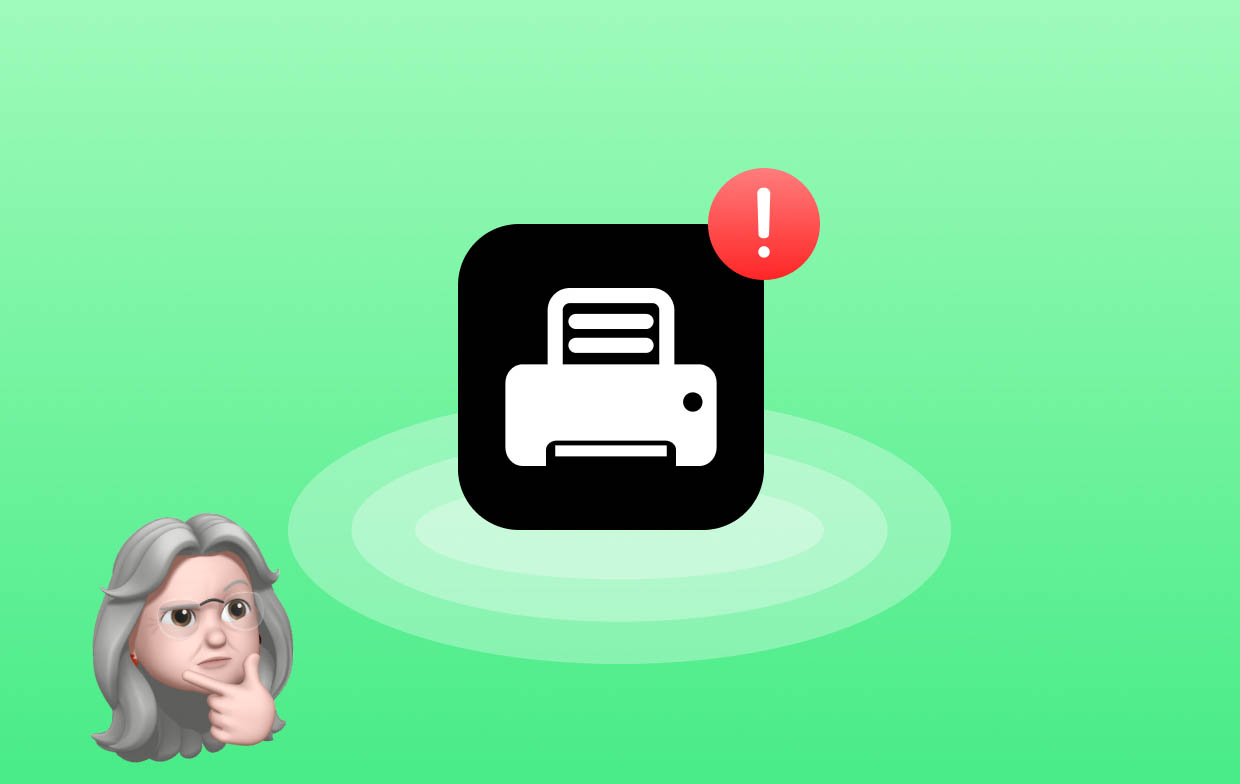
Ludzie też czytali:Naprawiono: Przechwytywanie gier OBS nie działa (czarny ekran)Dlaczego nagrywanie ekranu nie działa? [Poprawki w 2024 r.]
Część 2. Rozwiązania problemu niedziałającej funkcji Print Screen
To naprawdę denerwujące, gdy przy próbie użycia tej funkcji pojawia się problem „Print Screen nie działa”. Dlatego przygotowaliśmy listę szybkich rozwiązań, które można zastosować w takich przypadkach.
Rozwiązanie nr 1. Włączanie skrótu Print Screen
Jeśli funkcja Print Screen nagle przestanie działać jak zwykle, możesz spróbować włączyć skrót Print Screen. Aby to zrobić, naciśnij jednocześnie przyciski „Win” i „U”. Za chwilę otworzy się okno „Łatwość dostępu”. Naciśnij „Klawiatura”, a następnie sprawdź, czy został włączony skrót „Drukuj ekran”.
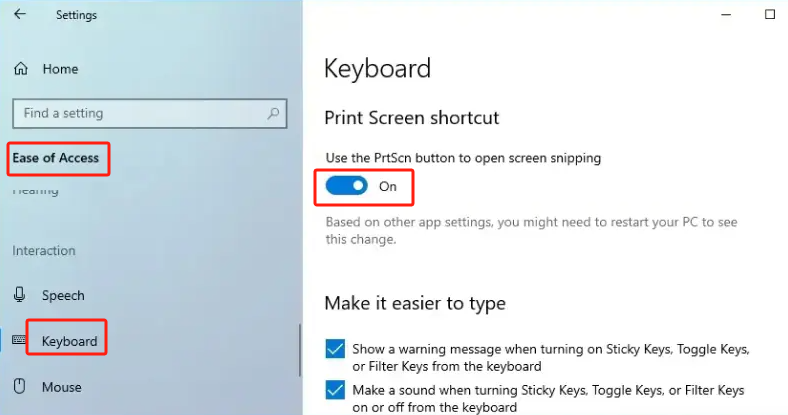
Rozwiązanie nr 2. Przejrzyj programy działające w tle, które mogą zakłócać działanie funkcji Print Screen
Jak wspomniano wcześniej, niektóre programy uruchomione na komputerze mogły mieć wpływ na funkcję Print Screen, powodując jej nieprawidłowe działanie. Choć jest to trochę irytujące, nie należy się tym przejmować. Przeglądanie go jest dość łatwe. Aby spróbować sprawdzić, czy problem „Print Screen nie działa” zostanie rozwiązany, uruchom menu „Menedżer zadań”, naciskając jednocześnie klawisze Ctrl, Shift i Esc. Poszukaj programów, które nie są używane, kliknij je prawym przyciskiem myszy, a następnie kliknij opcję „Zakończ zadanie”. Po zakończeniu przetestuj i sprawdź, czy problem został rozwiązany. W przeciwnym razie przejdź do następnego rozwiązania.
Rozwiązanie nr 3. „F-Lock” powinien być wyłączony
Innym rozwiązaniem, które można zastosować w celu rozwiązania problemu „Print Screen nie działa” jest wyłączenie „Trzoda”. Spróbuj nacisnąć klawisz F na klawiaturze, a następnie spróbuj ponownie nacisnąć przycisk „Drukuj ekran”, aby sprawdzić, czy problem zostanie rozwiązany.
Rozwiązanie nr 4. Spróbuj zaktualizować sterownik klawiatury
Możesz także zaktualizować sterownik klawiatury. Posiadanie nieaktualnych sterowników sprzętu może być również przyczyną problemu „Print Screen nie działa”.
Przytrzymaj jednocześnie przyciski Win i X. Z okna wybierz opcję „Menedżer urządzeń”. Uruchom katalog „Klawiatury”, a następnie poszukaj menu „Standardowa klawiatura PS/2” i kliknij je prawym przyciskiem myszy. Wybierz opcję „Aktualizuj sterownik”.
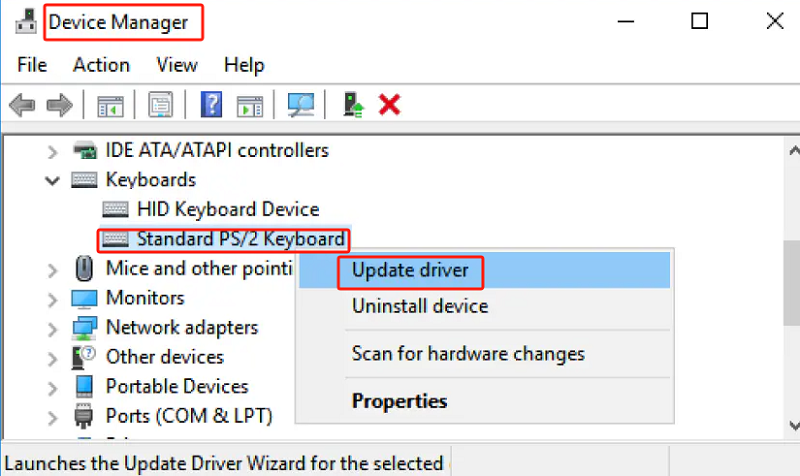
Rozwiązanie nr 5. Spróbuj zaktualizować system operacyjny swojego komputera
Jednym z podstawowych sposobów rozwiązania problemu z funkcją Print Screen jest aktualizacja systemu operacyjnego komputera. W ten sposób niektóre błędy zostaną naprawione, a nowe funkcje będą dostępne. Aby to zrobić, przejdź do menu „Aktualizacja i zabezpieczenia” w „Ustawieniach”. Poszukaj „Windows Update”, a następnie naciśnij „Sprawdź aktualizacje”.
Po pobraniu i zainstalowaniu nową wersję swojego komputerasystemu operacyjnego, pamiętaj o ponownym uruchomieniu komputera.
Rozwiązanie nr 6. Wypróbuj inne kombinacje klawiszy skrótu
Aby rozwiązać problem „Print Screen nie działa”, możesz także wypróbować inne kombinacje klawiszy skrótu.
- Spróbuj przytrzymać jednocześnie przyciski Windows i Print Screen, aby wykonać zrzut ekranu całego ekranu i zapisać go w folderze „Zrzuty ekranu” w menu „Obrazy”.
- Przytrzymaj jednocześnie funkcje Alt i Print Screen, aby wykonać migawkę aktywnego okna na ekranie. Zostanie on następnie zapisany w Twoim schowku. Wklej zrzut ekranu do aplikacji do edycji obrazów, aby zapisać go na komputerze.
- Otwórz narzędzie „Wytnij i szkicuj”, przytrzymując przyciski Windows, Shift i S na klawiaturze. Umożliwi to przechwycenie sekcji na ekranie.

Jeśli po wypróbowaniu wszystkich wymienionych rozwiązań problem „Print Screen nie działa” nie został jeszcze rozwiązany, możesz wypróbować alternatywny program. Przejdź do następnej sekcji, aby dowiedzieć się więcej na ten temat.
Część 3. Alternatywa, gdy Print Screen nadal nie działa
Być może byłeś sfrustrowany, jeśli funkcja Print Screen na Twoim komputerze nadal nie działa, nawet po wypróbowaniu wszystkich znanych Ci rozwiązań. W takim przypadku najlepiej byłoby mieć alternatywny program do użycia. Sprawdź jak dobrze Rejestrator ekranu iMyMac jest.
Jeśli tak bardzo niepokoi Cię problem „Print Screen nie działa”, możesz spróbować zainstalować ten program. Wyżej wspomniana aplikacja to rejestrator ekranu, który pozwala przechwytywać czynności wykonywane na ekranie, a także kamerę internetową i dźwięk. Jest wyposażony w różne funkcje, w tym możliwość robienia zrzutów ekranu nawet podczas nagrywania. Posiada prosty interfejs, dzięki któremu początkujący użytkownicy nie będą mieli trudności z poruszaniem się po nim. Ponadto instalacja na komputerze z systemem Windows lub Mac jest niezwykle łatwa.
Uzyskaj bezpłatną wersję próbną teraz! Normalny Mac Mac z serii M Uzyskaj bezpłatną wersję próbną teraz!
Część 4. Na zakończenie
Na szczęście istnieją różne rozwiązania problemu „Print Screen nie działa”. Sugerujemy sprawdzenie i wypróbowanie tych rozwiązań, aby sprawdzić, czy problem zostanie rozwiązany. Alternatywnie, łatwym rozwiązaniem może być użycie profesjonalnego programu, takiego jak Rejestrator ekranu iMyMac, szczególnie gdy żadne z wypróbowanych rozwiązań nie działa. Z tym narzędziem nie możesz się pomylić!




Wakhtang Басиан2024-07-20 20:44:11
Rozpocznij! Użyj klawisza Shift+Win+S, aby uzyskać dostęp do klawiatury. Как теперь вернуться к работе с одной кнопкой Prt-Scr ? Спасибо.