Nagrywanie ekranu stało się obecnie istotną czynnością dla wielu osób, ponieważ okazało się bardzo przydatne, zwłaszcza jeśli chodzi o osoby tworzące treści, takie jak przewodniki instruktażowe, materiały prezentacyjne i tym podobne. Ale co, jeśli podczas nagrywania aktywności na ekranie napotkasz „nagrywanie ekranu bez dźwięku” problem? Możesz być zdezorientowany i zirytowany, zwłaszcza jeśli potrzebujesz, aby aktywność została ukończona natychmiast.
W tym artykule naszym głównym celem jest rozwiązanie wyżej wymienionego dylematu. Niezależnie od tego, jakiego urządzenia używasz, dowiesz się o odpowiednich rozwiązaniach, zagłębiając się w każdą sekcję tego posta.
Spis treści: Część 1. Jak odzyskać dźwięk z nagrania ekranu na iPhonie?Część 2. Dlaczego nagrywanie ekranu nie ma dźwięku na Androidzie? Naprawiono!Część 3. Jak naprawić problem braku dźwięku podczas nagrywania ekranu na komputerze Mac?Część 4. Jak naprawić problem braku dźwięku podczas nagrywania ekranu w systemie Windows?Część 5. Łatwe nagrywanie na komputerach Mac i WindowsPodsumowanie
Część 1. Jak odzyskać dźwięk z nagrania ekranu na iPhonie?
Jeśli zastanawiasz się, dlaczego nagle wystąpił problem „nagrywanie ekranu bez dźwięku” podczas nagrywania na iPhonie, powinieneś wiedzieć, że istnieje kilka możliwych przyczyn tego problemu i że można łatwo zastosować obejścia, aby rozwiązać ten dylemat. Dowiedzmy się więcej w tej części.
Rozwiązanie nr 1. Wyłącz wyciszenie iPhone’a
Jeśli Twój iPhone jest wyciszony, nie będzie z niego słychać dźwięków – dźwięków aplikacji, połączeń telefonicznych lub wideo, a także dźwięków systemowych. Spróbuj go wyciszyć, a następnie sprawdź, czy problem z nagrywaniem zostanie rozwiązany.
Rozwiązanie nr 2. Upewnij się, że mikrofon Twojego iPhone’a jest włączony
Inną możliwą przyczyną problemu „nagrywanie ekranu bez dźwięku” jest to, że dźwięk mikrofonu iPhone’a jest wyłączony, czego mogłeś nie zauważyć przed nagrywaniem. Aby to rozwiązać:
- Przejdź do centrum sterowania i poszukaj ikony „Nagrywanie ekranu”.
- Naciśnij i przytrzymaj, aż pojawi się menu „Dźwięk mikrofonu”.
- Kliknij go. Gdy zmieni kolor na „czerwony”, oznacza to, że dźwięk mikrofonu został włączony.

Rozwiązanie nr 3. Zaktualizuj system operacyjny swojego iPhone’a
Zdarzają się również przypadki, gdy problemy wynikają z faktu, że system operacyjny Twojego iPhone’a nie został zaktualizowany do najnowszej wersji. dostępna najnowsza wersjaFirma Apple często wprowadza aktualizacje na urządzenia z systemem iOS w celu poprawy stabilności systemu, dlatego zaleca się, aby od czasu do czasu aktualizować urządzenia.
Jeśli nie wiesz, jak sprawdzić, czy aktualizacja jest dostępna, możesz przejść do „Ustawień”, a następnie stuknąć „Ogólne”. Następnie naciśnij „Aktualizacja oprogramowania”. Gdy aktualizacja będzie gotowa do zainstalowania, po prostu postępuj zgodnie z instrukcjami wyświetlanymi na ekranie, aby kontynuować. Po wykonaniu tej czynności sprawdź, czy nadal będziesz napotykać problem „nagrywanie ekranu bez dźwięku”.
Rozwiązanie nr 4. Sprawdź, czy nie ma błędów i rozwiąż problemy
Czasami błędy wpływają na funkcjonalność Twojego iPhone'a. W takim przypadku rozwiązywanie problemów z urządzeniem może pomóc. Spróbuj ponownie uruchomić iPhone'a, aby naprawić drobne problemy z oprogramowaniem, które mogą rozwiązać problem „nagrywania ekranu bez dźwięku”. Jeśli to nie zadziała, możesz zresetować ustawienia, przechodząc do „Ogólne”, wybierając „Resetuj”, a następnie naciskając „Resetuj wszystkie ustawienia”.
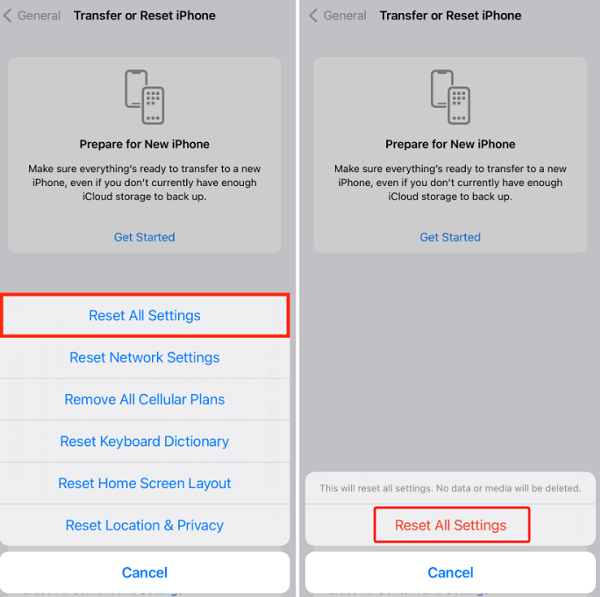
Rozwiązanie nr 5. Nagrywanie nie jest dozwolone w używanych aplikacjach
Aplikacje z treściami chronionymi prawami autorskimi zazwyczaj ograniczają nagrywanie ekranu i dźwięku. Przykładami są Amazon i Apple Music. Gdy zaczniesz nagrywać treści z tych platform, dźwięk zostanie automatycznie wyciszony. To samo dotyczy aplikacji takich jak FaceTime, WhatsApp, a nawet Messenger. Najlepszym sposobem na rozwiązanie tego problemu jest przejście na inną platformę lub skorzystanie z niezawodnych narzędzi do nagrywania ekranu.
Rozwiązanie nr 6. Sprawdź, czy ikona nagrywania ekranu jest wyszarzona
Jeśli ikona lub menu „Nagrywanie ekranu” jest wyszarzone, pojawi się problem „nagrywanie ekranu bez dźwięku”. Jest wyszarzone, prawdopodobnie z powodu ograniczeń urządzenia. Aby to naprawić:
- Przejdź do menu Ustawienia swojego iPhone'a i kliknij „Czas przed ekranem”.
- Przejdź do sekcji „Ograniczenia treści i prywatności” i jeśli zostaniesz o to poproszony, wprowadź kod dostępu do funkcji Czas przed ekranem.
- Następnie dotknij „Ograniczenia treści”. Przewiń w dół, aż zobaczysz „Nagrywanie ekranu”.
- Upewnij się, że ustawiono opcję „Allow”. Po wykonaniu tej czynności funkcja nagrywania ekranu powinna działać normalnie, zgodnie z oczekiwaniami.
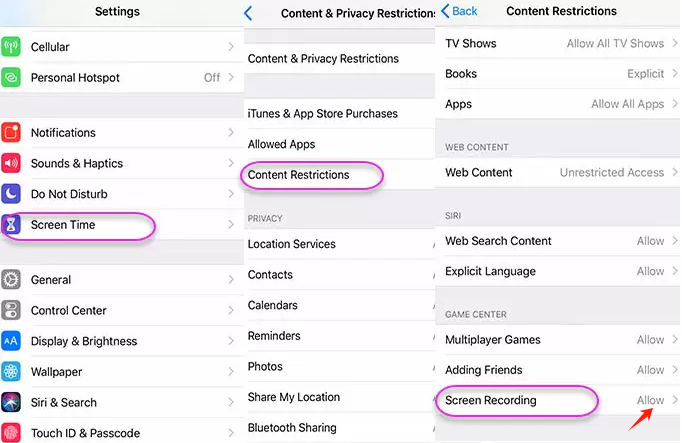
Część 2. Dlaczego nagrywanie ekranu nie ma dźwięku na Androidzie? Naprawiono!
Po podzieleniu się z Wami wieloma rozwiązaniami problemu „nagrywania ekranu bez dźwięku” dla użytkowników iPhone'ów, podzielimy się również kilkoma rozwiązaniami dla właścicieli urządzeń z systemem Android.
Rozwiązanie nr 1. Korygowanie ustawień nagrywania ekranu
Czasami nieprawidłowe ustawienia nagrywania ekranu mogą również prowadzić do wyżej wymienionego dylematu. Dobrze byłoby spróbować sprawdzić, czy ustawienia zostały ustawione poprawnie. Przejdź do ustawień nagrywania ekranu, a następnie wybierz najbardziej odpowiednie źródło dźwięku. Na wypadek, gdybyś chciał uchwycić dźwięki aplikacji lub rozgrywki, musisz wybrać „Dźwięk urządzenia”. W przeciwnym razie, w przypadku zewnętrznych komentarzy lub narracji, wybierz „Mikrofon”.
Rozwiązanie nr 2. Wypróbuj inne dostępne aplikacje do nagrywania ekranu
Zdarzają się przypadki, gdy wybrane oprogramowanie do nagrywania ekranu nie spełnia wymagań urządzenia z systemem Android, co często skutkuje brakiem kompatybilności. Najlepszym rozwiązaniem obejścia problemu jest sprawdzenie i zbadanie innych dostępnych aplikacji do nagrywania ekranu na stronie Sklep Google play. Zaleca się, aby wybrać programy z wysokimi ocenami i świetnymi recenzjami. Spróbuj ich użyć i sprawdź, czy nadal będziesz mieć problem „nagrywanie ekranu bez dźwięku”.
Oprócz wcześniej udostępnionych wskazówek, zaleca się również wypróbowanie najbardziej podstawowego rozwiązania, gdy na urządzeniu występują problemy – spróbuj ponownie uruchomić urządzenie, aby zacząć od nowa. W większości przypadków to działa!
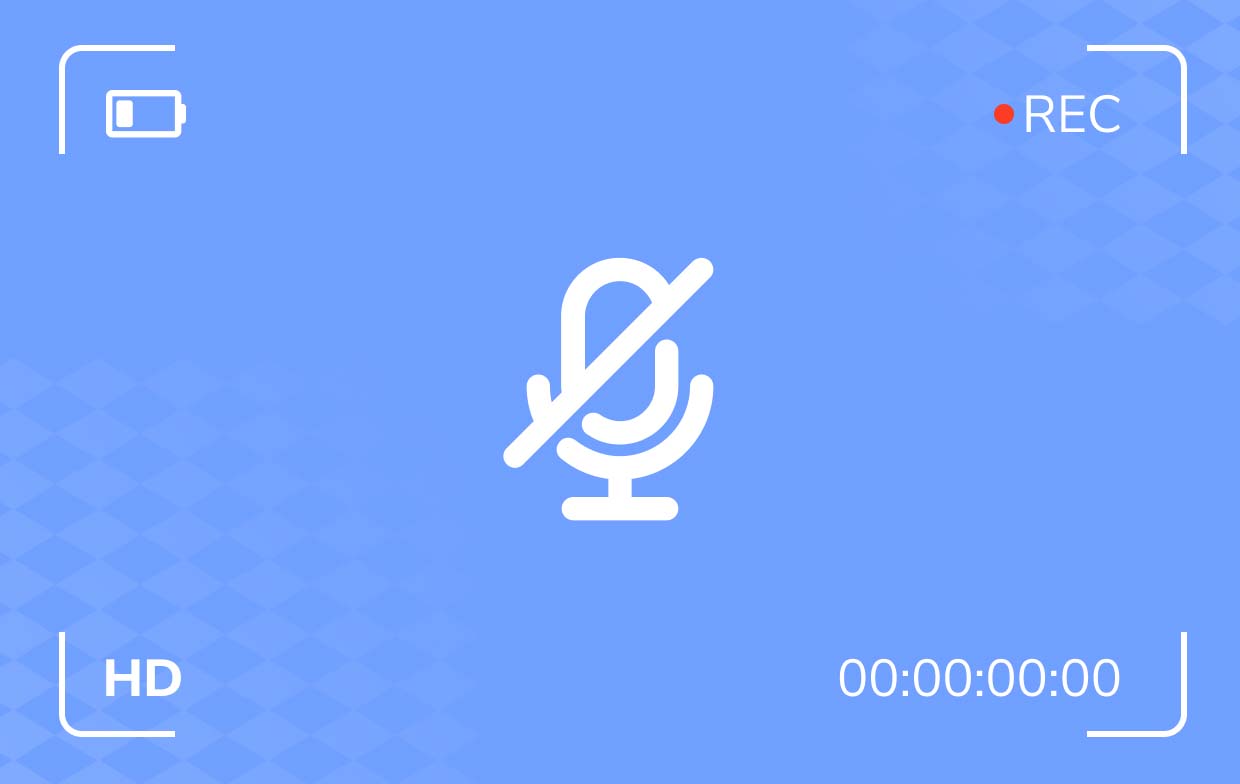
Część 3. Jak naprawić problem braku dźwięku podczas nagrywania ekranu na komputerze Mac?
Po przedstawieniu informacji na temat tego, jak rozwiązać problem „nagrywania ekranu bez dźwięku” na urządzeniach mobilnych, przejdziemy teraz do wskazówek, jak rozwiązać ten sam problem na komputerach Mac.
Rozwiązanie nr 1. Upewnij się, że udostępniono dostęp do mikrofonu
Jeśli chcesz użyć programu QuickTime Player do nagraj swój ekran z dźwiękiem, musisz się upewnić, że masz wystarczające uprawnienia, aby umożliwić mu dostęp do mikrofonu. Aby to zrobić:
- Przejdź do „Preferencji systemowych”, kliknij „Bezpieczeństwo i prywatność”
- Kliknij zakładkę „Prywatność”, a następnie wybierz „Mikrofon” z paska bocznego.
- Musisz także upewnić się, że pole wyboru obok QuickTime Player jest zaznaczone.
Rozwiązanie nr 2. Sprawdź urządzenie wejściowe audio
Innym możliwym sposobem rozwiązania problemu „nagrywania ekranu bez dźwięku” na komputerze Mac jest upewnienie się, że wbudowany mikrofon na komputerze Mac został wybrany. Domyślnie powinien być wybrany, ale czasami nie jest wybrany, więc dobrze jest sprawdzić dwukrotnie, aby upewnić się, że nie jest to źródło problemu.
- W programie QuickTime Player przejdź do zakładki „Plik”, a następnie wybierz opcję „Nowe nagranie ekranu”.
- Pojawi się okno, a obok opcji „Nagraj” pojawi się menu rozwijane.
- Kliknij i wybierz „Wbudowany mikrofon”.

Część 4. Jak naprawić problem braku dźwięku podczas nagrywania ekranu w systemie Windows?
Oczywiście podzielimy się również kilkoma technikami rozwiązywania problemu „nagrywania ekranu bez dźwięku” na komputerach z systemem Windows.
Rozwiązanie nr 1. Spróbuj rozwiązać problem z nagrywaniem dźwięku
Dobrą rzeczą w komputerach z systemem Windows jest to, że mają wbudowane narzędzie do rozwiązywania problemów, które jest dedykowane do nagrywania dźwięku. Można z niego skorzystać, aby rozwiązać problem. Dostęp do niego można uzyskać, przechodząc do „Ustawień”, a następnie wybierając „Aktualizacja i zabezpieczenia”. Wybierz „Rozwiązywanie problemów” przed kliknięciem „Nagrywanie dźwięku”. Po prostu postępuj zgodnie z instrukcjami na ekranie, aby rozwiązać problem.
Rozwiązanie nr 2. Spróbuj zaktualizować sterowniki dźwięku
Czasami użycie przestarzałych sterowników dźwięku może być również czynnikiem powodującym problem „nagrywania ekranu bez dźwięku”. Aktualizacja mogłaby rozwiązać problem:
- Uruchom „Menedżera urządzeń”.
- Następnie kliknij kategorię „Kontrolery dźwięku, wideo i gier”.
- Kliknij prawym przyciskiem myszy na karcie dźwiękowej i po prostu wybierz „Aktualizuj sterownik”. Pojawi się okno.
- Wybierz menu „Wyszukaj automatycznie sterowniki”, aby komputer mógł sprawdzić, czy nowy sterownik dźwięku jest gotowy do zainstalowania. Alternatywnie, odinstalowanie sterownika i pozwolenie systemowi Windows na automatyczną instalację również zadziała.
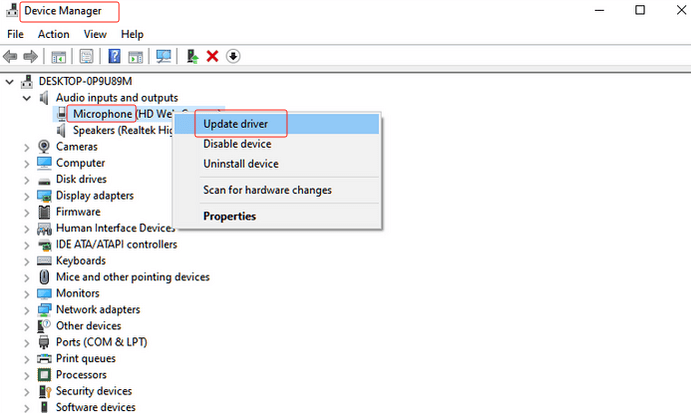
Część 5. Łatwe nagrywanie na komputerach Mac i Windows
Napotykanie problemów takich jak „nagrywanie ekranu bez dźwięku” jest uciążliwe. Na szczęście istnieją obejścia, które można zastosować, aby rozwiązać problem, gdy wystąpi. Jednak jeśli chcesz całkowicie uniknąć jakichkolwiek problemów z nagrywaniem ekranu, zaleca się korzystanie z profesjonalnych narzędzi, takich jak Rejestrator ekranu iMyMac który ma moc, aby zaspokoić potrzeby każdego użytkownika w zakresie nagrywania ekranu. Jest wypełniony mnóstwem funkcji. Oto krótki przegląd tego, jak można go używać.
Uzyskaj bezpłatną wersję próbną teraz! Normalny Mac Mac z serii M Uzyskaj bezpłatną wersję próbną teraz!
- Po zainstalowaniu przejdź do menu „Video Recorder”.
- Zdecyduj, czy chcesz przechwycić tylko ekran, czy także dźwięk i obraz z kamery internetowej.
- Wybierz obszar nagrywania i dostosuj ustawienia dźwięku.
- Kliknij „Rozpocznij nagrywanie”, aby rozpocząć i czerwone menu „Zatrzymaj”, aby zakończyć.

Podsumowanie
Na początku użytkownicy mogą mieć problem z „nagrywaniem ekranu bez dźwięku” dość trudny do rozwiązania. Na szczęście obecnie istnieje wiele rozwiązań, które można zastosować, aby rozwiązać ten problem, niezależnie od używanego urządzenia. Pamiętaj tylko, że jeśli chcesz mieć najlepsze wyniki i doświadczenie, warto zainwestować w aplikacje takie jak iMyMac Screen Recorder.



