iMac jest znany jako jeden z najpopularniejszych gadżetów od czasu jego premiery. Jest to widoczne w liczbie użytkowników iMac, nawet do tej pory. Po prostu nie wszyscy z nich są świadomi innych funkcji i cech, jakie mogą uzyskać ze swoich urządzeń, takich jak możliwość używania ich jako monitora.
Jeśli jesteś zainteresowany, przejdź do pierwszej części i zacznij się uczyć, jak to zrobić. używać iMaca jako monitora!
Spis treści: Część 1. Czy mogę używać iMaca jako monitora?Część 2. Jak używać komputera iMac jako monitora dla komputera PC?Część 3. Jak używać iMaca jako monitora bez kabla?Porady bonusowe: Jak łatwo nagrywać ekran na komputerzePodsumowanie
Część 1. Czy mogę używać iMaca jako monitora?
Aby używać iMaca jako monitora dla PC, pierwszym krokiem jest sprawdzenie zgodności modelu iMaca i jego systemu operacyjnego. Potrzebny będzie iMac z systemem macOS High Sierra lub wcześniejszą wersją oraz dwukierunkowy port Mini DisplayPort lub Thunderbolt, który będzie używany do wprowadzania danych.
Oto główne modele komputerów iMac, których możesz używać:
- 27-calowe komputery iMac wprowadzone na rynek pod koniec 2009 r. i w połowie 2010 r., wyposażone w złącza Mini DisplayPort.
- Komputery iMac z portami Thunderbolt były dostępne od połowy 2011 do 2014 roku.
Choć wiele komputerów iMac jest wyposażonych w te porty, istnieją również modele, takie jak 5K Retina iMac z 2014 r., które nie obsługują trybu wyświetlania docelowego, przez co nie mogą pełnić funkcji monitora.
Jeśli chodzi o PC, jest to dość proste. Musisz tylko upewnić się, że Twój komputer ma Port Mini DisplayPort lub ThunderboltAlternatywnie możesz użyć adaptera HDMI – Mini DisplayPort.
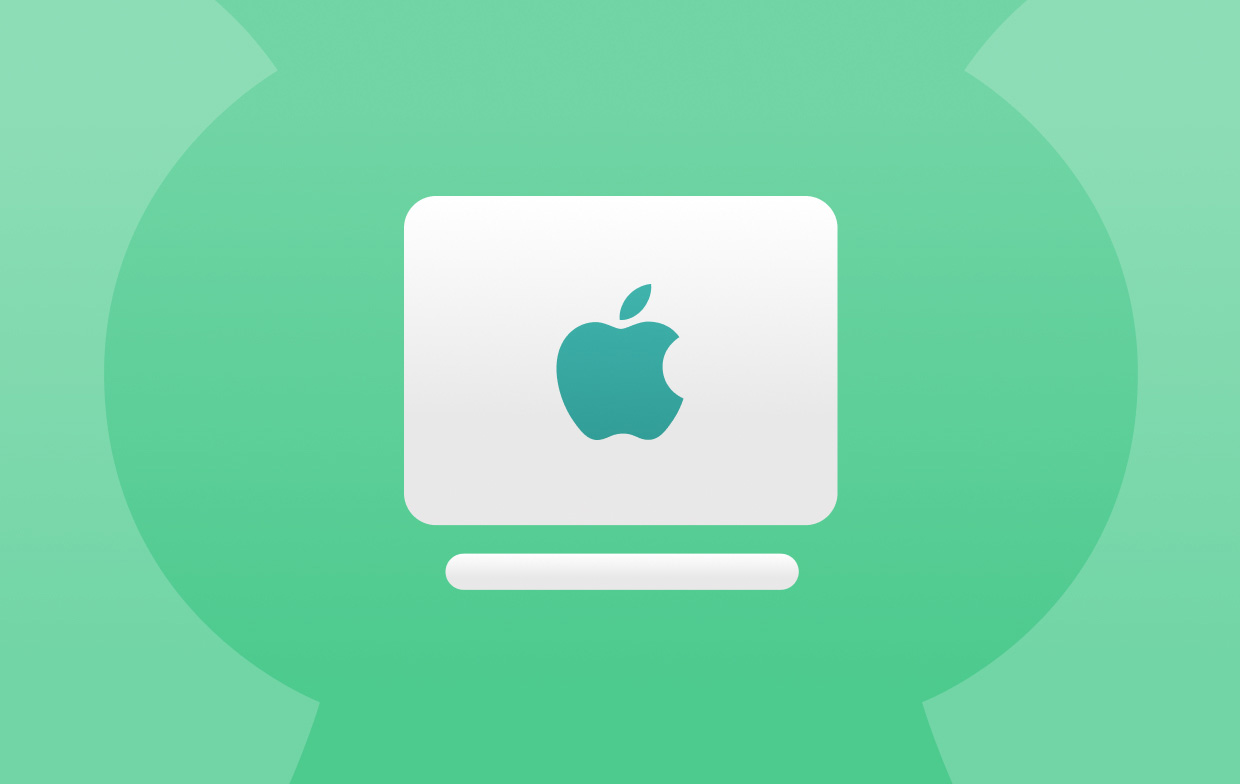
Część 2. Jak używać komputera iMac jako monitora dla komputera PC?
Oto różne sposoby wykorzystania komputera iMac jako monitora.
#1. Wykorzystanie wyświetlacza Duet lub Luna
Luna Display i Duet Display to dwie świetne opcje, które mogą pomóc w wykorzystaniu iMaca jako monitora. Mają podobne funkcjonalności jak „Target Display Mode”.
Luna Display potrzebowałby klucza USB-C za 79 USD. Opłaty abonamentowe nie będą potrzebne. Z drugiej strony Duet Display nie potrzebuje żadnych dodatkowych narzędzi. Ale w tym przypadku zostaniesz poproszony o co najmniej 25 USD opłaty rocznej za Duet Air. Ponadto Duet Display oferuje bezpłatny okres próbny, z którego możesz skorzystać przed subskrypcją.
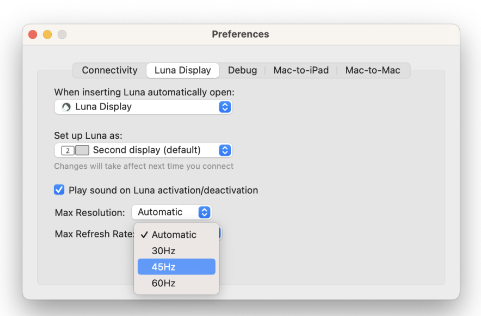
#2. Korzystanie z „Sidecar”
Inną metodą wykorzystania komputera iMac jako monitora jest użycie funkcji „Sidecar”.
Chociaż ta metoda nie zapewnia obsługi Mac-Mac, jeśli masz nowszego iMaca, którego chcesz używać jako monitora dla iPada, Sidecar jest świetnym darmowym rozwiązaniem. Działa zarówno przewodowo, jak i bezprzewodowo. Aby zacząć:
- Kliknij ikonę Centrum sterowania (dwie pigułki) na pasku menu komputera Mac, wybierz opcję Kopia lustrzana ekranu i wybierz swojego iPada.
- Po nawiązaniu połączenia przejdź do Preferencji systemowych lub Ustawień, aby ustawić komputer Mac lub iPad jako wyświetlacz główny.
- Aplikacja Sidecar jest dostępna na komputerach Mac i iPadach od czasów systemów macOS Catalina i iPadOS 13. Możesz śmiało ją wypróbować!
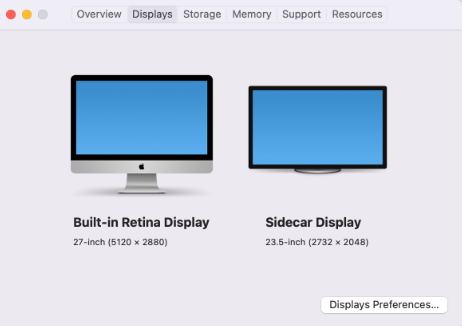
#3. Spróbuj sparować iMaca z zewnętrznym monitorem
Trzecią opcją na liście, która pomoże Ci używać iMaca jako monitora, jest wykorzystanie zewnętrznego monitora. To jest dość oczywiste. Po podłączeniu wystarczy wybrać, który z monitorów będzie głównym, a który dodatkowym wyświetlaczem.
#4. Spróbuj użyć „AirPlay” na komputerze Mac
Jeśli chcesz rozszerzyć ekran swojego iPada lub iMaca, ta opcja nie zadziała, ale jeśli chcesz przesyłać zawartość ze swoich urządzeń, takich jak iPhone'y, iPady lub iPody Touch, bezpośrednio na nowego iMaca, skorzystanie z tej opcji będzie dobrym wyborem.
#5. Wypróbuj „Tryb wyświetlania docelowego”
Jeśli używasz starszej wersji komputera iMac, nadal możesz korzystać z Tryb wyświetlania docelowegoMusisz tylko upewnić się, że iMac i drugi Mac działają pod kontrolą systemu macOS High Sierra lub starszej wersji.
Oto, czego będziesz potrzebować do pierwotnej konfiguracji, a na końcu będziesz mógł używać iMaca jako monitora.
Dla komputerów iMac z lat 2011–połowa 2014:
- Komputer iMac pełniący funkcję wyświetlacza musi mieć system macOS High Sierra lub starszy.
- Drugi komputer Mac musiał zostać wydany w 2019 roku lub wcześniej i mieć wersję systemu macOS Catalina lub starszą.
- Do połączenia potrzebny jest kabel Thunderbolt lub Thunderbolt 2.
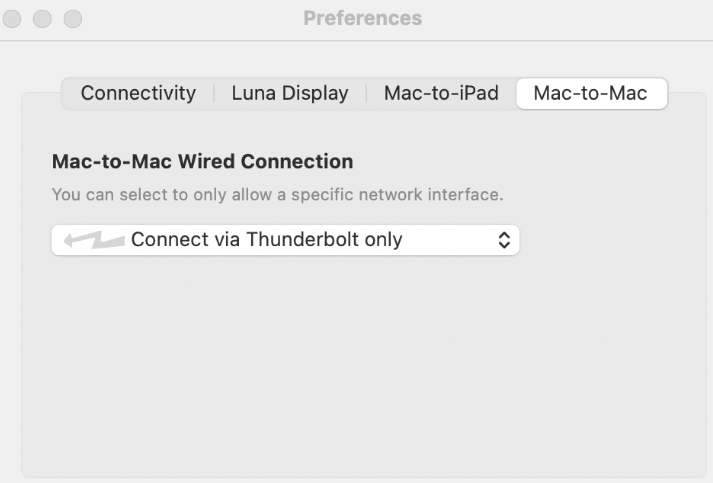
W przypadku komputerów iMac z lat 2009–2010:
- iMac musi mieć także system macOS High Sierra lub starszy.
- Podłączany komputer Mac powinien być wyprodukowany w 2019 r. lub starszy i mieć zainstalowany system macOS Catalina lub starszy.
- Do połączenia potrzebny będzie kabel Mini DisplayPort.
Jeśli oba komputery Mac spełniają te wymagania, Apple sugeruje podjęcie następujących kroków.
- Sprawdź, czy Twój iMac jest włączony.
- Upewnij się, że drugi Mac jest uruchomiony i zalogowany na koncie użytkownika macOS.
- Połącz dwa komputery Mac za pomocą odpowiedniego kabla Thunderbolt lub Mini DisplayPort.
- Można podłączyć kilka komputerów iMac jako wyświetlacze. W tym celu wystarczy użyć kabli Thunderbolt, aby połączyć je bezpośrednio z drugim komputerem Mac (a nie ze sobą).
- Naciśnij Command-F2 na klawiaturze iMaca, aby zobaczyć pulpit drugiego Maca.
Aby wyjść z trybu wyświetlania docelowego, wystarczy ponownie nacisnąć klawisze Command-F2, odłączyć kabel lub ponownie uruchomić jeden z komputerów Mac.
Część 3. Jak używać iMaca jako monitora bez kabla?
Istnieje wiele sposobów na użycie iMaca jako monitora bez kabla. Można spróbować użyć AirPlay lub skorzystać z aplikacji innych firm, takich jak Duel Display lub AirServer.
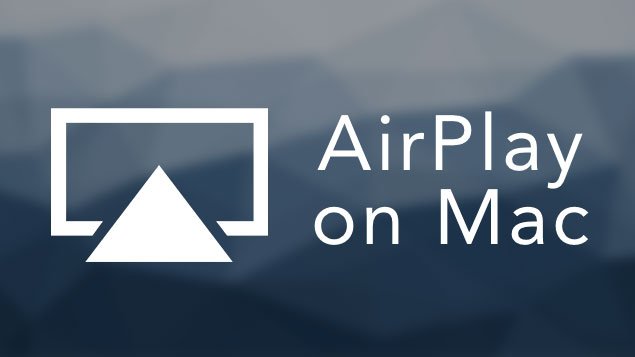
Jak używać komputera Mac jako drugiego monitora?
Aby użyć iMaca jako drugiego monitora, użycie SideCar jest jedną z najskuteczniejszych opcji. Wcześniej wspomniane – AirPlay, Dual Display i AirServer również powinny działać bezproblemowo.
Porady bonusowe: Jak łatwo nagrywać ekran na komputerze
Dodaliśmy tę sekcję, aby podzielić się z Tobą Rejestrator ekranu iMyMac w czym może pomóc nagrywanie ekranu, kamera internetowai audio. Jest to profesjonalna aplikacja, która zapewnia użytkownikom najlepsze doświadczenia, w tym wysokiej jakości pliki wyjściowe. Jest obsługiwana przez systemy Mac i Windows OS i ma łatwy interfejs, dzięki czemu procedura jest łatwa nawet dla początkujących. Oferuje wiele funkcji i pozwala użytkownikom dostosowywać ustawienia według własnego uznania.
Uzyskaj bezpłatną wersję próbną teraz! Intel Mac Mac z serii M Uzyskaj bezpłatną wersję próbną teraz!
Podsumowanie
W tym poście podzieliliśmy się różnymi metodami korzystania z iMaca jako monitora. Mamy nadzieję, że udostępnione informacje – opcje i samouczki – są wystarczająco przydatne. Ponadto, jeśli myślisz o nagrywaniu ekranu, dźwięku i kamery internetowej, pamiętaj, że zawsze możesz wypróbować iMyMac Screen Recorder.



