Specyficzna dla nagrywania głosu, wiele osób prawdopodobnie lubi korzystać z aplikacji Voice Memo, ponieważ z pewnością oferuje ona skompresowane i nieograniczone możliwości nagrywania. Pojawiły się jednak doniesienia o Notatka głosowa nie działa zgodnie z oczekiwaniami. Niektórzy twierdzą, że nie mogą nagrywać za pomocą programu, jak to zwykle robią. Jeśli jesteś jednym z nich, prawdopodobnie ciekawi Cię, jakie rozwiązania i obejścia możesz wypróbować, aby rozwiązać ten dylemat. Nie martw się, w tym artykule wymieniono kilka poprawek, które można łatwo znaleźć. Po prostu kontynuuj i czytaj dalej, aby dowiedzieć się o nich więcej.
Spis treści: Część 1. Dlaczego notatka głosowa nie działa na iPhonie lub komputerze Mac?Część 2. Jak naprawić notatkę głosową, która nie działa na komputerze Mac?Część 3. Jak naprawić notatkę głosową, która nie działa na iPhonie?Podsumowanie
Część 1. Dlaczego notatka głosowa nie działa na iPhonie lub komputerze Mac?
Zanim przejdziemy do omówienia rozwiązań, zawsze ważne jest, aby dowiedzieć się również o możliwych przyczynach omawianego problemu. Dlaczego notatka głosowa nie działa?
Przyczyny problemu mogą się różnić w zależności od kilku warunków. Poniżej wymieniono niektóre z najbardziej prawdopodobnych przyczyn.
- Aplikacja może nie działać normalnie, być może dlatego, że zapomniałeś włączyć wbudowany mikrofon na komputerze Mac, a może mikrofon w Twoim iPhonie jest uszkodzony.
- Używane urządzenia mogą nie mieć wystarczającej ilości miejsca do obsługi aplikacji lub zapisywania nagrań, co powoduje błędy.
- Używana aplikacja Notatka głosowa może nie zostać zaktualizowana (stara wersja).
- Być może masz nieregularne ustawienia na swoim koncie.
- Problem może być również spowodowany urządzeniami zewnętrznymi.
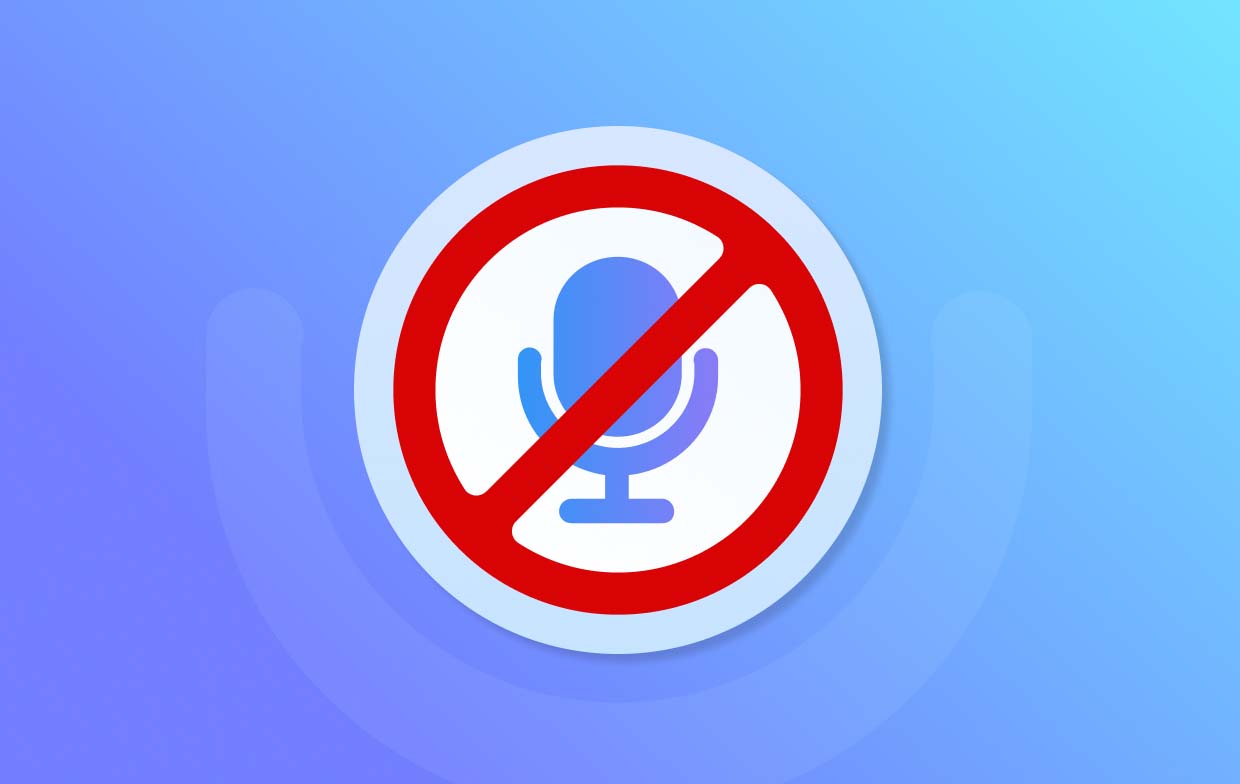
Część 2. Jak naprawić notatkę głosową, która nie działa na komputerze Mac?
Jeśli jesteś użytkownikiem komputera Mac i zastanawiasz się, jak rozwiązać dylemat „Notatka głosowa nie działa”, mamy tutaj kilka skutecznych rozwiązań, które możesz wypróbować.
Poprawka nr 1. Włącz tę opcję – „Odtwórz efekty dźwiękowe interfejsu użytkownika”
Dylemat może wynikać z niezgodności ustawień między urządzeniem a nagrywanym dźwiękiem. Spróbuj włączyć opcję „Odtwórz efekty dźwiękowe interfejsu użytkownika” i sprawdź, czy problem zostanie rozwiązany. Aby to zrobić, oto kroki do wykonania.
- Naciśnij ikonę „Apple”, a następnie wybierz „Preferencje systemowe”.
- Wyszukaj „Ustawienia dźwięku”. Otwórz, aby zobaczyć podgląd.
- Poszukaj opcji „Odtwórz efekty dźwiękowe interfejsu użytkownika”.
- Upewnij się, że pole wyboru obok niego zostanie zaznaczone. Następnie zapisz, aby mieć pewność, że wprowadzone modyfikacje zostaną zastosowane.
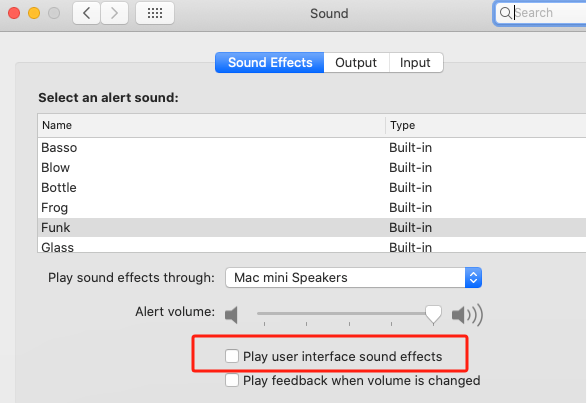
Poprawka nr 2. Spróbuj ponownie uruchomić komputer Mac
Jednym z najprostszych i najbardziej podstawowych rozwiązań problemu „Notatka głosowa nie działa” jest ponowne uruchomienie komputera Mac. Czasami winowajcą jest używane urządzenie i nie możemy tego zidentyfikować, biorąc pod uwagę, że jest to proste.
- Naciśnij ikonę „Apple”.
- Z wyświetlonych opcji naciśnij „Uruchom ponownie”.
- Po prostu potwierdź, gdy zostaniesz poproszony o kontynuację.
Po ponownym uruchomieniu spróbuj sprawdzić, czy aplikacja Notatka głosowa działa teraz poprawnie.
Poprawka nr 3. Spróbuj włączyć „wbudowany mikrofon”
Musisz pamiętać, że Twój komputer Mac ma wbudowany mikrofon, ale nie jest on domyślnie włączony. Musisz dokładnie sprawdzić, czy została włączona, a jeśli nie, włącz ją, postępując zgodnie z poniższym przewodnikiem. Kto wie? Może to prowadzić do rozwiązania problemu „Notatka głosowa nie działa”.
- Kliknij ikonę „Apple”, a następnie uruchom „Preferencje systemowe”.
- Przejdź do sekcji „Dźwięk” i znajdź menu „Wejście”.
- Z listy urządzeń wejściowych wybierz wbudowany mikrofon.
W tym samym oknie można również ustawić głośność nagrywanego dźwięku.
Poprawka nr 4. Spróbuj utworzyć nowe konto użytkownika
Jeśli Notatka głosowa nie działa, warto spróbować utworzyć nowe konto użytkownika. Na Twoim bieżącym koncie mogą występować problemy, które powodują, że aplikacja nie działa normalnie. Jeśli chcesz, poniżej opisano, jak utworzyć nowe konto.
- Przejdź do „Preferencji systemowych”, a następnie kliknij „Użytkownicy i grupy”.
- Wyszukaj ikonę „+” i naciśnij ją.
- Pojawi się okno. Podaj potrzebne informacje.
- Aby kontynuować, naciśnij menu „Utwórz”.
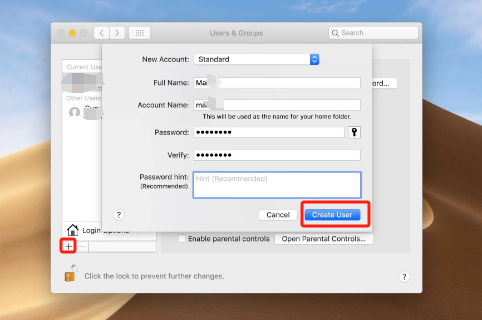
Po zakończeniu powyższych czynności spróbuj ponownie otworzyć aplikację Notatka głosowa i sprawdź, czy teraz działa.
Poprawka nr 5. Zaktualizuj system operacyjny komputera Mac
Być może zapomniałeś zaktualizuj komputer Mac do najnowszej wersji to jest dostępne. Jeśli nadal używasz starszej wersji, może to być przyczyną, dla której niektóre aplikacje nie działają zgodnie z oczekiwaniami, łącznie z aplikacją Notatka głosowa. Możesz sprawdzić, czy aktualizacja jest gotowa do zainstalowania. Jeśli tak, natychmiast kontynuuj proces instalacji.
Poprawka nr 6. Wypróbuj inną alternatywę
Warto też wiedzieć, że poza wspomnianymi wcześniej rozwiązaniami, w sytuacji, gdy Notatka głosowa nie działa, można sięgnąć także po profesjonalne aplikacje. The Rejestrator ekranu iMyMac to świetna aplikacja, którą warto rozważyć. Może przechwytywać czynności wykonywane na ekranie i pomagać w obsłudze kamery internetowej nagrywanie dźwięku. Podczas korzystania z niego można korzystać z wielu funkcji, takich jak zaawansowane menu edycji i narzędzia do adnotacji. Oprócz tego, że jest kompatybilny z komputerami Mac, działa również dobrze na komputerach z systemem Windows.
Uzyskaj bezpłatną wersję próbną teraz! Normalny Mac Mac z serii M Uzyskaj bezpłatną wersję próbną teraz!
Część 3. Jak naprawić notatkę głosową, która nie działa na iPhonie?
Zwykle wielu użytkowników korzysta z aplikacji Notatka głosowa na swoich iPhone'ach. Dlatego przygotowaliśmy tę sekcję dla użytkowników iPhone'a, którzy martwią się dylematem „Notatka głosowa nie działa”.
Poprawka nr 1. Upewnij się, że masz wystarczająco dużo miejsca do przechowywania
Najpierw musisz upewnić się, że Twój iPhone ma wystarczająco dużo miejsca, aby pomieścić aplikację Notatka głosowa. Pamiętaj, że wszystkie nagrania w tym narzędziu zostaną zapisane w pamięci wewnętrznej Twojego urządzenia. Konieczne jest usunięcie niepotrzebnych danych z urządzenia, aby zwolnić trochę miejsca. Jeśli nie wiesz, jak to zrobić, możesz wykonać poniższe czynności.
- Otwórz menu „Ustawienia”. Wyszukaj opcję „Ogólne”.
- Poszukaj menu „Pamięć iPhone'a” i kliknij je.
- Sprawdź pojemność pamięci. Jeśli jest już prawie pełny, kliknij opcję „Włącz” znajdującą się obok opcji „Odciąż nieużywane aplikacje”.
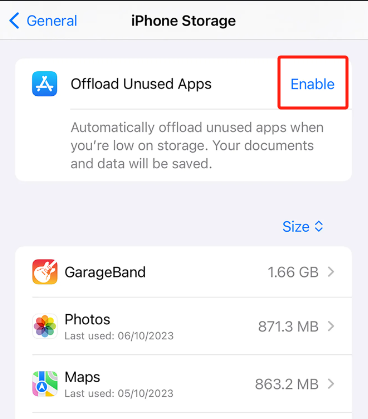
Wszystkie aplikacje, które nie są używane, ale znajdują się na Twoim iPhonie, zostaną usunięte. Wybieranie aplikacji i usuwanie ich ręcznie można również wykonać według własnych upodobań.
Poprawka nr 2. Wyjdź z aplikacji i otwórz ją ponownie
Aby rozwiązać problem „Notatka głosowa nie działa”, spróbuj wymusić zatrzymanie aplikacji, a następnie otwórz ją ponownie. Czasami niektóre błędy powodują, że aplikacja nie działa zgodnie z oczekiwaniami. Zamknięcie mogłoby go odświeżyć i być może przywrócić do normalnego stanu.
- Przejdź do listy używanych aplikacji na swoim iPhonie (przesuwając w górę).
- Poszukaj notatek głosowych i usuń je.
- Poczekaj kilka sekund i spróbuj otworzyć ponownie.
Poprawka nr 3. Spróbuj zresetować do „Ustawień domyślnych”
Zdarzają się przypadki, gdy zmieniłeś niektóre ustawienia, nie wiedząc, jak wpłynie to na ogólne funkcjonowanie Twojego urządzenia. Jeden ruch mógł spowodować problem „Notatka głosowa nie działa”. Próba zresetowania do ustawień „domyślnych” może rozwiązać sprawę.
- Otwórz „Ustawienia” na swoim iPhonie i przejdź do „Ogólne”.
- Wyszukaj menu „Przenieś lub zresetuj iPhone'a”.
- Naciśnij przycisk „Resetuj”.
- Z wyświetlonych opcji wybierz „Resetuj wszystkie ustawienia”.
- Aby kontynuować, musisz wprowadzić hasło do iPhone'a.
- Aby potwierdzić, naciśnij ponownie „Resetuj wszystkie ustawienia”.
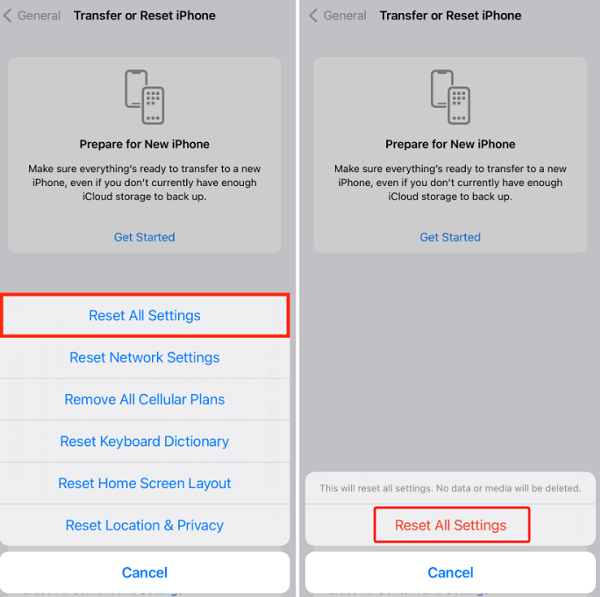
Poprawka nr 4. Zaktualizuj wersję iOS swojego iPhone'a
Aktualizacja wersji iPhone'a na iOS może również pomóc rozwiązać problem „Notatka głosowa nie działa”. Możesz sprawdzić, czy aktualizacja jest gotowa do zainstalowania.
- Z menu „Ustawienia” wybierz „Ogólne”.
- U góry kliknij opcję „Aktualizacja oprogramowania”.
- Sprawdź, czy jest dostępna aktualizacja. Kliknij na niego, aby kontynuować pobieranie, a następnie instalację.
Po aktualizacji uruchom aplikację ponownie, aby sprawdzić, czy problem został rozwiązany.
Poprawka nr 5. Spróbuj zaktualizować aplikację Notatki głosowe
Przyczyną może być sama aplikacja Notatki głosowe. Warto też spróbować zaktualizować go do najnowszej dostępnej wersji. Można to zrobić, przechodząc do Sklep Apple i sprawdzenie, czy w aplikacji Notatki głosowe dostępny jest przycisk „Aktualizuj”. Jeśli go widziałeś, naciśnij i kontynuuj.
Podsumowanie
Jeśli Notatka głosowa nie działa na komputerze Mac lub telefonie iPhone, masz wiele rozwiązań, które możesz wypróbować, aby to naprawić. Niektóre z najbardziej skutecznych i najbardziej znanych, jak podkreślono w tym artykule. Dodatkowo, jeśli Twoim celem jest nagrywanie dźwięku, zawsze możesz spróbować polegać na profesjonalnych narzędziach. Rejestrator ekranu iMyMac to świetna opcja do rozważenia.



