Czy byłeś w sytuacji, w której denerwujące było to, że Twoja aplikacja Discord ciągle się zawiesza i spowodowałeś, że zadałeś pytanie: Dlaczego mój Discord ciągle się zawiesza? W tym artykule skupimy się głównie na poznaniu przyczyn tego problemu i sposobach jego rozwiązania.
Discord jest znany jako jedna z najpopularniejszych platform do komunikacji z innymi. Ta aplikacja, stworzona nie tylko dla graczy, była pomocna nawet dla profesjonalistów. Funkcje, które posiada, sprawiają, że komunikacja dla użytkowników jest płynna. Jeśli ciekawi Cię, dlaczego Discord ciągle ulega awarii w systemie Windows 11 lub na urządzeniach mobilnych, w tym poście znajdziesz wszystkie potrzebne informacje.
Spis treści: Część 1. Dlaczego mój Discord ciągle się zawiesza?Część 2. Jak zapobiec awarii Better Discord?Część 3. Łatwe nagrywanie na DiscordzieCzęść 4. Na zakończenie
Część 1. Dlaczego mój Discord ciągle się zawiesza?
Od razu poznasz odpowiedź na pytanie „Dlaczego mój Discord ciągle się zawiesza?” zapytanie, czytając treść tej sekcji. Tutaj zostaną wymienione niektóre z najczęstszych przyczyn.
- Wersja aplikacji Discord może być nieaktualna.
- System operacyjny Twojego urządzenia może być nieaktualny.
- Discord uszkodzone pamięci podręczne
- Konflikt lub inne aplikacje działające w tle, gdy używany jest Discord.
- Niekompatybilne sterowniki graficzne
- Kurs sprzętowa akceleracja funkcja na Discordzie
- Problem może leżeć na serwerach Discord.
- Boty Discord lub reklamy
- Używana aplikacja zabezpieczająca
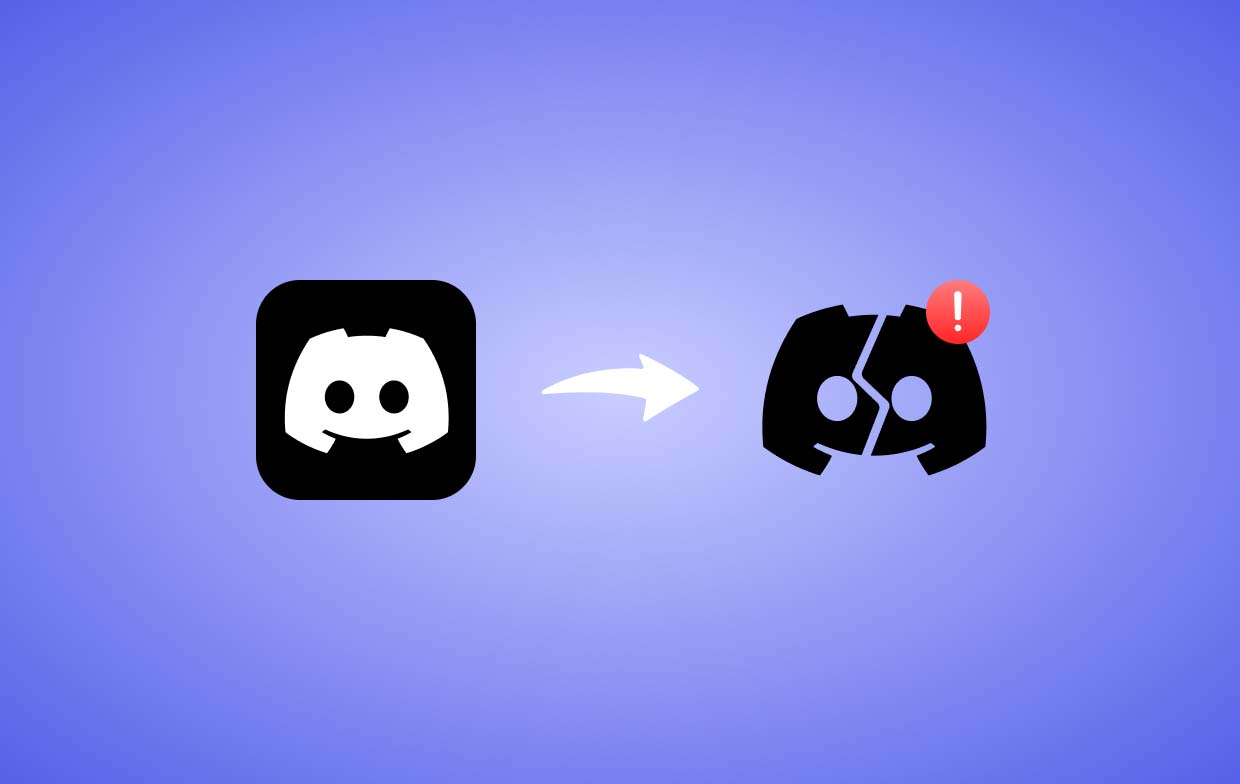
Część 2. Jak zapobiec awarii Better Discord?
Wreszcie dotarliśmy do tej części, w której zostaną ujawnione poprawki problemu zawieszania się Discorda. Jeśli zastanawiasz się nad pytaniem „Dlaczego moja niezgoda zawiesza się podczas transmisji?” pytanie, rozwiążemy to za Ciebie.
Rozwiązanie nr 1. Spróbuj zamknąć Discorda za pomocą menu Menedżera zadań
Zakończenie procesów Discorda jest jednym z najbardziej podstawowych rozwiązań problemu zawieszania się. Po wykonaniu tej czynności możesz normalnie uruchomić aplikację po kilku minutach.
- Na komputerze otwórz menu Menedżera zadań.
- Przejdź do „Procesów”.
- Na liście znajdź „Discord”.
- Wybierz opcję „Zakończ zadanie”.
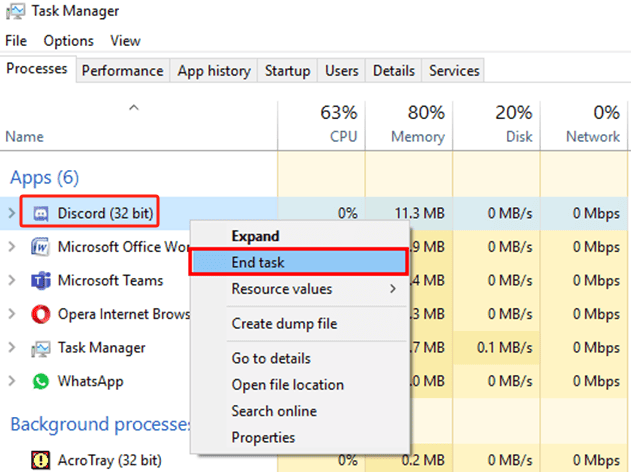
Rozwiązanie nr 2. Spróbuj wyłączyć opcję „Przyspieszenie sprzętowe”.
Kolejna potencjalna poprawka „Dlaczego mój Discord ciągle się zawiesza?” problemem jest wyłączenie opcji „Przyspieszenie sprzętowe” na Discordzie. Jeśli działa nieprawidłowo, może to spowodować poważne problemy podczas użytkowania aplikacji. Oto kroki, które należy wykonać.
- Uruchom aplikację Discord.
- Otwórz menu „Ustawienia użytkownika” naciskając ikonę „Ustawienia”.
- Poszukaj karty „Głos i wideo” i kliknij ją.
- Upewnij się, że przełącznik obok „Przyspieszenie sprzętowe” jest wyłączony.
Rozwiązanie nr 3. Spróbuj usunąć niestandardowe skróty klawiaturowe
„Dlaczego mój Discord ciągle zawiesza się na moim komputerze?” Jeśli wielokrotnie doświadczyłeś problemu „awarii”, z pewnością zadasz to pytanie.
Aby to uporządkować, innym możliwym rozwiązaniem jest usunięcie niestandardowych skrótów klawiszowych, jeśli są one używane podczas działania Discorda. Oto jak to zrobić.
- Uruchom Discorda.
- Naciśnij menu „Ustawienia”, aby przejść do widoku „Ustawienia użytkownika”.
- W lewym okienku opcja „Klawiszemożna znaleźć zakładkę ”.
- Po naciśnięciu poszukaj ikony „x”. Kliknięcie tego spowoduje usunięcie wybranego skrótu klawiszowego.
- Możesz powtórzyć ten sam proces, jeśli chcesz usunąć także inne skróty klawiszowe.
- Po zakończeniu zamknij aplikację Discord, a następnie spróbuj otworzyć ją ponownie, aby sprawdzić, czy problem został rozwiązany.
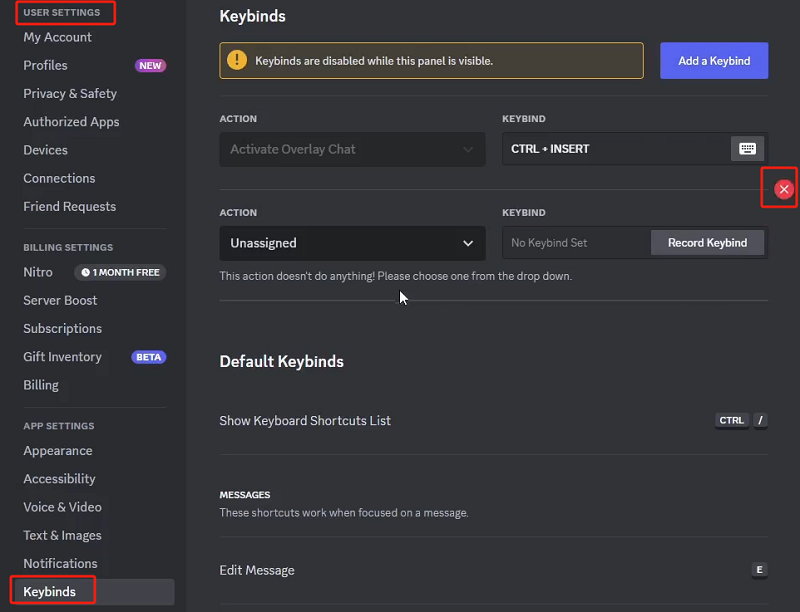
Rozwiązanie nr 4. Spróbuj włączyć tryb starszej wersji
Kolejna możliwa poprawka „Dlaczego mój Discord ciągle się zawiesza?” problemem jest próba włączenia starszego trybu w podsystemie audio Discord. Wykonanie tego jest łatwe i proste. Oto kroki.
- Przejdź do „Ustawień” aplikacji Discord.
- W lewym okienku wybierz „Głos i wideo”.
- W sekcji „Podsystem audio” naciśnij menu rozwijane.
- Wybierz „Starsze” przed naciśnięciem „OK”.
Rozwiązanie nr 5. Wyczyść pamięć podręczną Discorda
Nieaktualne lub uszkodzone dane są możliwą przyczyną awarii Discord podczas uruchamiania. Ich usunięcie również może być potencjalnym rozwiązaniem. Jeśli chcesz wypróbować tę poprawkę, przydatny będzie poniższy przewodnik.
- Uruchom okno „Uruchom dialog”.
- Po prostu wpisz „
%appdata%/discord” przed naciśnięciem klawisza „Enter”. - W oknie Eksploratora plików wybierz foldery Cache, Code Cache i GPUCache.
- Upewnij się, że te foldery zostały usunięte.
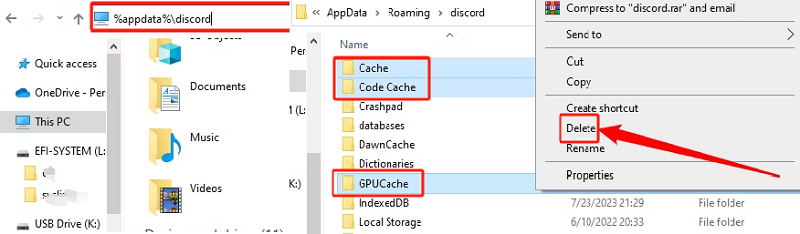
Rozwiązanie nr 6. Spróbuj zaktualizować samą aplikację Discord
Jeśli korzystasz z Discorda na swoich gadżetach mobilnych i denerwujesz się, gdy Discord ciągle się zawiesza na Twoim urządzeniu z Androidem lub iPhonem, możesz także spróbować zaktualizować samą aplikację. Zawsze zaleca się korzystanie z najnowszej wersji wszystkich aplikacji.
- Iść do Sklep Google play lub Apple Store.
- Poszukaj Discorda.
- Sprawdź, czy są dostępne aktualizacje i zainstaluj je odpowiednio.
Na komputerze kliknij prawym przyciskiem myszy ikonę Discord i kliknij menu „Sprawdź aktualizacje”. Poczekaj, aż aplikacja wykryje dostępną aktualizację w aplikacji. Kontynuuj instalację potrzebnych aktualizacji.
Część 3. Łatwe nagrywanie na Discordzie
Gdy Discord ciągle ulega awarii podczas uruchamiania lub używania na systemie Windows 11 lub urządzeniach mobilnych, może to być denerwujące i frustrujące. W takim przypadku zalecamy użycie narzędzi do nagrywania ekranu, takich jak Rejestrator ekranu iMyMac. Zamiast uzyskiwać dostęp do potrzebnych treści z Discorda, przechowywanie ich kopii poprzez nagrywanie ekranu byłoby bardzo pomocne. Wspomniana profesjonalna aplikacja jest niezawodna i skuteczna, więc z pewnością nie będzie żadnych problemów podczas jej użytkowania.
Uzyskaj bezpłatną wersję próbną teraz! Normalny Mac Mac z serii M Uzyskaj bezpłatną wersję próbną teraz!
Część 4. Na zakończenie
Mamy nadzieję, że nie będziesz się już więcej zastanawiać nad tym zapytaniem – „Dlaczego mój Discord ciągle się zawiesza?” ponieważ udostępniliśmy typowe przyczyny tego problemu w aplikacji Discord i podstawowe poprawki, które pomogą Ci rozwiązać problem. Dodatkowo wprowadzono także profesjonalny rejestrator ekranu, który z pewnością będzie dla Ciebie korzystny.



