Google Chrome to jedna z najpopularniejszych przeglądarek na komputerach i urządzeniach mobilnych. Wiele osób nawet ustawia tę przeglądarkę jako domyślną ze względu na łatwość obsługi i wiele innych powodów. Ponieważ mogłeś oglądać filmy (transmisje na żywo, samouczki lub przewodniki) lub uczestniczyć w spotkaniach online za pośrednictwem Zoom lub innych platform, prawdopodobnie szukasz Chrome Screen Recorder które ułatwiłyby Ci ponowne obejrzenie takich treści.
Na szczęście istnieje kilka opcji, które możesz sprawdzić i rozważyć podczas rejestrowania aktywności na ekranie Chrome. W tym artykule wymienimy niektóre rejestratory ekranu dla przeglądarki Chrome, o których wiadomo, że są skuteczne. Sprawdź każdy z nich i wybierz ten, który najlepiej odpowiada Twoim potrzebom.
Spis treści: Część 1. Czy Chrome ma wbudowany rejestrator?Część 2. Bezpłatne rozszerzenie do Chrome do nagrywania ekranuCzęść 3. Najlepszy rejestrator ekranu Chrome na komputery Mac i WindowsCzęść 4. Rejestrator ekranu Google Chrome na AndroidaCzęść 5. Na zakończenie
Część 1. Czy Chrome ma wbudowany rejestrator?
Szukając rejestratora ekranu Chrome do użycia, prawdopodobnie już zapytałeś, czy ma on wbudowany rejestrator. Chrome posiada rozszerzenie „Screen Recorder”, z którego możesz swobodnie korzystać. Może pomóc w nagrywaniu wideo za pomocą kamery lub przechwytywaniu czynności wykonywanych na ekranie. Jeśli chcesz jednocześnie nagrywać dźwięk z mikrofonu i dźwięk systemu, możesz to również zrobić.
Oprócz tego, że jest bezpłatna, rejestracja nie będzie wymagana. Ponadto otrzymasz nagrane pliki bez znaków wodnych. Możesz także nagrywać nieograniczoną liczbę filmów, jak chcesz. Nie musisz się martwić, jeśli Twoja przeglądarka Chrome nagle się zawiesi, ponieważ filmy zostaną automatycznie zapisane, a nagrania będzie można natychmiast odzyskać.
Aby dodać to rozszerzenie do przeglądarki Chrome, wykonaj poniższe czynności.
- Po prostu dotknij ikony „trzech kropek” w prawym górnym rogu ekranu i poszukaj „Rozszerzenia" menu.
- Kliknij "Odwiedź sklep Chrome Web Store”, przejdź do zakładki „Rozszerzenia”, a na koniec wyszukaj „Screen Recorder".
- Naciśnij opcję „Dodaj do Chrome”. Później będziesz mógł z niego skorzystać.
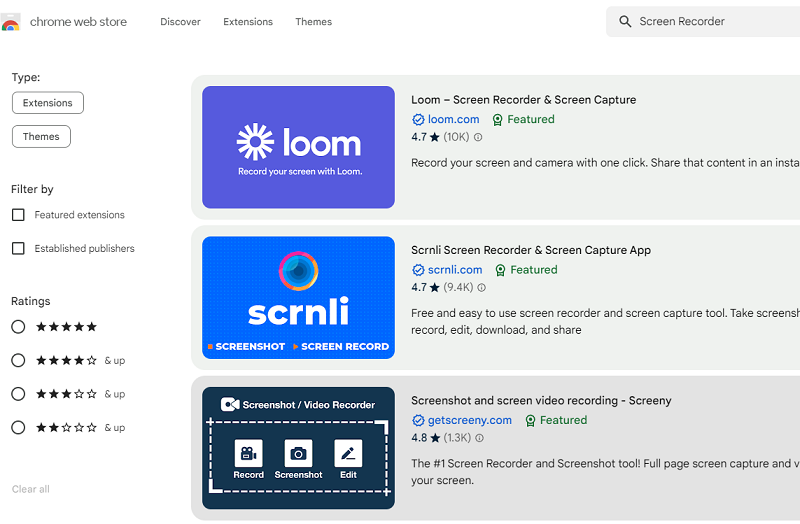
Choć wydaje się wystarczająco dobry, niektórzy użytkownicy nie są zadowoleni z jakości filmów nagranych za jego pomocą.
Część 2. Bezpłatne rozszerzenie do Chrome do nagrywania ekranu
Jeśli instalacja aplikacji sprawia Ci trudność, sprawdzenie dostępnych rozszerzeń Rejestratora ekranu Chrome może być dla Ciebie rozwiązaniem. Oprócz tego udostępnionego w poprzedniej części, istnieje wiele innych rozszerzeń Chrome, które możesz wypróbować za darmo. Wspomnimy tutaj o czterech z nich.
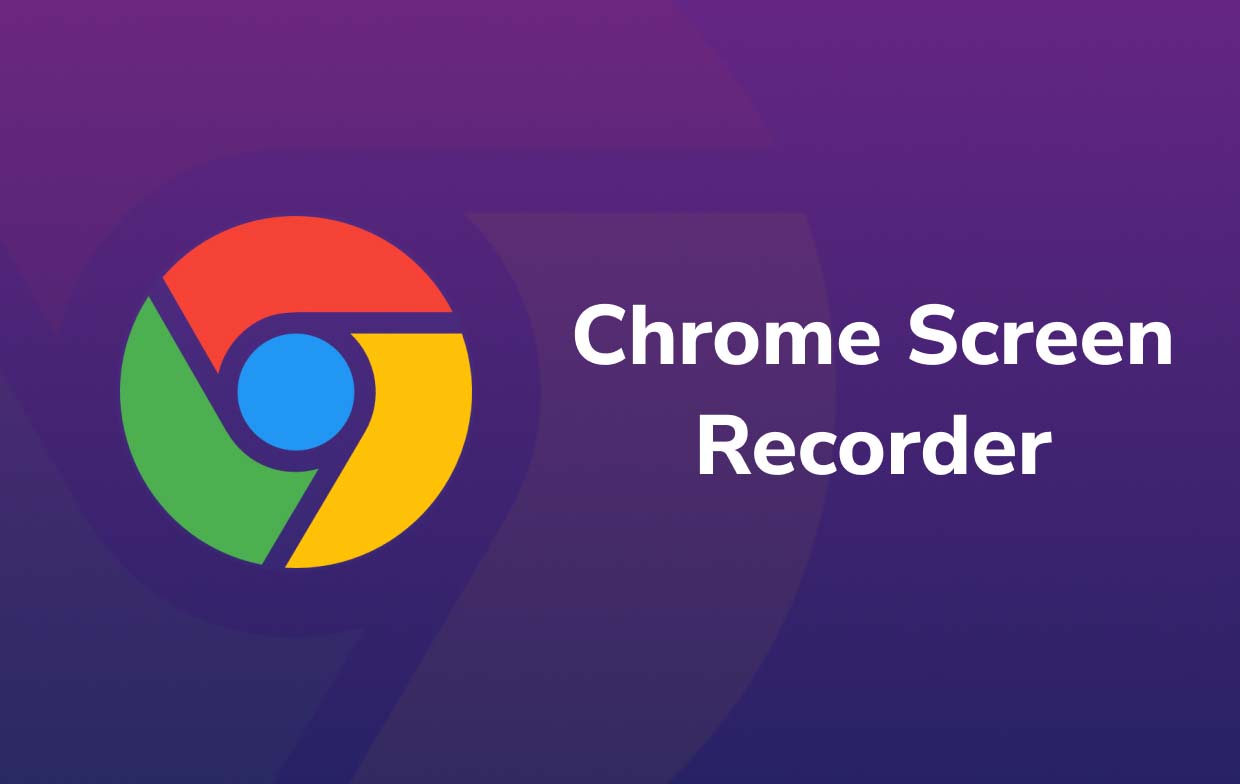
Screencastify
Jednym z rozszerzeń Chrome, którego możesz użyć do rejestrowania aktywności na ekranie, jest Screencastify. Można tego nawet użyć do nagrywania dźwięku z mikrofonu. Co ciekawe, bezpośrednią publikację w serwisie YouTube można wykonać po zakończeniu procesu nagrywania. Nagrane pliki za pośrednictwem tego rozszerzenia można również zapisać na koncie Google Drive. Dostępna jest nawet funkcja adnotacji.
Należy jednak pamiętać, że bezpłatna wersja tego rozszerzenia ma ograniczenia. Jeśli nagrywałeś dłużej niż 10 minut, plik wynikowy będzie opatrzony znakiem wodnym. Ponadto każdy użytkownik może nagrać maksymalnie 50 filmów miesięcznie.

Program uruchamiający Screencast-O-Matic
Innym rozszerzeniem Chrome Screen Recorder, którego użycie warto rozważyć, jest Screencast-O-Matic Launcher. Oprócz funkcji nagrywania posiada także edytor wideo, za pomocą którego można modyfikować nagranie według własnych upodobań. Dostępne jest narzędzie do rysowania, efekty wideo i inne elementy, których można użyć do ulepszenia wyników. Można również dodać narrację głosową do filmów. Tyle, że gdy nagranie osiągnie limit 15 minut, na wyjściu pojawi się znak wodny.
Vidyard
Posiadanie prostego interfejsu użytkownika sprawia, że Vidyard dla wielu świetny wybór. Większość użytkowników jest zadowolona z jakości plików wyjściowych podczas korzystania z tego rejestratora ekranu Chrome. Dostępne są także funkcje edycji. Dostępna jest nawet wersja dla użytkowników urządzeń mobilnych. To rozszerzenie obsługuje także udostępnianie linków, co ułatwia udostępnianie nagranych plików w serwisach i platformach społecznościowych.
Zrzut ekranu i rejestrator wideo Nimbus
Korzystając z rejestratora zrzutów ekranu i wideo ekranu Nimbus, można nagrać cały ekran lub jego część. Może to również służyć jako narzędzie do tworzenia migawek dla przeglądarki Chrome. Jeśli ktoś dokona aktualizacji do wersji premium, będzie mógł cieszyć się zaawansowanymi funkcjami, takimi jak możliwość zdefiniowania obszaru nagrywania, edycji i dodania spersonalizowanego znaku wodnego. Tylko uważaj, niektórzy użytkownicy zgłaszali niestabilne działanie tego rozszerzenia.
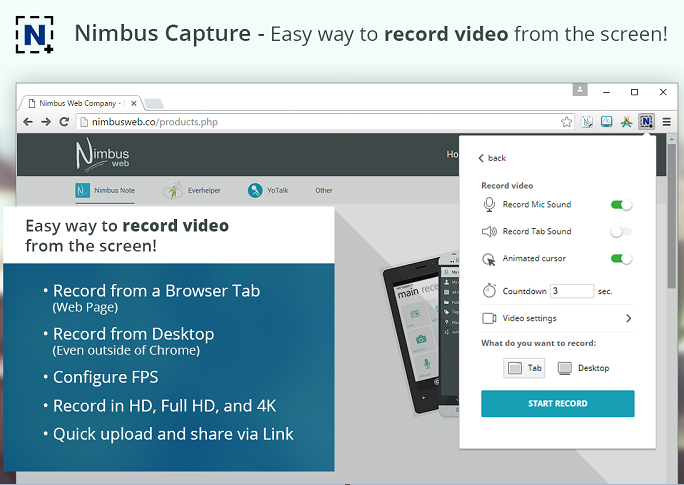
Część 3. Najlepszy rejestrator ekranu Chrome na komputery Mac i Windows
Wszyscy zgodzą się, że korzystanie z bezpłatnych rejestratorów ekranu Chrome jest dobre, ponieważ nie wiąże się z żadnymi kosztami. Co więcej, wyniki są również całkiem przyzwoite. Jednak niektórzy prawdopodobnie nadal chcieliby mieć lepsze wrażenia z nagrywania, takie, które nie mają ograniczeń – jeśli chodzi o funkcje, procesy i wyniki. W takim przypadku najlepiej byłoby rozważyć użycie profesjonalnego programu, takiego jak Rejestrator ekranu iMyMac.
Wyżej wymienione narzędzie jest wystarczająco wydajne, aby tworzyć wysokiej rozdzielczości i wolne od opóźnień nagrania z ekranu i kamery internetowej, a nawet zapewnia elastyczność podczas konfigurowania wejść audio. Oprócz narzędzi do adnotacji dostępne są funkcje edycji i dodatkowe przyciski umożliwiające robienie zrzutów ekranu lub otwieranie kamery internetowej. Oczywiście jego interfejs użytkownika jest również bardzo prosty, dzięki czemu nikt nie będzie miał trudności z jego używaniem. Jeśli rozważysz użycie Rejestratora ekranu iMyMac jako preferowanego rejestratora ekranu Chrome, możesz zapoznać się z poniższym przewodnikiem.
Uzyskaj bezpłatną wersję próbną teraz! Normalny Mac Mac z serii M Uzyskaj bezpłatną wersję próbną teraz!
- Udaj się do „Magnetowid”, które znajduje się w głównym interfejsie tego programu po pomyślnej instalacji na komputerze.
- Zdecyduj, czy chcesz nagrywać tylko ekran (wybierz przycisk „Tylko ekran”), czy jednocześnie ekran i kamerę internetową (wybierz przycisk „Ekran i kamera" przycisk). Jeśli wybierzesz drugą opcję, kamera internetowa zostanie wykryta automatycznie. Kliknij przycisk „Sprawdź ponownie”, jeśli kamera internetowa nie zostanie wykryta. Nie zapomnij także określić preferowanego obszaru nagrywania (Pełny ekran, Okno lub rozmiar niestandardowy).
- Dostosowując ustawienia audio, możesz przechwycić dźwięk zarówno z mikrofonu, jak i systemu, naciskając przycisk „Dźwięk systemowy i mikrofon" menu. Możliwy jest również wybór jednego rodzaju dźwięku. Możesz wybrać przycisk „Mikrofon” lub opcję „Dźwięk systemowy”. W przeciwnym razie dotknij menu „Brak”, jeśli nie chcesz przechwytywać żadnego dźwięku.
- Rozpocznij nagrywanie, naciskając przycisk „Rozpocznij nagrywanie" przycisk. Jeżeli jako obszar nagrywania wybrano „Okno”, na ekranie zostanie wyświetlonych wiele okien programów. Wybierz żądane okno. Zostanie on wówczas automatycznie zidentyfikowany przez ten program.
- Naciskając „Stop”, proces nagrywania zostanie zatrzymany, a nagrany plik zostanie zapisany na komputerze. Dostępne są także przyciski „Wstrzymaj” i „Uruchom ponownie”.

Część 4. Rejestrator ekranu Google Chrome na Androida
Będąc zagorzałym użytkownikiem urządzenia z Androidem, z pewnością zapytałeś, czy dostępny jest również rejestrator ekranu Chrome, którego można używać oprócz znajomości tych, które są kompatybilne z komputerami PC. Na szczęście niektóre aplikacje w sklepie Google Play mogą zaspokoić tę potrzebę.
Rejestrator ekranu – XRecorder
To narzędzie może pomóc w przechwytywaniu działań na ekranie urządzenia z systemem Android i pomaga w robieniu zrzutów ekranu. Gwarantujemy, że pliki wyjściowe będą miały wysoką rozdzielczość, dzięki czemu możesz łatwo zachować ważne klipy instruktażowe lub zachować kopie filmów, których nie można pobrać. Możesz za jego pośrednictwem dokonać wewnętrznego nagrania dźwięku (biorąc pod uwagę, że Twoje urządzenie z Androidem jest w wersji 10 lub nowszej). Dostępne są niektóre funkcje edycji wideo.
Rejestrator ekranu – rejestrator AZ
Kolejną dobrą aplikacją do rozważenia podczas nagrywania ekranu na urządzeniach z Androidem jest Screen Recorder – AZ Recorder. Jest łatwy w użyciu i zapewnia wysokiej jakości wyjścia wideo. Za pomocą tej aplikacji możesz dołączyć do nagranego pliku dźwięk z mikrofonu lub dźwięk wewnętrzny. Dodatkowo możesz także skorzystać z dostępnych funkcji edycji wideo – przycinania, łączenia, kadrowania, dodawania napisów i innych.
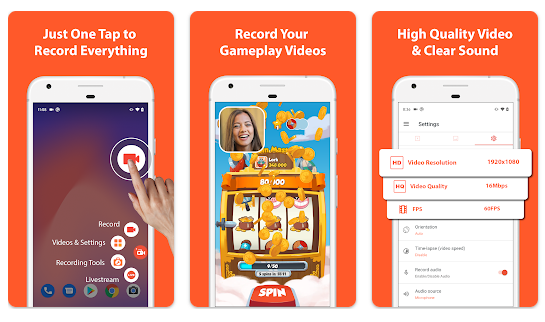
Część 5. Na zakończenie
W dzisiejszych czasach znalezienie świetnego rejestratora ekranu Chrome nie będzie trudne. Istnieje kilka bezpłatnych narzędzi, takich jak rozszerzenia Google Chrome, do których można łatwo uzyskać dostęp i których można używać. Co najważniejsze, dostępne są również profesjonalne programy, takie jak iMyMac Screen Recorder. Chociaż poleganie na bezpłatnych opcjach jest wygodne i dobre, zawsze najbardziej zalecane jest korzystanie z profesjonalnych narzędzi. W przypadku użytkowników urządzeń z Androidem w tym artykule przedstawiono również dwie aplikacje jako odniesienia w przypadku, gdy wymagane jest nagrywanie ekranu.



