Robienie zrzutów ekranu jest pomocne podczas tworzenia materiałów do prezentacji grupowych, raportów i samouczków lub podczas wyjaśniania problemu, który wymaga rozwiązania. Obrazy mówią lepiej niż teksty. Zdarzają się jednak przypadki, gdy niektórzy użytkownicy nie są w pełni świadomi, jak po prostu wyciąć część ekranu, więc zazwyczaj kończą na przechwyceniu całego ekranu. Dlatego stworzyliśmy ten post, aby pomóc tym, którzy w tej chwili wciąż się tego uczą jak przycinać zrzuty ekranu na komputerze Mac.
Spis treści: Część 1. Jak łatwo przyciąć zrzut ekranu na komputerze Mac?Część 2. Jaki jest skrót do przycinania zdjęcia na komputerze Mac?Część 3. Jak przyciąć zrzut ekranu na komputerze Mac za pomocą Preview?Część 4. Jak przyciąć zrzut ekranu na komputerze Mac za pomocą touchpada?Część 5. Jak przyciąć zrzut ekranu na komputerze Mac online?Podsumowanie
Część 1. Jak łatwo przyciąć zrzut ekranu na komputerze Mac?
Zamiast zadowalać się wiedzą, jak robić pełne zrzuty ekranu, powinieneś wiedzieć, że istnieją niezawodne aplikacje, które pomogą Ci z łatwością przycinać zrzuty ekranu na komputerze Mac. Jedną z najbardziej zaufanych, sprawdzonych i wysoce polecanych przez wielu jest Rejestrator ekranu iMyMac.
Wspomniane wyżej narzędzie jest znane opinii publicznej jako jedno z najlepszych, jeśli chodzi o HD, wysoką jakość i brak opóźnień w nagrywaniu ekranu, kamery internetowej i dźwięku. Ale jest równie skuteczne, gdy mowa o robieniu zdjęć. Ponadto ma mnóstwo niesamowitych funkcji, z których mogą korzystać jego użytkownicy. Oprócz obsługi komputerów Mac można je również zainstalować na komputerach z systemem Windows, dzięki czemu można zrób swoje ulubione zrzuty ekranu w systemie Windows.
Uzyskaj bezpłatną wersję próbną teraz! Normalny Mac Mac z serii M Uzyskaj bezpłatną wersję próbną teraz!
Oto krótki przewodnik pokazujący, jak łatwo przycinać zrzuty ekranu na komputerze Mac za pomocą narzędzia iMyMac.
- Po zainstalowaniu na komputerze Mac, należy natychmiast go uruchomić. Z głównego interfejsu wybrać menu „Screen Capture”.
- Następnie musisz kliknąć „Rozmiar niestandardowy”, aby kontynuować wybieranie obszaru do przechwycenia.
- Przesuń myszkę do żądanej sekcji, aby ją wyciąć. Możesz użyć dostępnych narzędzi, aby jeszcze bardziej ulepszyć wynik – menu edycji itp.
- Po zakończeniu stuknij znacznik wyboru na dole. Automatycznie zrobiony zrzut ekranu zostanie zapisany na Twoim Macu!

Wystarczy, że wykonasz powyższe czynności, a z łatwością wykonasz zdjęcia fragmentów swojego ekranu!
Część 2. Jaki jest skrót do przycinania zdjęcia na komputerze Mac?
Oprócz użycia profesjonalnego narzędzia, takiego jak wspomniane wcześniej, do przycinania zrzutów ekranu na Macu, dobrym rozwiązaniem jest również korzystanie ze skrótów klawiaturowych. Omówimy tę opcję w tej sekcji, na wypadek gdybyś chciał jej spróbować.
#1. Shift + Command + 3
Naciskając jednocześnie kombinację klawiszy „Shift + Command + 3” na komputerze Mac, będziesz mógł uchwycić cały ekran. Następnie zobaczysz miniaturę zrobionego zdjęcia na dole, możesz nacisnąć ten przycisk, aby kontynuować przycinanie.
Możesz użyć aplikacji Zdjęcia, aby później poszukać zrzutu ekranu. Po prostu kliknij dwukrotnie obraz i naciśnij menu „Edycja”. Wybierz opcję „Przytnij” z paska narzędzi, aby kontynuować. Po naciśnięciu „Gotowe” otrzymasz przycięty obraz zapisany na komputerze Mac.
#2. Shift + Command + 4
Jeśli uważasz, że zrobienie pełnego zrzutu ekranu przed przystąpieniem do przycinania jest trochę kłopotliwe, powinieneś wiedzieć, że istnieje sposób na przycinanie zrzutów ekranu na komputerze Mac, nawet jeśli nadal jesteś na etapie przechwytywania. Wystarczy przytrzymać klawisze „Shift + Command + 4”. Pozwoli ci to uchwycić część ekranu.
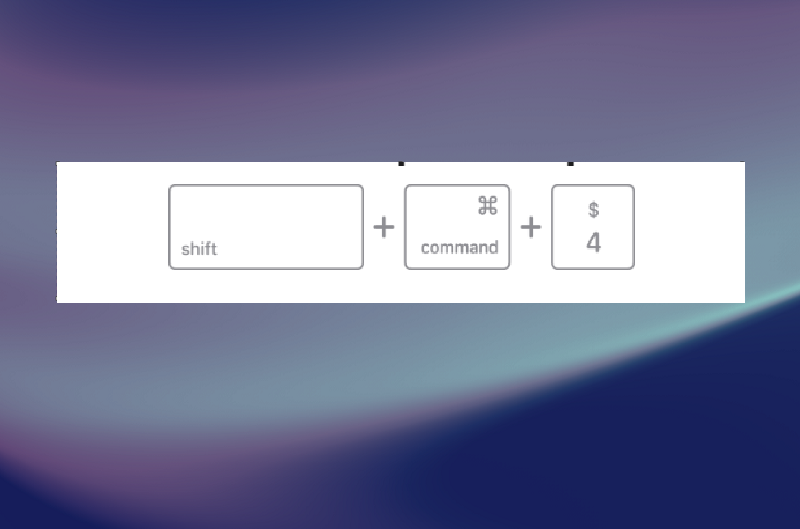
Po naciśnięciu mysz zmieni się w celownik. Przeciągnij go, aby określić obszar do wycięcia. Po prostu zwolnij mysz, gdy będziesz zadowolony z obszaru. Obraz zostanie automatycznie zapisany na komputerze Mac.
#3. Wbudowane narzędzie
Do przycinania zrzutów ekranu na komputerze Mac można również wykorzystać wbudowane narzędzie „Screenshot App”.
- Naciśnij klawisze „Shift, Command i 5”.
- Kliknij odpowiednie menu, aby wykonać migawkę. Możesz wykonać zrzut ekranu całego ekranu, jego części lub okna.
- Przed naciśnięciem przycisku „Przechwyć” możesz swobodnie korzystać z dostępnych funkcji.
- Po zakończeniu na dole pojawi się miniatura, naciśnij ją, aby otworzyć obraz i kontynuować przycinanie.
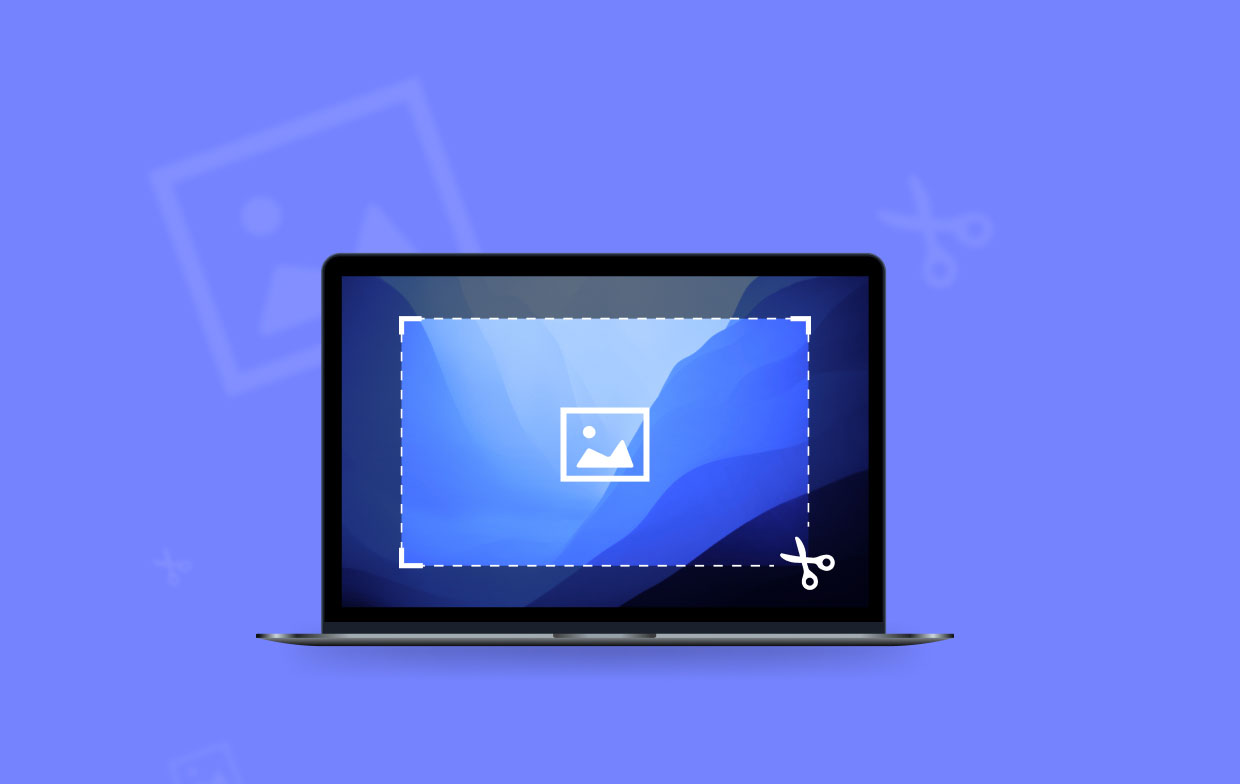
Część 3. Jak przyciąć zrzut ekranu na komputerze Mac za pomocą Preview?
Inne narzędzie na Macu, takie jak „Podgląd” można również wykorzystać do przycinania zrzutów ekranu na Macu. Oto krótki samouczek.
- Kliknij obraz, który chcesz przetworzyć.
- Powinieneś zobaczyć to w oknie podglądu. Kliknij i przeciągnij, aby zdecydować, który obszar zachować i usunąć.
- Po wykonaniu drugiego kroku naciśnij „Narzędzia”, a następnie wybierz „Przytnij”.
- Przed zamknięciem okna upewnij się, że obraz został zapisany.
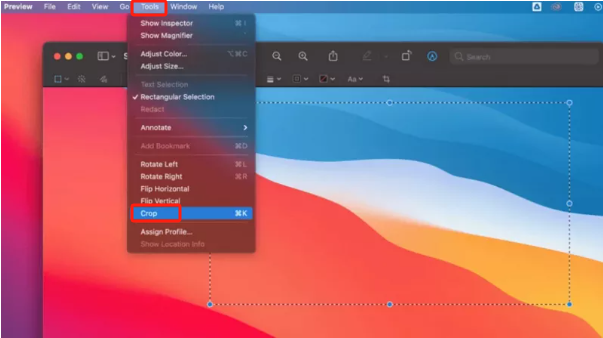
Część 4. Jak przyciąć zrzut ekranu na komputerze Mac za pomocą touchpada?
Korzystanie z touchpad przycinanie zrzutów ekranu na Macu jest również możliwe. Po prostu jest to dostępne tylko w nowszych wersjach Maca.
- Znajdź zrzut ekranu, który chcesz edytować.
- Upewnij się, że ikona „Screenshot” została włączona na pasku Touch Bar. Powinna być widoczna ikona w kształcie aparatu.
- Naciśnij wspomnianą ikonę i wybierz rodzaj zrzutu ekranu, który chcesz wykonać.
- Po zakończeniu dotknij miniatury, aby kontynuować przycinanie.
Część 5. Jak przyciąć zrzut ekranu na komputerze Mac online?
Czy wiesz, że możesz również przycinać zrzuty ekranu na Macu za pomocą metody online? Czy uważasz to za interesujące? Cóż, możesz użyć narzędzia takiego jak „Online Screenshot”. Musisz tylko pamiętać, że w tym przypadku potrzebne jest stabilne połączenie internetowe.
- Wystarczy wejść na stronę internetową Online Screenshot.
- Wklej adres URL strony internetowej, którą chcesz przechwycić.
- Możesz lub nie zmieniać niektóre ustawienia zależnie od swoich potrzeb.
- Kliknij ikonę „Przechwyć”, aby wykonać zrzut ekranu.
- Aby ostatecznie zapisać obraz, kliknij przycisk „Pobierz”.
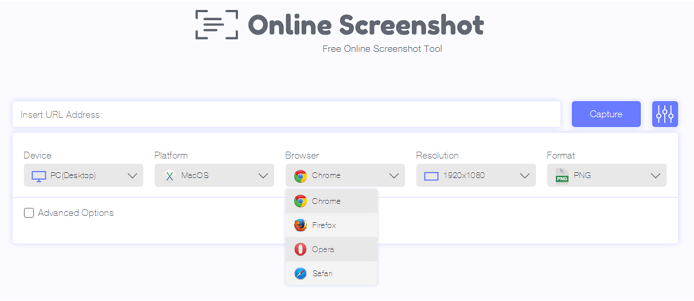
Podsumowanie
Aby przyciąć zrzuty ekranu na komputerze Mac, masz wiele opcji do rozważenia i wyboru. Wystarczająco dobre jest wykorzystanie klawiszy skrótu i wbudowanych narzędzi, a także witryn internetowych. Jednak jeśli chcesz mieć najlepsze wrażenia, zawsze zaleca się korzystanie z profesjonalnych aplikacji, takich jak iMyMac Screen Recorder.



