Snipping Tool to darmowy program, który jest łatwo dostępny na komputerach z systemem Windows, co sprawia, że robienie zrzutów ekranu jest zbyt proste. Posiada nawet funkcję „Tryb”, która pozwala użytkownikowi wybrać preferowany obszar do przechwycenia. Ale "Czy narzędzie do wycinania nagrywa dźwięk?” Jeśli nie znasz jeszcze odpowiedzi, odpowiednie szczegóły znajdziesz w trakcie czytania tego artykułu.
Spis treści: Część 1. Czy narzędzie do wycinania nagrywa dźwięk?Część 2. Czy narzędzie do wycinania nagrywa wideo z dźwiękiem?Część 3. Najlepsza alternatywa dla narzędzia wycinającegoCzęść 4. Jak nagrać ekran z dźwiękiem w systemie Windows 11?Często zadawane pytania dotyczące narzędzia do wycinania
Część 1. Czy narzędzie do wycinania nagrywa dźwięk?
Odpowiedzmy wreszcie na pytanie „Czy narzędzie do wycinania nagrywa dźwięk?” pytanie w tym dziale! Odpowiedź brzmi „tak”! Czy to nie jest zbyt wspaniałe? Dzięki ostatniej aktualizacji narzędzie do wycinania może teraz przechwytywać dźwięk. Użytkownicy mogą teraz wybrać część ekranu, na której będą nagrywane wideo z dźwiękiem. Aby korzystać z tej funkcji, musisz używać uruchomionego komputera Wersja dla Windows 11 22000.0 lub nowszy. Będziesz mieć pliki nagrane w formatach MOV, AVI i MP4.
Zezwól na nagrywanie dźwięku w narzędziu do wycinania
Użytkownicy programu Insider, którzy chcą rozpocząć nagrywanie wideo z dźwiękiem za pomocą narzędzia do wycinania, muszą najpierw zmodyfikować ustawienia programu. Oczywiście znając odpowiedź na pytanie „Czy narzędzie do wycinania nagrywa dźwięk?” zapytanie nie wystarczy. Oto szczegółowe kroki, które należy wykonać, aby włączyć funkcję nagrywania dźwięku w narzędziu do wycinania.
- Uruchom narzędzie do wycinania. Naciśnij ikonę „Nagranie wideo” i kliknij „Nowy”.
- Po rozpoczęciu nagrywania wyświetlony zostanie pasek narzędzi. Naciśnij „Mikrofon”, a następnie „Otwórz ustawienia prywatności mikrofonu”. Kliknij „Tak”, aby kontynuować.
- Przejdź do sekcji „Zezwalaj aplikacjom na dostęp do mikrofonu”. Przewiń w dół, aż zobaczysz narzędzie Wycinanie. Przełącz suwak na „włączony”.
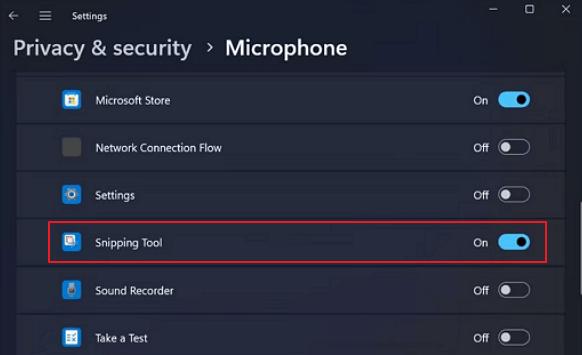
Część 2. Czy narzędzie do wycinania nagrywa wideo z dźwiękiem?
Jeśli opcja ta nie została wyłączona w ustawieniach, narzędzie Wycinanie domyślnie automatycznie nagra dźwięk systemowy. Dzięki temu, jeśli chcesz, możliwe jest bezpośrednie nagrywanie ekranu nagrywaj dźwięk z komputera. Jeśli chcesz jednocześnie przechwytywać dźwięk mikrofonu, wykonaj poniższe kroki.
- Otwórz narzędzie Wycinanie. Naciśnij „Nagranie wideo”, a następnie dotknij „Nowy”. Wybierz obszar ekranu, który chcesz przechwycić.
- Kliknij znak „Mikrofon”, aby wyświetlić menu rozwijane. Z listy wybierz mikrofon, który chcesz przechwycić.
- Aby rozpocząć nagrywanie wideo z dźwiękiem, naciśnij „Start”. Po zakończeniu dotknij „Zatrzymaj nagrywanie”.
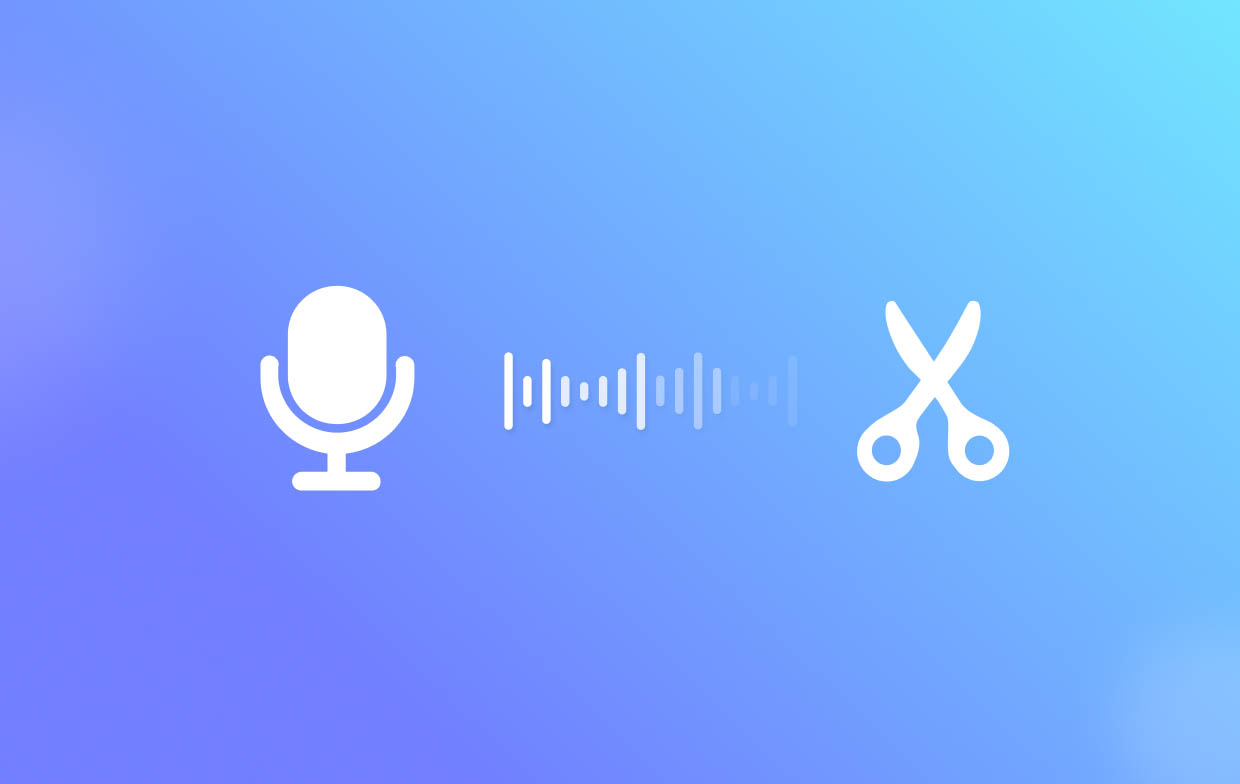
Część 3. Najlepsza alternatywa dla narzędzia wycinającego
Po znalezieniu odpowiedzi na pytanie „Czy narzędzie do wycinania nagrywa dźwięk?” pytanie, pokażemy Ci najlepszą alternatywę narzędzia do wycinania, z której możesz skorzystać podczas przechwytywania wideo z dźwiękiem.
Ze względu na wiele rejestratorów ekranu dostępnych w Internecie zdecydowanie zalecamy korzystanie z Rejestrator ekranu iMyMac. Został zaprojektowany głównie w celu złagodzenia dylematów użytkowników, jeśli chodzi o nagrywanie ekranu. Dzięki tej aplikacji możliwe jest przechwytywanie ekranu z dźwiękiem, a nawet kamerą internetową. Dodatkowo wykonywanie zrzutów ekranu można również wykonać z boku.
Ta profesjonalna aplikacja zawiera funkcje, z których można korzystać, gdy narzędzie jest używane. Posiada menu edycyjne, narzędzia do adnotacji w czasie rzeczywistym itp. Dzięki prostemu i intuicyjnemu interfejsowi możesz mieć pewność, że nawigacja będzie łatwa nawet jeśli jesteś początkującym. Jest to kompatybilne zarówno z systemem Windows, jak i Mac OS, więc instalacja również nie powinna stanowić problemu.
Uzyskaj bezpłatną wersję próbną teraz! Intel Mac Mac z serii M Uzyskaj bezpłatną wersję próbną teraz!
Część 4. Jak nagrać ekran z dźwiękiem w systemie Windows 11?
Założymy się, że nie jesteś zadowolony ze znajomości odpowiedzi na pytanie „Czy narzędzie do wycinania nagrywa dźwięk?” zapytanie, dlatego przygotowaliśmy dla Ciebie tę sekcję, abyś mógł zobaczyć więcej innych narzędzi, których możesz używać na komputerze z systemem Windows 11 do nagrywania ekranu z dźwiękiem.
#1. Narzędzie do wycinania
Jak wspomnieliśmy wcześniej, narzędzie do wycinania ma teraz funkcję, dzięki której ludzie mogą nagrywać swoje ekrany z dźwiękiem. Można to otworzyć za pomocą skrótu klawiaturowego „Win + Shift + S”. Przechwytywanie ekranu za jego pomocą jest zbyt proste – otwórz narzędzie, dotknij menu „Nagraj”, określ obszar, który chcesz przechwycić, a następnie naciśnij „Start”.

Mamy nadzieję, że w tym momencie „Czy narzędzie do wycinania nagrywa dźwięk?” zapytanie nie jest już pytaniem do Ciebie.
# 2. Pasek gier Xbox
Kolejnym narzędziem preinstalowanym na komputerach z systemem Windows 11, z którego mogą korzystać osoby nagrywające ekran z dźwiękiem, jest Xbox Game Bar. Jest prosty w użyciu.
- Uruchom pasek gry, naciskając Win + G na klawiaturze.
- W oknie „Przechwytywanie” wybierz menu „Nagraj”.
- Po zakończeniu kliknij przycisk „Zatrzymaj”.
#3. PowerPoint
Jeśli chcesz spróbować, możesz także spróbować programu PowerPoint. Można tego również używać podczas nagrywania ekranów z dźwiękiem.
- Otwórz PowerPoint. Przejdź do zakładki „Wstaw”, a następnie wybierz „Media”, a następnie „Nagrywanie ekranu”.
- Naciśnij „Wybierz obszar”, a następnie kliknij i przeciągnij do obszaru, który chcesz nagrać.
- Wybierz „Nagraj”, aby rozpocząć nagrywanie.
- Po zakończeniu kliknij „Stop”.
- Na slajdzie zobaczysz swoje nagranie. Kliknij go prawym przyciskiem myszy i wybierz „Zapisz multimedia jako”. Będziesz mieć nagrany plik MP4.
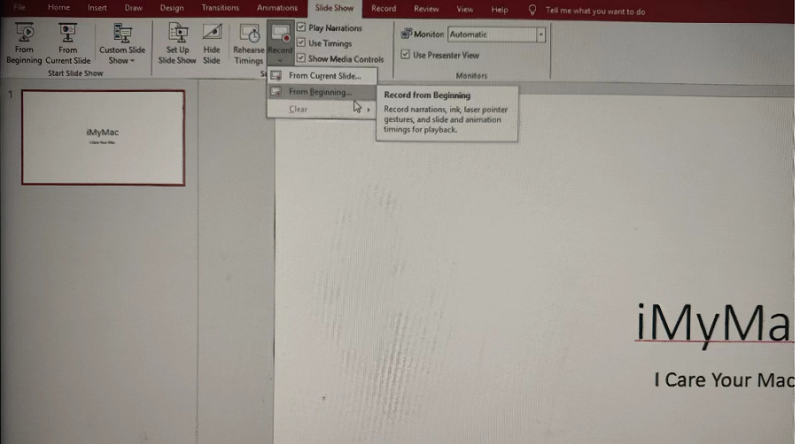
Często zadawane pytania dotyczące narzędzia do wycinania
Przejrzyjmy często zadawane pytania dotyczące tematu tego artykułu – „Czy narzędzie do wycinania nagrywa dźwięk?”.
- Dlaczego w narzędziu do wycinania nie ma dźwięku?
Powody, dla których nagrywanie dźwięku w narzędziu do wycinania nie jest dostępne, wynikają z tego, że nie jesteś użytkownikiem programu Insider, nie włączyłeś funkcji nagrywania dźwięku z mikrofonu lub mogłeś wyłączyć funkcję nagrywania dźwięku systemowego.
- Jak zatrzymać nagrywanie narzędzia Snipping Tool?
Po zakończeniu nagrywania wystarczy kliknąć menu „Zatrzymaj nagrywanie”.
- Jak długo narzędzie do wycinania może nagrywać wideo?
Będziesz zachwycony wiedząc, że nie ma ograniczeń co do długości filmu, gdy używasz narzędzia do wycinania podczas nagrywania.
- Jak wyciszyć dźwięk systemowy w narzędziu do wycinania?
Aby wyciszyć dźwięk systemowy w narzędziu do wycinania, wystarczy poszukać menu „Wycisz dźwięk systemowy” i nacisnąć je.



