Teraz, gdy wirtualne spotkania stopniowo wkomponowały się w naszą pracę i życie, nauka jak nagrać spotkanie Zoom może zwiększyć osobistą zdolność współpracy i dzielić się ze znajomymi. Może to również pomóc w przeglądaniu ważnych szczegółów i udostępnianiu informacji pod nieobecność współpracowników.
W tym obszernym przewodniku udostępnimy Ci szczegółowy proces nagrywania, obejmujący całą zawartość, od wbudowanych funkcji urządzenia po narzędzie innej firmy, zaczynajmy!
Spis treści: Część 1. Czy mogę nagrywać spotkanie na Zoomie?Część 2. Jak nagrać spotkanie Zoom bez pozwolenia?Część 3. Jak nagrać spotkanie Zoom jako gospodarz?Część 4. Jak nagrać spotkanie Zoom na telefonie?Część 5. Na zakończenie
Część 1. Czy mogę nagrywać spotkanie na Zoomie?
Tak, możesz nagrać spotkanie Zoom, ponieważ Zoom udostępnia swoim uczestnikom wbudowaną funkcję nagrywania ekranu, dzięki czemu z łatwością mogą uchwycić całe spotkanie. Jako uczestnik wystarczy, że klikniesz przycisk „Nagraj” wyświetlany na pasku narzędzi Zoom, aby rozpocząć proces nagrywania, po czym możesz łatwo przechwytywać treści audio i wideo podczas całej sesji.
Jednak niektórzy gospodarze mogą ograniczyć uczestników do nagrywania spotkań, aby zapewnić prywatność i poufność spotkania. W takim przypadku możesz skontaktować się z gospodarzem lub sprawdzić ustawienia spotkania, aby upewnić się, że dozwolone jest nagrywanie. W następnej części pokażemy Ci, jak nagrać spotkanie Zoom za pomocą narzędzi innych firm, które mogą zapewnić opcje odpowiadające Twoim różnym potrzebom i preferencjom.
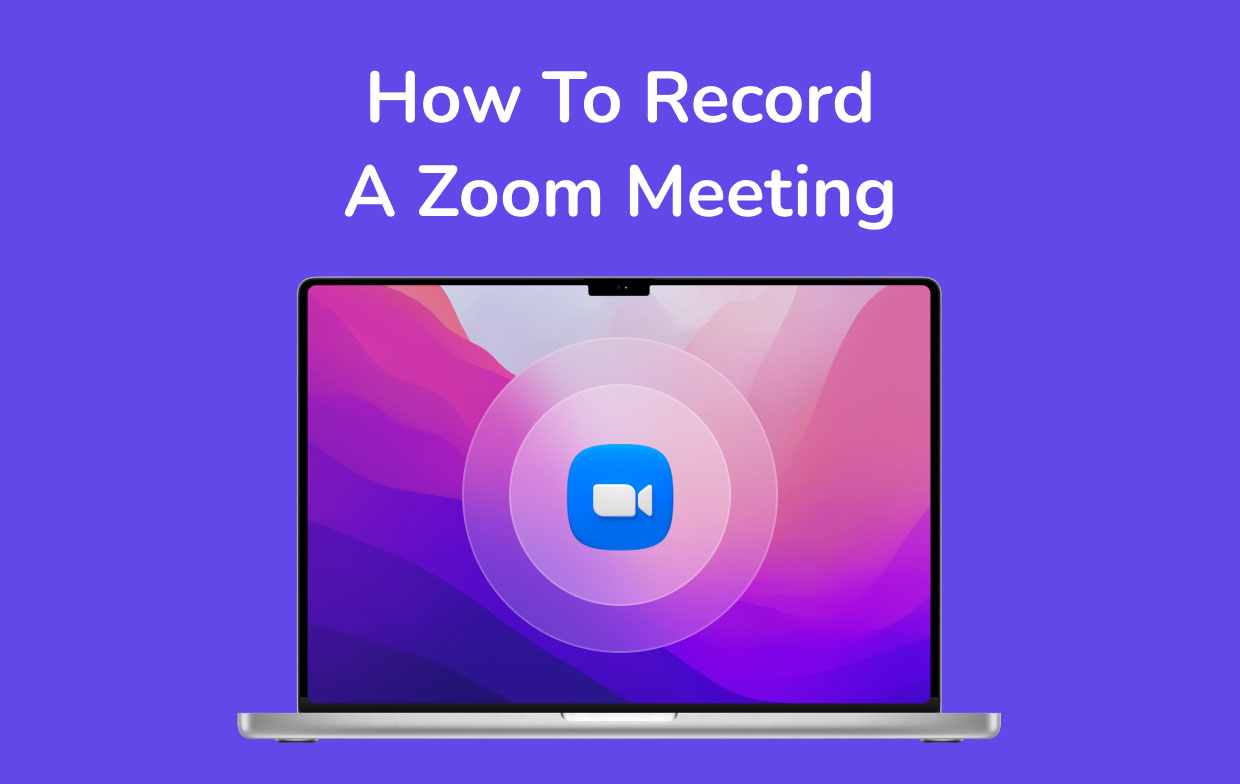
Część 2. Jak nagrać spotkanie Zoom bez pozwolenia?
Metoda 1. Nagraj spotkanie Zoom za pomocą rejestratora ekranu iMyMac
Jeśli niestety jesteś ograniczony do nagrania spotkania Zoom, to Rejestrator ekranu iMyMac powinno pomóc Ci szybko uchwycić potrzebną treść. Poniżej znajdują się proste kroki, jak nagrać spotkanie Zoom za pomocą tego narzędzia:
Uzyskaj bezpłatną wersję próbną teraz! Normalny Mac Mac z serii M Uzyskaj bezpłatną wersję próbną teraz!
- Pobierz, zainstaluj i otwórz Rejestrator ekranu iMyMac na komputerze Mac lub komputerze z systemem Windows. Wybierz „Video Recorder” z głównego interfejsu.
- Możesz wybrać opcję „Tylko ekran”, aby przechwycić cały ekran, lub opcję „Ekran i kamera”, aby jednocześnie nagrywać ekran i kamerę internetową. Po wybraniu kamery internetowej program automatycznie wykryje Twoją kamerę internetową. W przypadku niewykrycia kliknij „Sprawdź ponownie”. Możesz wybrać obszar nagrywania spośród „Pełnego ekranu, okna lub rozmiaru niestandardowego” zgodnie ze swoimi osobistymi potrzebami.
- Ustaw swoje preferencje audio. Kliknij „Dźwięk systemowy i mikrofon”, aby jednocześnie nagrywać dźwięk systemowy i sygnał wejściowy z mikrofonu. Alternatywnie wybierz „Mikrofon” lub „Dźwięk systemowy”, aby nagrać tylko jeden rodzaj dźwięku. Jeżeli nie preferujesz nagrywania dźwięku, wybierz opcję „Brak”.
- Wybierz „Okno” jako obszar nagrywania, pojawi się okno wyświetlające różne okna programów. Po prostu wybierz żądane okno — Zoom, a oprogramowanie automatycznie je zidentyfikuje. Kliknij „Rozpocznij nagrywanie”, aby rozpocząć proces nagrywania spotkania Zoom.
- Zakończ nagrywanie klikając czerwony przycisk stop. Nagrany plik zostanie następnie zapisany na Twoim komputerze. Jeśli chcesz wstrzymać nagrywanie, użyj przycisku „Wstrzymaj” i wznów nagrywanie, klikając go ponownie, gdy będziesz gotowy, aby kontynuować. Kliknięcie przycisku „Uruchom ponownie” spowoduje odrzucenie poprzedniego nagrania i rozpoczęcie od nowa.

Przez cały czas trwania nagrania widoczny będzie pływający pasek narzędzi z narzędziami do adnotacji i dodatkowymi przyciskami. Kliknij „Edytuj”, aby wybrać kolory adnotacji i użyć narzędzi, takich jak linie, okręgi, prostokąty, trójkąty, strzałki, tekst, pędzle i gumki. Dodatkowo przyciski Cofnij, Ponów i Wyczyść umożliwiają płynniejsze dodawanie adnotacji. Oprócz narzędzi do adnotacji dostępne są przyciski umożliwiające aktywację kamery internetowej lub robienie zrzutów ekranu podczas nagrywania.
Wykonanie poniższych kroków dotyczących nagrywania spotkania Zoom bez pozwolenia gwarantuje, że będziesz mógł przechwytywać i przeglądać ważne zapisy spotkań bez ograniczeń, a nie tylko polegać na uprawnieniach przyznanych na platformie Zoom.
Metoda 2. Nagraj spotkanie Zoom za pomocą OBS
Jak nagrać spotkanie Zoom, jeśli nie masz uprawnień na platformie Zoom? Inną skuteczną metodą jest użycie OBS (Open Broadcaster Software), bezpłatnego narzędzia, którego można używać do transmisji na żywo i nagrywania.
- Pobieranie i instalowanie OBS z jego oficjalnej strony internetowej (https://obsproject.com/). Następnie zainstaluj i skonfiguruj oprogramowanie na swoim komputerze.
- Uruchom OBS i dostosuj ustawienia w menu „Ustawienia”. Możesz ustawić jakość, format i inne obiekty wideo i audio zgodnie ze swoimi wymaganiami.
- Kliknij ikonę „+” w sekcji „Źródła”. Aby dodać Zoom jako źródło, wystarczy wybrać „Przechwytywanie okna” lub „Przechwytywanie ekranu”, aby wybrać konkretne okno spotkania Zoom lub cały wyświetlacz.
- W OBS musisz upewnić się, że mikrofon i dźwięk systemowy są używane jako odpowiednie źródło dźwięku do konfiguracji ustawień audio.
- Kliknij przycisk „Rozpocznij nagrywanie”, aby rozpocząć nagrywanie spotkania Zoom. OBS przechwyci zarówno wideo, jak i dźwięk ze spotkania Zoom zgodnie z dostosowanymi ustawieniami.

Wykonując te kroki, możesz skutecznie nagrywać spotkanie Zoom bez pozwolenia za pośrednictwem OBS, zapewniając alternatywne rozwiązanie w sytuacjach, w których wbudowane opcje nagrywania mogą być ograniczone. Bądź na bieżąco, aby poznać więcej metod i spostrzeżeń w naszym obszernym przewodniku na temat doskonalenia wirtualnej współpracy.
Część 3. Jak nagrać spotkanie Zoom jako gospodarz?
Jeśli rzeczywiście jesteś gospodarzem i nie wiesz, jak zorganizować spotkanie Zoom, oto kroki, które powinieneś wykonać, aby nagrać spotkanie Zoom jako gospodarz:
- Rozpocznij spotkanie:
Rozpocznij od zorganizowania spotkania Zoom i upewnij się, że jesteś wyznaczonym gospodarzem i masz niezbędne uprawnienia. Podczas spotkania znajdź pasek narzędzi u dołu okna Zoom.
- Wybierz „Nagraj”:
Kliknij przycisk „Więcej” reprezentowany przez trzy kropki, aby wyświetlić menu rozwijane i wybierz „Nagraj”, aby rozpocząć proces nagrywania, obejmujący zarówno zawartość audio, jak i wideo trwającego spotkania.
- Sprawdź ustawienia konta:
Bardzo ważne jest, aby sprawdzić, czy funkcja nagrywania jest włączona w ustawieniach konta Zoom. Przejdź tam, aby sprawdzić, czy masz niezbędne uprawnienia do nagrywania spotkań.
- Monitoruj stan nagrywania:
Po rozpoczęciu nagrywania miej oko na interfejs Zoom, aby sprawdzić czerwoną kropkę lub etykietę „Nagranie”, aby potwierdzić, że sesja jest nagrywana.
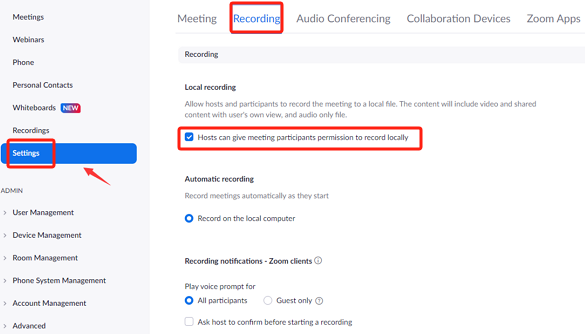
Często zadawane pytania: częste obawy dotyczące nagrywania jako gospodarz
Jakie jest miejsce przechowywania nagranych plików?
Znajomość domyślnej lokalizacji przechowywania zapewnia łatwy dostęp do nagranych spotkań w celu wykorzystania ich w przyszłości. Użytkownicy mogą dostosować lokalizację przechowywania nagrań Zoom. Aby sprawdzić lub zmodyfikować to ustawienie:
- Otwórz aplikację komputerową Zoom.
- Przejdź do ustawień, klikając swoje zdjęcie profilowe.
- Przejdź do sekcji „Nagrania”.
- Tutaj możesz przeglądać i zmieniać domyślną lokalizację przechowywania nagranych spotkań Zoom.
Jakie są opcje nagrywania na kontach Free Zoom?
Czy funkcja nagrywania jest dostępna na bezpłatnych kontach Zoom, czy jest ograniczona do płatnych subskrypcji. Informacje te pomagają użytkownikom podejmować świadome decyzje w zależności od typu konta Zoom. Bezpłatne konta Zoom zazwyczaj umożliwiają użytkownikom nagrywanie spotkań lokalnie na swoich urządzeniach. Oznacza to, że nagrane pliki zapisywane są na komputerze użytkownika. Niektóre zaawansowane funkcje nagrywania, takie jak usługi transkrypcji i niektóre integracje, mogą być dostępne tylko w płatnych planach.
Jak nagrać spotkanie Zoom bez zgody uczestnika?
Powinniśmy omówić etyczne i prawne względy nagrywania spotkania Zoom bez zgody uczestników. Dzięki temu gospodarze są świadomi znaczenia poszanowania prywatności i uzyskania niezbędnych zezwoleń.
Dzięki szczegółowym wyjaśnieniom gospodarz ma pełniejszą wiedzę na temat procesu nagrywania spotkania ZOOM, co pozwala skutecznie wykorzystać tę funkcję do rozwiązania powiązanych problemów z nagrywaniem.
Część 4. Jak nagrać spotkanie Zoom na telefonie?
Jeśli urządzeniem, którego często używasz, jest telefon komórkowy zamiast komputera, mamy tutaj również tutorial odpowiedni dla Ciebie. Wykonaj poniższe kroki, jak nagrać spotkanie Zoom na swoim telefonie:
- Otwórz aplikację Zoom na swoim urządzeniu mobilnym i upewnij się, że jesteś już zalogowany na swoje konto Zoom.
- Dołącz do trwającego spotkania lub zorganizuj nowe, dotykając przycisku „Nowe spotkanie” lub „Dołącz” w aplikacji.
- Po rozpoczęciu spotkania znajdź elementy sterujące spotkaniem. Na większości urządzeń mobilnych ikona ta często znajduje się na dole ekranu.
- Kliknij opcję „Więcej” lub „Uczestnicy”, aby uzyskać dostęp do dodatkowych opcji spotkania. Z menu wybierz „Nagraj”.
- Obserwuj, czy na ekranie nie pojawia się czerwona kropka lub etykieta „Nagranie”, która potwierdza, że spotkanie jest nagrywane.
- Aby zatrzymać nagrywanie, dotknij opcji „Więcej” lub „Zatrzymaj nagrywanie”, która znajduje się w tym samym menu, w którym rozpoczynasz nagrywanie.
- Po zakończeniu spotkania Zoom automatycznie zapisze nagranie na Twoim urządzeniu. Nagrane pliki możesz znaleźć w folderze Zoom lub w innym wyznaczonym miejscu w telefonie.
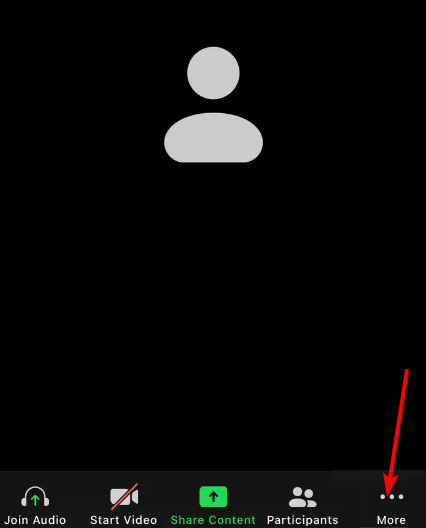
Czytając powyższe kroki, możesz bez wysiłku nagrać spotkanie Zoom na swoim telefonie, aby mieć pewność, że nigdy nie przegapisz podstawowych informacji, nawet jeśli będziesz musiał wyjść na zewnątrz i zostawić komputer w domu.
Część 5. Na zakończenie
Jak więc nagrać spotkanie Zoom? Niezależnie od tego, czy korzystasz z komputera, czy urządzenia mobilnego, dzięki temu przewodnikowi bez wysiłku uchwycisz każdy istotny szczegół. Chociaż Zoom oferuje wbudowane funkcje nagrywania, możesz skorzystać z tej funkcji, aby uzyskać nagranie Zoom. Dla tych, którzy szukają dodatkowych możliwości, iMyMac Screen Recorder wyróżnia się jako idealne rozwiązanie do nagrywania spotkań Zoom dzięki przyjaznemu interfejsowi i wielu opcjom.



