Czy jesteś muzykiem poszukującym idealnej melodii? A może podcaster dzielący się uroczymi treściami? A może twórca treści zajmujący się polerowaniem dźwięku? Jeśli jesteś jednym z nich, to musisz trafić we właściwe miejsce. W tym artykule omówimy jak nagrywać dźwięk na komputerze Mac aby poprawić jakość nagrywania dźwięku za pomocą różnych narzędzi i wskazówek. Gotowy, aby nauczyć się więcej umiejętności tutaj!
Spis treści: Część 1. Czy możesz nagrywać dźwięk wewnętrzny na komputerze Mac?Część 2. Jak nagrywać dźwięk na komputerze Mac za pomocą odtwarzacza QuickTime?Część 3. Jaki jest najprostszy sposób nagrywania dźwięku na komputerze Mac?Część 4. Jak nagrywać dźwięk na komputerze Mac z Internetu?Część 5. Na zakończenie
Część 1. Czy możesz nagrywać dźwięk wewnętrzny na komputerze Mac?
Tak, możesz nagrywać dźwięk wewnętrzny na komputerze Mac w prosty i skuteczny sposób, czyli korzystając z wbudowanej aplikacji Notatki głosowe na komputerze Mac. Oto krótki przewodnik dotyczący nagrywania dźwięku na komputerze Mac za pomocą aplikacji Notatki głosowe:
- Przejdź do folderu Aplikacje i znajdź aplikację Notatki głosowe na komputerze Mac, aby ją uruchomić. Lub też go używasz Wyszukiwanie Spotlight.
- Kliknij prawym przyciskiem myszy nazwę aplikacji na pasku menu w lewym górnym rogu, a następnie przejdź do Preferencji, aby ustawić jakość dźwięku.
- Następnie mów lub odtwarzaj dźwięk, który chcesz nagrać, i naciśnij czerwony przycisk nagrywania, aby rozpocząć nowe nagranie.
- Po przechwyceniu wewnętrznego dźwięku naciśnij przycisk Gotowe, a zostanie on wyświetlony po lewej stronie w sekcji „Wszystkie nagrania”. Następnie możesz wyświetlić podgląd nagrania i zmienić jego nazwę na dowolną.
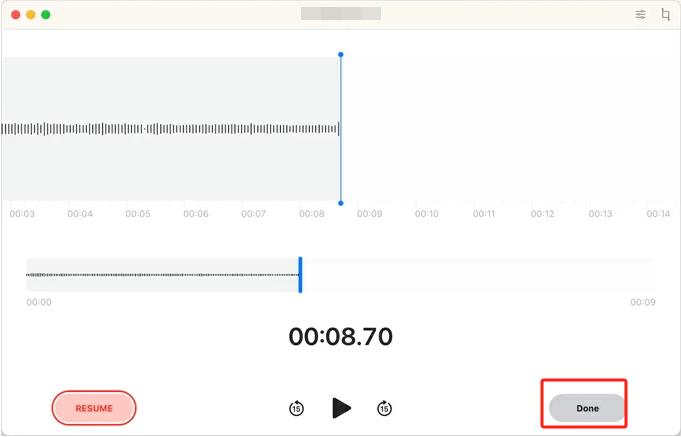
Nagrywanie wewnętrznego dźwięku na komputerze Mac jest niezwykle proste i bezpośrednie. Niezależnie od tego, czy chcesz przechwytywać dźwięki systemowe, multimedia przesyłane strumieniowo online, czy inne wewnętrzne źródło dźwięku, notatki głosowe zapewniają przyjazne dla użytkownika rozwiązanie spełniające Twoje potrzeby w zakresie nagrywania.
Część 2. Jak nagrywać dźwięk na komputerze Mac za pomocą odtwarzacza QuickTime?
QuickTime Player to narzędzie do odtwarzania multimediów, które zna większość użytkowników komputerów Mac. Może także pomóc w łatwym nagraniu żądanego dźwięku, na przykład narracji, podcastu lub połączenia głosowego. Postępuj zgodnie z tym przewodnikiem krok po kroku dotyczącym nagrywania dźwięku na komputerze Mac za pomocą programu QuickTime Player:
- Potem to samo, musisz uruchomić swój preinstalowany odtwarzacz QuickTime na komputerze Mac z folderu Aplikacje lub użyj wyszukiwania Spotlight, aby uzyskać szybki dostęp.
- Na górnym pasku menu kliknij „Plik” i z rozwijanego menu wybierz „Nowe nagranie audio”. Spowoduje to otwarcie okna nagrywania dźwięku.
- Kliknij małą strzałkę obok czerwonego przycisku nagrywania, aby wybrać żądane źródło mikrofonu i jakość dźwięku. Możesz wybrać podłączony mikrofon zewnętrzny lub inne określone źródło.
- Rozpocznij nagrywanie dźwięku, naciskając czerwony przycisk nagrywania, a następnie QuickTime Player przechwyci je w czasie rzeczywistym.
- Po zakończeniu nagrywania kliknij przycisk zatrzymania (w tym samym miejscu co przycisk nagrywania), a program QuickTime Player automatycznie otworzy okno odtwarzania, w którym możesz przejrzeć nagranie.
- Zapisz swoje nagranie wybierając „Plik”, a następnie „Zapisz” lub „Zapisz jako”.
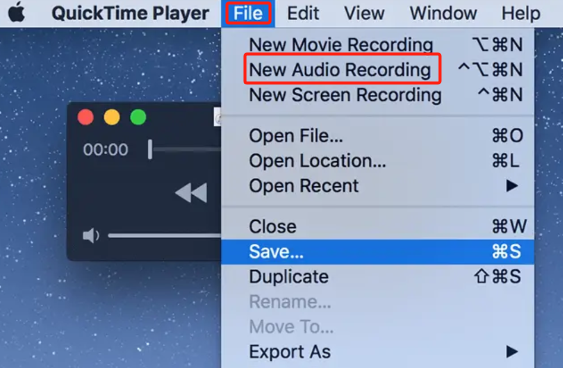
QuickTime Player zapewnia także podstawową funkcję edycji. Możesz przyciąć początek lub koniec nagrania, przeciągając pasek postępu w oknie odtwarzania przed jego zapisaniem. To narzędzie bardzo pomaga w przechwytywaniu wysokiej jakości treści audio na komputerze Mac.
Część 3. Jaki jest najprostszy sposób nagrywania dźwięku na komputerze Mac?
Jeśli szukasz łatwego w użyciu i wydajnego narzędzia do nagrywania dźwięku, Rejestrator ekranu iMyMac powinien być najlepszym wyborem. Przyjazny dla użytkownika interfejs i zaawansowane funkcje sprawiają, że jest to idealny wybór dla użytkowników na wszystkich poziomach. Oto kroki, jak nagrywać dźwięk na komputerze Mac za pomocą tego narzędzia:
Uzyskaj bezpłatną wersję próbną teraz! Normalny Mac Mac z serii M Uzyskaj bezpłatną wersję próbną teraz!
- Pobierz iMyMac Screen Recorder na komputer Mac i spośród różnych opcji przechwytywania w jego interfejsie kliknij „Rejestrator dźwięku" Sekcja.
- Można odebrać”Dźwięk systemowy i mikrofon", jeśli chcesz korzystać z obu źródeł dźwięku. Wybierz opcję „Mikrofon” lub „Dźwięk systemowy”, jeśli wolisz tylko jeden dźwięk. Oczywiście możesz także wybrać „żaden„jeśli jest to dobre dla Twojego projektu.
- Po prostu naciśnij przycisk Nagraj (zielony przycisk po prawej stronie interfejsu), aby rozpocząć proces nagrywania.
- Możesz kliknąć przycisk „Wstrzymaj”, aby tymczasowo zatrzymać nagrywanie i płynnie wznowić je po powrocie. Przycisk „Uruchom ponownie” umożliwia usunięcie poprzedniego nagrania i rozpoczęcie od nowa.
- Po zakończeniu nagrywania dźwięku kliknij czerwony przycisk zatrzymania, a oprogramowanie automatycznie zapisze nagranie w określonej lokalizacji. Możesz wrócić do interfejsu, aby go odtworzyć, edytować lub skompresować.

Dlaczego rejestrator ekranu iMyMac wyróżnia się:
- Przyjazny dla użytkownika interfejs: Posiada prosty interfejs, dzięki czemu nawet początkujący mogą z łatwością korzystać z oprogramowania, a użytkownicy mogą bez wysiłku skupić się na przechwytywaniu doskonałego dźwięku.
- Wszechstronność w nagrywaniu: Umożliwia także użytkownikom jednoczesne przechwytywanie audio i wideo bez ograniczeń.
- Elastyczne formaty wyjściowe: Obsługuje różne formaty wyjściowe od MP3 do WAV, wybierasz format, który spełni Twoje wymagania.
- Zaplanowane nagrania: Umożliwia ustawienie czasu rozpoczęcia i zakończenia, zapewniając przechwytywanie dźwięku dokładnie wtedy, gdy jest to potrzebne.
- Możliwości edycji: Przycinaj i edytuj nagrania bezpośrednio w oprogramowaniu. Usuń niechciane sekcje, popraw jakość dźwięku i udoskonal swoje treści bez wysiłku.
To najłatwiejszy sposób nagrywania dźwięku na komputerze Mac dla każdego. Niezależnie od tego, czy jesteś twórcą treści, nauczycielem czy profesjonalistą biznesowym, to narzędzie pomoże Ci stworzyć wysokiej jakości treści audio. Popraw jakość nagrywania dzięki iMyMac Screen Recorder i szybko uzyskaj dobre przechwytywanie dźwięku na komputerze Mac.
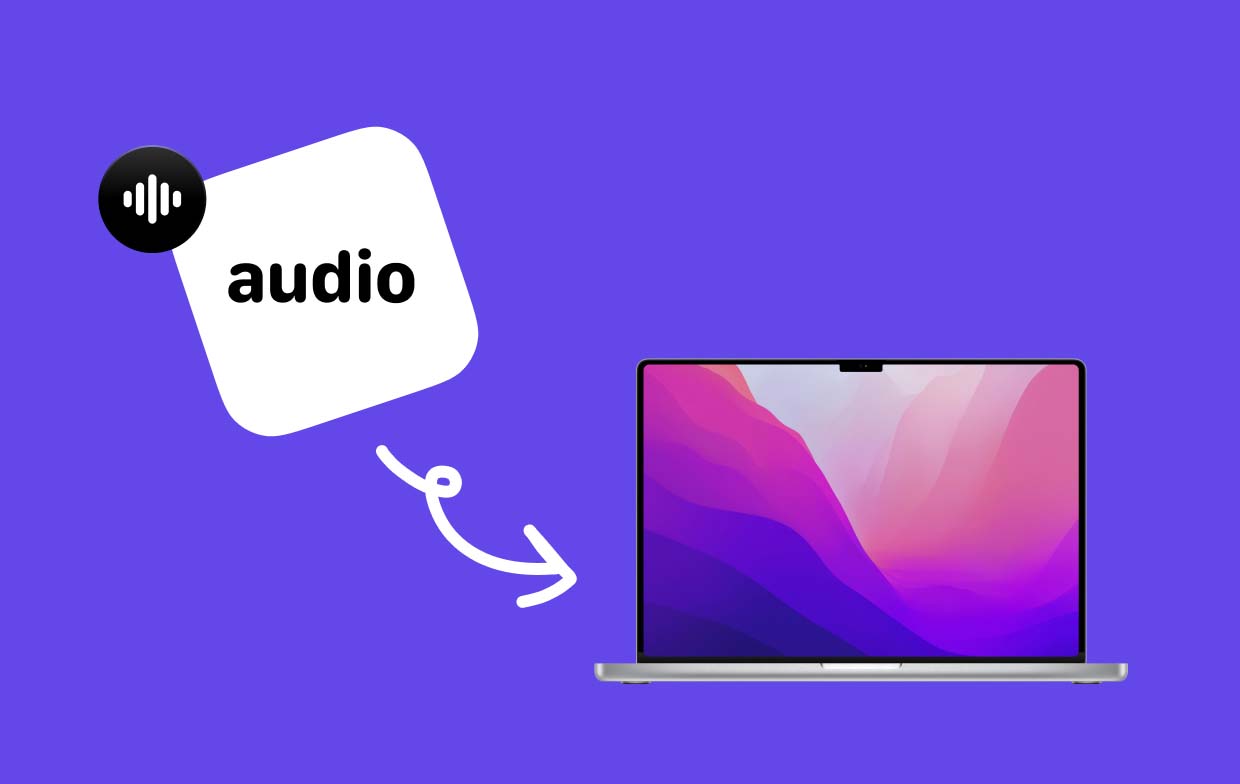
Część 4. Jak nagrywać dźwięk na komputerze Mac z Internetu?
Nagrywanie dźwięku z Internetu na komputerze Mac wymaga stabilnego połączenia sieciowego i niezawodnych narzędzi online. Poniżej znajduje się kilka metod online umożliwiających bezproblemowe nagrywanie dźwięku z Internetu na komputerze Mac.
- Audacity z Soundflower:
Połączenie Audacity (potężnego, bezpłatnego oprogramowania do edycji dźwięku) z Soundflower (wirtualny kabel audio) umożliwia zwrócenie wyjścia audio komputera Mac do Audacity, dzięki czemu możesz bezproblemowo nagrywać dźwięk z Internetu.
- Dyktafon online:
Online Voice Recorder to platforma internetowa, która umożliwia przechwytywanie dźwięku bezpośrednio z przeglądarki. Dzięki prostemu interfejsowi możesz łatwo i szybko nagrywać audio z Internetu, bez opłat.
Podczas nagrywania dźwięku internetowego należy przestrzegać praw autorskich i warunków świadczenia usług. Te metody online zapewniają wygodną obsługę nagrywania i pozwalają cieszyć się ulubioną internetową zawartością audio na komputerze Mac.
Część 5. Na zakończenie
Omawiamy różne sposoby nagrywania dźwięku na komputerze Mac, na przykład wbudowaną aplikację Notatki głosowe, odtwarzacz QuickTime Player i niektóre narzędzia online. Gorąco polecamy rejestrator ekranu iMyMac, ponieważ ma zaawansowane funkcje umożliwiające płynne nagrywanie dźwięku. Dzięki przyjaznemu dla użytkownika interfejsowi, różnym opcjom nagrywania i elastycznym formatom wyjściowym możesz nagrywać dźwięk nawet z ekranu i kamery internetowej zgodnie z różnymi potrzebami w różnych sytuacjach użytkowania.



