Z biegiem czasu coraz więcej spraw załatwia się online. Niezależnie od tego, czy jesteś studentem, czy pracownikiem, poznanie ulepszeń technologii będzie zaletą, ponieważ znacznie ułatwiają one życie.
W odniesieniu do postępu technologicznego w tym artykule skupimy się na sposobach jego wykorzystania jak nagrać dźwięk w programie PowerPoint. Jeśli jesteś osobą, która ma ogromne potrzeby w zakresie tworzenia prezentacji w programie Microsoft PowerPoint, treść tego wpisu z pewnością będzie dla Ciebie korzystna, szczególnie jeśli nie wiesz jeszcze, jak to zrobić. Niektórzy mogą uznać to za dylemat, ale można go łatwo rozwiązać. Spróbujmy teraz sprawić, aby Twoje wyniki w programie PowerPoint były bardziej wciągające i atrakcyjne.
Spis treści: Część 1. Dlaczego nie mogę nagrywać dźwięku w programie PowerPoint Mac?Część 2. Jak nagrać dźwięk w programie PowerPoint w systemie Windows?Część 3. Jak nagrać prezentację PowerPoint z dźwiękiem i ekranem?Część 4. Jak nagrać dźwięk w programie PowerPoint Online?Część 5. Na zakończenie
Część 1. Dlaczego nie mogę nagrywać dźwięku w programie PowerPoint Mac?
Większość użytkowników komputerów Mac próbuje dowiedzieć się, dlaczego nie mogą nagrywać dźwięku w programie PowerPoint Mac. To doprowadziło ich do takich przewodników, które omawiają metody nagrywania dźwięku w programie PowerPoint przy użyciu różnych urządzeń.
Jeśli jesteś jednym z nich, powinieneś wiedzieć, że mogą istnieć dwie prawdopodobne przyczyny tego problemu – nieaktualne uprawnienia do mikrofonu lub problemy z profilem użytkownika. Wszystko, co musisz zrobić, to upewnić się, że zezwalasz programowi PowerPoint na dostęp do mikrofonu komputera Mac i spróbować utworzyć nowy profil użytkownika, ponieważ przyczyną może być stary profil.
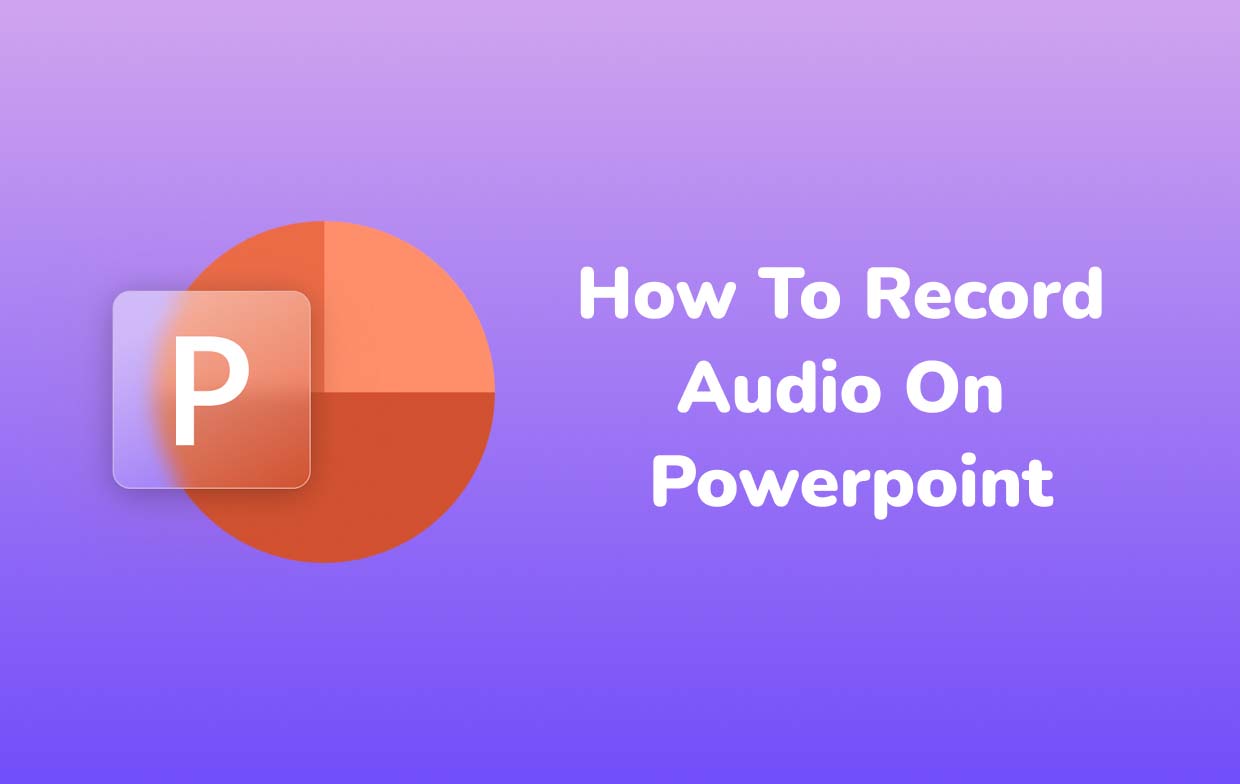
Jak nagrać dźwięk w programie PowerPoint na komputerze Mac?
Po rozwiązaniu powyższego problemu możesz teraz postępować zgodnie z poniższym samouczkiem dotyczącym nagrywania dźwięku w programie PowerPoint na komputerze Mac. W tym przypadku wykorzystana zostanie wbudowana funkcja „Nagraj pokaz slajdów”.
- Otwórz program PowerPoint na komputerze Mac. Przejdź do „Pokazu slajdów”. Stąd wybierz „Nagraj pokaz slajdów" opcja.
- Korzystając z ikon widocznych w prawym dolnym rogu ekranu, włącz mikrofon. Pamiętaj, aby sprawdzić mikrofon i inne ustawienia w menu „Ustawienia”.
- Naciśnij ikonę „Nagraj”, aby rozpocząć nagrywanie dźwięku w programie PowerPoint na komputerze Mac. Możesz wstrzymywać, zatrzymywać lub usuwać nagrania, jak chcesz. Można także sterować slajdami lub dodawać notatki.
- Po zakończeniu nagrywania wyjdź z trybu nagrywania. Naciśnij menu „Plik”, a następnie wybierz „Eksportuj…”, aby zapisać nagrany plik. Możesz także zmienić format i jakość według własnych upodobań. Musisz tylko upewnić się, że menu „Użyj nagranych czasów i narracji” zostało zaznaczone.
- Po zakończeniu konfiguracji naciśnij przycisk „Eksportuj” u dołu okna. Nagraną prezentację programu PowerPoint z dźwiękiem należy odpowiednio zapisać na komputerze Mac.
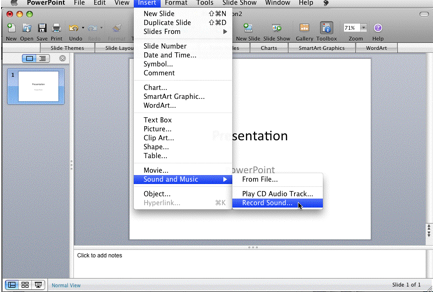
Część 2. Jak nagrać dźwięk w programie PowerPoint w systemie Windows?
Jeśli jesteś użytkownikiem komputera z systemem Windows i zastanawiasz się, jak nagrać dźwięk w programie PowerPoint, po przeczytaniu tej części artykułu otrzymasz szczegółowy przewodnik.
Microsoft PowerPointMożna bezpośrednio skorzystać z funkcji nagrywania „Pokaz slajdów”. Wystarczy przygotować i otworzyć prezentację programu PowerPoint, a następnie postępować zgodnie z poniższymi wskazówkami.
- Na pasku menu programu PowerPoint naciśnij menu „Pokaz slajdów”. Poszukaj przycisku „Nagraj pokaz slajdów”. Kliknij strzałkę menu rozwijanego, aby wybrać opcję „Rozpocznij nagrywanie od początku…”.
- Na dole znajdują się ikony służące do włączania mikrofonu i kamery. Jeżeli zostało wybrane nagrywanie wideo, pojawi się „funkcja podglądu wideo” (trzecia ikona).
- Aby wybrać mikrofon (lub kamerę) do nagrywania za pomocą PPT, możesz dotknąć przycisku „Ustawienia”.
- Nagrywanie rozpocznie się po naciśnięciu ikony „Nagraj”. Możesz teraz opowiadać przez mikrofon. Podczas nagrywania możesz korzystać z paska edycji, kontrolować i monitorować slajdy, czyścić nagrania na dowolnym slajdzie, jak chcesz, lub ponownie uruchamiać, jak chcesz.
- Po zakończeniu nagrywania zapisz nagrany plik, dotykając „Plik”, „Eksportuj”, a następnie opcję „Utwórz wideo”. Określ jakość, której chcesz użyć, a następnie naciśnij opcję „Utwórz wideo”. Nie zapomnij później kliknąć „Zapisz”.
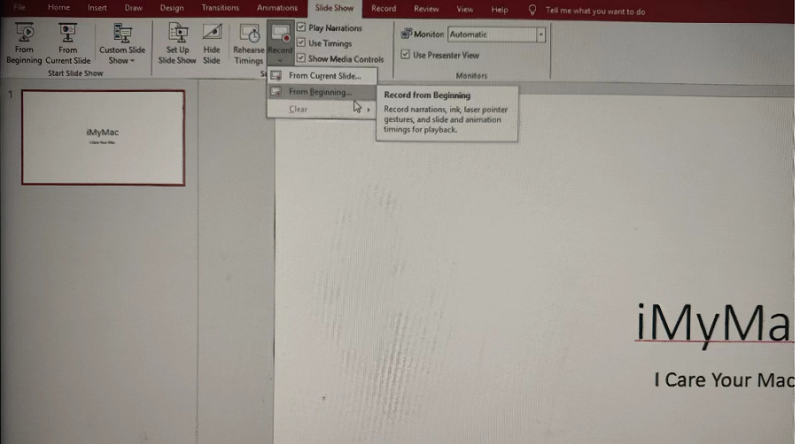
Część 3. Jak nagrać prezentację PowerPoint z dźwiękiem i ekranem?
Używanie programu PowerPoint do nagrywania dźwięku jest wygodne i proste. Może się jednak okazać, że ma on ograniczone funkcje. Aby uzyskać lepsze wyniki, należy spróbować użyć profesjonalnego narzędzia, takiego jak Rejestrator ekranu iMyMac do nagrywania prezentacji programu PowerPoint z dźwiękiem i ekranem. To oprogramowanie jest potężnym narzędziem, które umożliwia nagrywanie ekranu w wysokiej rozdzielczości z kamery internetowej i ekranu, jednocześnie umożliwiając ustawienie preferencji audio. Dostępne są również funkcje edycyjne, narzędzia do adnotacji i przyciski do robienia zrzutów ekranu lub otwierania kamery internetowej.
Jeśli ciekawi Cię, jak łatwo nagrywać dźwięk w prezentacjach programu PowerPoint za pomocą ekranu, poniższy przewodnik jest tym, czego teraz najbardziej potrzebujesz.
Uzyskaj bezpłatną wersję próbną teraz! Normalny Mac Mac z serii M Uzyskaj bezpłatną wersję próbną teraz!
- Zainstaluj rejestrator ekranu iMyMac na swoim komputerze i otwórz go zaraz potem. Spójrz na "Screen Recorder” w głównym interfejsie aplikacji i dotknij jej.
- Możesz nagrywać jednocześnie tylko ekran (za pomocą opcji „Tylko ekran”) lub ekran i kamerę (za pomocą opcji „Ekran i kamera”). W przypadku wybrania tej drugiej opcji kamera internetowa zostanie wykryta automatycznie. Jeśli tak się nie stanie, dotknij przycisku „Sprawdź ponownie”. Śmiało, wybierz następnie obszar nagrywania – Pełny, Okno lub rozmiar niestandardowy.
- Kontynuuj konfigurowanie ustawień audio. Nagrywanie tylko z mikrofonu jest możliwe poprzez „Mikrofon” lub tylko dźwięk systemu poprzez „Dźwięk systemu" menu. Alternatywnie, jeśli chcesz przechwycić oba, możesz wybrać „Dźwięk systemowy i mikrofon”. Jeśli nie chcesz żadnego dźwięku, wybierz przycisk „Brak”.
- Nagranie będzie komentowane, gdy pojawi się „Rozpocznij nagrywanienaciśnięto przycisk ”. Jeżeli jako obszar nagrywania wybrano „Okno”, wyświetli się okno zawierające wiele programów okiennych. Wystarczy wybrać preferowane okno (PowerPoint).
- Możesz zakończyć proces nagrywania naciskając czerwony przycisk „Stop”. Nagranie zostanie automatycznie zapisane na Twoim komputerze. Pamiętaj, że przyciski „Pauza” i „Uruchom ponownie” są również dostępne, jeśli chcesz na chwilę zatrzymać nagrywanie lub rozpocząć nagrywanie od nowa.

Z pewnością korzystanie z tego oprogramowania zapewni najlepsze wrażenia podczas nagrywania prezentacji PowerPoint z dźwiękiem i ekranem.
Część 4. Jak nagrać dźwięk w programie PowerPoint Online?
Jeśli nie masz dostępu do wersji programu PowerPoint na komputery stacjonarne, czy byłoby możliwe zrobienie tego online? Jak w takim razie nagrać dźwięk w programie PowerPoint online?
Musisz wiedzieć, że w przeciwieństwie do komputerowej wersji programu PowerPoint, nagrywanie dźwięku nie jest możliwe bezpośrednio, jeśli chcesz to zrobić online (ponieważ można to zrobić tylko bezpośrednio za pomocą aplikacji PPT). Nadal możesz jednak dodawać dźwięk do swoich prezentacji. Tyle, że musisz nagrać osobno, a następnie osadzić je w prezentacji PPT.
Możesz zapoznać się z poniższym przewodnikiem.
- W przeglądarce na komputerze przejdź do „office.com”. Aby rozpocząć, zaloguj się na swoje konto Microsoft.
- W lewej części ekranu znajdź sekcję prezentacji programu PowerPoint. Po prostu dotknij go. Możesz zdecydować się na wykorzystanie istniejącej prezentacji lub utworzenie nowej.
- Po otwarciu pliku PPT lub utworzeniu nowego przejdź do zakładki „Wstaw”. Stąd poszukaj menu „Audio”.
- Po naciśnięciu opcji „Audio” pojawi się wyskakujące okienko, w którym zostaniesz poproszony o wybranie pliku audio z urządzenia. Możesz wybrać, co chcesz.
- Po wstawieniu pliku audio na ekranie pojawi się ikona „głośnika”. Przeniesienie tego do dowolnego obszaru na slajdzie powinno być w porządku. Spróbuj kliknąć ikonę, a zobaczysz opcje dostosowania dźwięku lub określenia, w jaki sposób możesz lepiej włączyć go do pliku PPT.
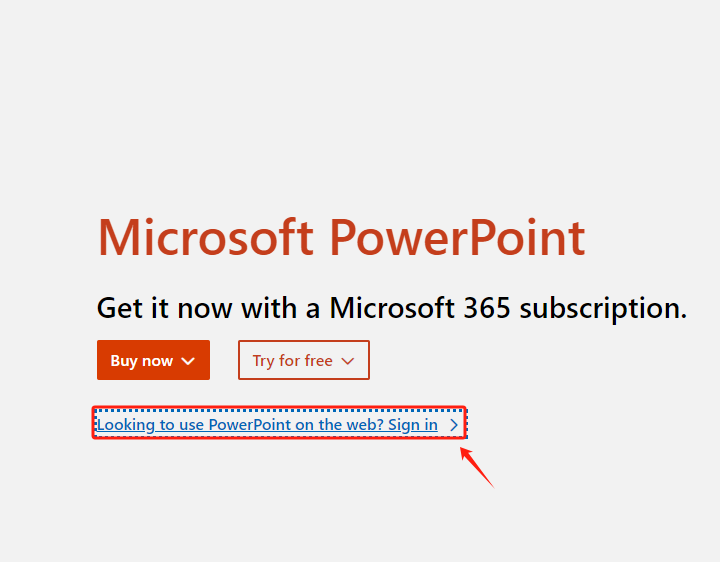
Część 5. Na zakończenie
Z pewnością będziesz zachwycony wiedząc, że możliwe jest bezpośrednie nagrywanie dźwięku w aplikacji PowerPoint. W przypadku użytkowników komputerów Mac i PC z systemem Windows procedura jest całkowicie prosta i nawet nowicjusze uznają ją za wykonalną. W tym momencie nie powinieneś już pytać, jak nagrać dźwięk w programie PowerPoint, ponieważ poza samą aplikacją PowerPoint.
Możesz także skorzystać z profesjonalnych narzędzi, takich jak rejestrator ekranu iMyMac, podczas nagrywania prezentacji PPT (zarówno z dźwiękiem, jak i ekranem). Dzięki temu potężnemu narzędziu można dostosować nagrane pliki, a także elastyczność w definiowaniu preferencji audio. Istnieją nawet narzędzia do adnotacji i przyciski umożliwiające dodatkowe funkcje. Dodatkowo, na wypadek gdybyś zastanawiał się, czy możesz nagrywać dźwięk w programie PowerPoint online, trochę smutno jest wiedzieć, że nie jest to dozwolone. Na szczęście osadzanie plików audio w prezentacjach można wykonać online.



