Discord to popularna platforma używana przez wielu do nawiązywania przyjaźni i komunikowania się z nimi za pośrednictwem połączeń głosowych i wideo przez Internet. Możliwe jest również dołączenie do serwerów, aby móc kontaktować się z jeszcze większymi społecznościami. Przeważnie gracze lubią go używać, ponieważ Discord oferuje świetne korzyści.
Niestety, jeśli ktoś się zastanawia jak nagrywać rozmowy Discord, może się zgubić. Dzieje się tak dlatego, że platforma nie oferuje funkcji nagrywania rozmów audio i wideo. Na szczęście niektóre obejścia działają jak uroki i pomagają rozwiązać dylemat.
Spis treści: Część 1. Jak nagrywać rozmowy Discord na PC?Część 2. Jak ekranowo nagrywać rozmowy Discord z dźwiękiem?Część 3. Jak nagrywać rozmowy Discord na telefonach?Część 4. Rejestrator ekranu online dla połączeń DiscordCzęsto zadawane pytania dotyczące nagrywania rozmów na Discordzie
Część 1. Jak nagrywać rozmowy Discord na PC?
W tej części omówione zostaną trzy narzędzia, które mogą pomóc w nagrywaniu rozmów Discord na komputerze.
OBS
Open Broadcast Studio, czyli OBS, jak wielu wie, to darmowy program typu open source, którego można używać do nagrywania rozmów audio i wideo Discord poza strumieniowym przesyłaniem rozgrywki. Jak więc nagrywać rozmowy Discord za pomocą tego narzędzia?
- Pobierz i zainstaluj OBS-a.
- W sekcji „Źródła” dotknij „+”. Następnie wybierz „Przechwytywanie wyjścia audio”. Nazwij go, a następnie naciśnij „OK”.
- Z menu rozwijanego wybierz urządzenie, które ma być nagrywane. Naciśnij „Użyj znaczników czasu urządzenia” przed kliknięciem „OK”.
- Na koniec wybierz opcję „Rozpocznij nagrywanie”. Następnie nagrywany jest dźwięk pochodzący z komputera PC.

Śmiałość
Audacity, podobnie jak OBS, jest narzędziem o otwartym kodzie źródłowym i bezpłatnym. Może pomóc w nagrywaniu rozmów audio Discord, ale nie obsługuje nagrywania rozmów wideo. Oto jak nagrywać rozmowy Discord za pomocą Audacity.
- Otwórz aplikację po pobraniu.
- Na pasku narzędzi należy wybrać „Windows WASAPI” jako „Host audio”. Należy również odpowiednio wybrać „Urządzenie nagrywające”, „2 kanały nagrywające” i „Urządzenie odtwarzacza”.
- Po przygotowaniu się do połączenia naciśnij „czerwony przycisk nagrywania” na Audacity, aby rozpocząć nagrywanie. Aby zakończyć, wystarczy nacisnąć „czarny kwadratowy przycisk”.
- Na górnym pasku menu naciśnij przycisk „Plik” i wybierz „Eksportuj”. Wybierz format i lokalizację, w której plik wyjściowy zostanie zapisany.
Craiga Bota
Craig był znany jako oficjalny bot nagrywający używany na Discordzie. Jest dobry w użyciu, ale może być uciążliwy, jeśli lubisz ciągłe nagrywanie dźwięku. Dodatkowo, tylko właściciel serwera może nagrywać rozmowy audio Discord za pomocą tego narzędzia. Aby użyć tego na komputerach PC, wykonaj poniższe kroki.
- Otwórz aplikację i zaloguj się.
- Przejdź na oficjalną stronę Craiga. Kliknij opcję „Zaproś Craiga na swój serwer Discord”.
- Pojawi się nowe okno, w którym musisz kliknąć „Twój serwer”. Następnie naciśnij przycisk „Autoryzuj”. Następnie po prostu wyjdź ze strony i wróć do Discorda.
- Aby rozpocząć proces nagrywania, wpisz „
craig:,join” w polu poleceń, aby zaprosić bota Craiga. następnie dołączy i rozpocznie nagrywanie. Aby zatrzymać nagrywanie, wpisz „craig:,leave". - Linki do pobrania nagranych plików audio zostaną później przesłane przez Craiga.
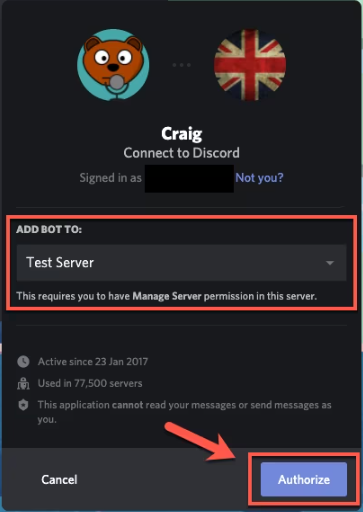
Część 2. Jak ekranowo nagrywać rozmowy Discord z dźwiękiem?
Oprócz poznania trzech narzędzi, które mogą pomóc w nagrywaniu rozmów audio Discord, prawdopodobnie zastanawiasz się, czy istnieje sposób na nagrywanie ekranowe rozmów Discord z dźwiękiem bez żadnych problemów i ograniczeń. Na szczęście, Rejestrator ekranu iMyMac może pomóc w procesie nagrywania rozmów Discord. To profesjonalne narzędzie, które może rejestrować działania na ekranie bez opóźnień i w rozdzielczości HD, dając użytkownikom możliwość dostosowania preferencji dźwiękowych. Mimo to dostępne są również przyciski narzędzi do adnotacji i dodatkowych funkcji.
Uzyskaj bezpłatną wersję próbną teraz! Normalny Mac Mac z serii M Uzyskaj bezpłatną wersję próbną teraz!
Aby korzystać z tego programu, możesz postępować zgodnie z poniższym przewodnikiem.
- Po zainstalowaniu na komputerze otwórz aplikację i przejdź do głównego interfejsu, aby wybrać „Magnetowid".
- Wybierz menu „Tylko ekran”, aby przechwycić tylko ekran, lub opcję „Ekran i kamera”, jeśli chcesz nagrywać jednocześnie kamerę i ekran. Kamera internetowa powinna zostać wykryta automatycznie. Jeśli nie, kliknij „Sprawdź ponownie”. Określ preferowany obszar nagrywania – „okno”, „Pełny” lub rozmiar niestandardowy.
- Skonfiguruj swoje preferencje audio, decydując, czy wybrać tylko „Mikrofon”, „Dźwięk systemowy”, czy też przechwytywać oba – „Dźwięk systemowy i mikrofon”. W przeciwnym razie wybierz opcję „Brak”.
- Wybierz "Rozpocznij nagrywanie”, aby rozpocząć proces nagrywania. Jeśli początkowo wybrano „Okno”, zostaną wyświetlone różne programy okienne, z których będziesz musiał wybrać ten, który ma zostać nagrany (Discord).
- Nagrywanie zakończy się po naciśnięciu przycisku „stop”.

Część 3. Jak nagrywać rozmowy Discord na telefonach?
Oprócz komputerów PC możliwe jest również nagrywanie rozmów niezgodnych na telefonach. Niezależnie od tego, czy jesteś użytkownikiem iPhone'a, czy Androida, istnieje sposób na nagrywanie rozmów Discord na swoim urządzeniu.
Jak nagrywać rozmowy Discord na iPhonie
Dla użytkowników iPhone'a „Notatki głosowe” to aplikacja odpowiednia dla kogoś, kto szuka łatwej metody nagrywania rozmów Discord. Jest bezpłatny, ma podstawowe funkcje edycyjne i zapewnia obsługę iCloud.
- Otwórz aplikację Notatki głosowe.
- Poszukaj przycisku „Nagraj” i naciśnij go.
- Uruchom Discord na swoim iPhonie. Otwieranie w przeglądarce też jest w porządku. Rozmowa audio Discord zostanie następnie przechwycona przez tę aplikację podczas działania w tle.
- Aby zatrzymać nagrywanie, po prostu wróć do aplikacji „Notatki głosowe”.

Jak nagrywać rozmowy Discord na Androidzie
Do nagrywania rozmów Discord na telefonach z Androidem dobrą aplikacją do rozważenia jest „Mobizen Screen Recorder”. Mamy przewodnik, z którego możesz skorzystać, jeśli chcesz go wypróbować.
- Zainstaluj powyższą aplikację na swoim telefonie z Androidem.
- Otwórz aplikację i po prostu rozpocznij nagrywanie.
- Po nagraniu możesz edytować lub przyciąć nagrany plik audio według własnego uznania.
- Możesz teraz kontynuować i zapisać plik audio w preferowanej lokalizacji.
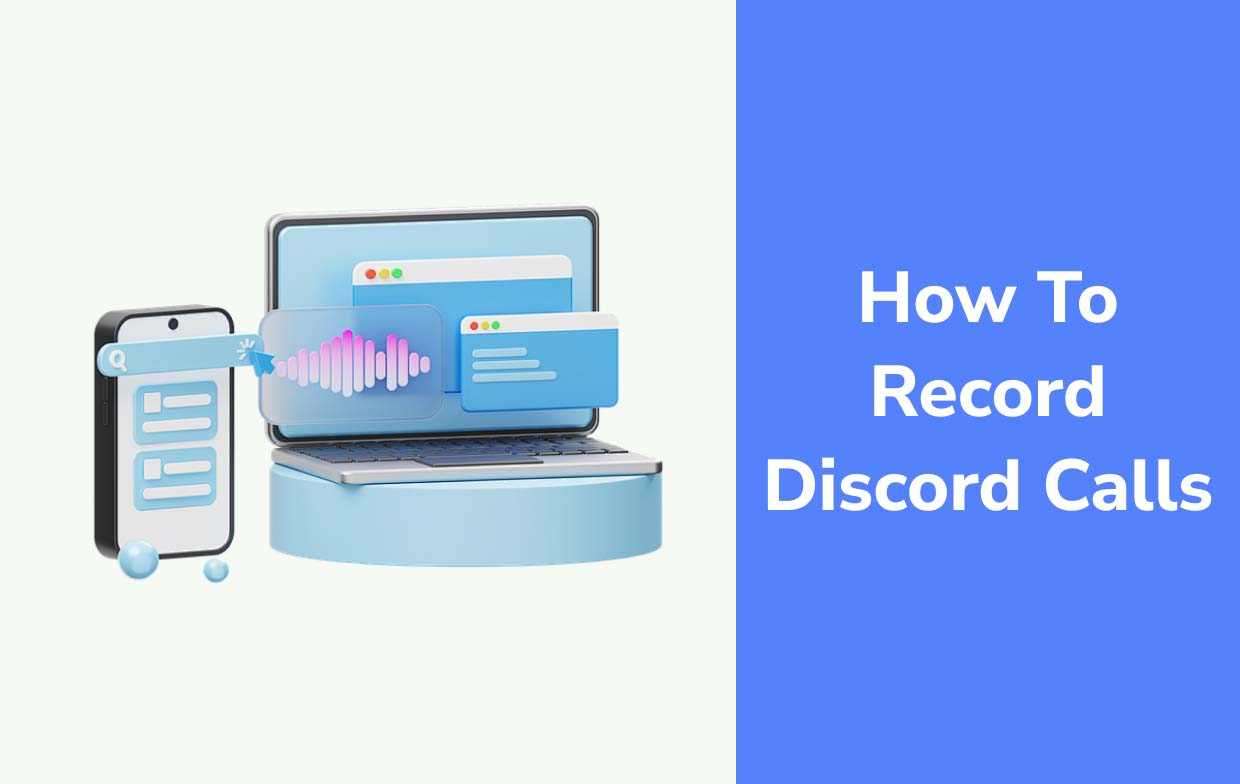
Część 4. Rejestrator ekranu online dla połączeń Discord
Rzeczywiście, korzystanie z programów innych firm jest wystarczająco dobre. Jeśli jednak ciekawi Cię, jak nagrywać rozmowy Discord za pomocą rejestratorów ekranu online, ta sekcja Ci pomoże. Mamy dwie metody, którymi możemy się z Tobą podzielić.
Screencastify
Screencastify to bezpłatne rozszerzenie przeglądarki Google Chrome, które umożliwia nagrywanie rozmów Discord i umożliwia podstawową edycję nagranego pliku audio. Aby z niego skorzystać, należy przestrzegać poniższych wskazówek.
- Pobierz to rozszerzenie z Chrome Web Store. Następnie wybierz opcję „Dodaj do Chrome”. Po wykonaniu tej czynności jego ikona powinna być widoczna w górnym obszarze przeglądarki.
- Aby rozpocząć korzystanie z niego, kliknij ikonę lub naciśnij „Alt + Shift + S” na komputerach z systemem Windows i „Opcja + Shift + S” na komputerach Mac.
- Możesz wybrać sposób nagrywania. Dostępne są także różne zakładki. Aby rozpocząć, naciśnij przycisk „Nagraj”.
- Po zakończeniu nagrywania pojawi się nowa strona, na której będą widoczne opcje edycji, zapisywania i udostępniania nagranego pliku.

Darmowy rejestrator audio online
W Internecie dostępny jest również bezpłatny rejestrator dźwięku, taki jak „Screencapture.com”, którego można używać do nagrywania rozmów Discord. Jest to obsługiwane przez dowolną przeglądarkę.
- Przejdź do „Screencapture.com”.
- Aby nagrać rozmowę Discord, włącz ikonę „Dźwięk”. Przechwytywanie dźwięku z głośników lub mikrofonów możliwe jest poprzez aktywację menu „Mikrofon”.
- Naciśnij przycisk „Nagrywanie ekranu”. Upewnij się, że masz dostęp zarówno do kamery internetowej, jak i mikrofonu.
- Po zakończeniu dotknij przycisku „Pobierz”, aby zapisać nagranie ze strony internetowej.
Często zadawane pytania dotyczące nagrywania rozmów na Discordzie
W tej sekcji mamy kilka często zadawanych pytań na temat nagrywania rozmów Discord, które prawdopodobnie również Cię interesują.
- Czy nagrywanie rozmów Discord jest nielegalne?
Legalność nagrywania rozmów Discord zależy od przepisów obowiązujących w Twojej lokalizacji. W USA jest to przeważnie legalne, o ile pozwalają na to inni uczestnicy Discorda.
- Czy możesz nagrać rozmowę na Discordzie bez wiedzy kogokolwiek?
Tak, możesz nagrać rozmowę na Discordzie bez wiedzy kogokolwiek, ponieważ niektóre platformy lub narzędzia mogą Ci w tym pomóc. Co więcej, nagranie odbywa się poza Discordem, więc pozostali uczestnicy nie będą o tym wiedzieć. Upewnij się tylko, że pozwalają na to przepisy obowiązujące w Twojej lokalizacji.
- Jak nagrać głos na Discordzie?
Ponieważ Discord nie ma wbudowanego rejestratora, metody nagrywania rozmów Discord, które zostały wcześniej wyjaśnione, są wystarczająco dobre, na których można polegać – programy bezpłatne i open source, narzędzia online i oczywiście profesjonalne aplikacje jak iMyMac Screen Recorder jako najbardziej zalecany, biorąc pod uwagę, że promuje łatwość obsługi bez ograniczeń dla użytkowników, a nawet ma dodatkowe funkcje.
- Czy Discord ma funkcję zapisywania połączeń?
Jak wspomniano wcześniej, najlepszym sposobem na zapisanie rozmów Discord jest użycie aplikacji lub programów innych firm do nagrywania. Przewodniki i samouczki dotyczące łatwości ich wykorzystania zostały opisane we wcześniejszych sekcjach tego artykułu.



