PlayStation 5, bardziej znana jako PS5, jest obecnie jedną z najpopularniejszych konsol do gier. Miłośnicy gier z pewnością chcieliby taki mieć. Jeśli lubisz go używać i myślisz o jak nagrywać rozgrywkę na PS5 z łatwością, to ten post jest dla Ciebie.
Profesjonalni gracze, a nawet ci, którzy grają dla zabawy, z pewnością uwielbiają publikować informacje o swoich sesjach gier, zwłaszcza jeśli radzili sobie zbyt dobrze podczas gry. Naprawdę warto dla nich nadawać i udostępniać klipy przedstawiające ich umiejętności gry. Przyjrzyjmy się bliżej procesowi rejestrowania rozgrywki na PS5 w kolejnych częściach tego artykułu.
Spis treści: Część 1. Czy PS5 automatycznie nagrywa rozgrywkę?Część 2. Jak nagrywać rozgrywkę na PS5 za pomocą głosu?Część 3. Jak nagrywać rozgrywkę na PS5 bez karty przechwytującej?Część 4. Jak nagrywać rozgrywkę na PS5 za pomocą kamery Facecam?Najczęściej zadawane pytania
Część 1. Czy PS5 automatycznie nagrywa rozgrywkę?
Zanim przejdziemy do szczegółowego przewodnika na temat nagrywania rozgrywki na PS5, warto najpierw przyjrzeć się temu pytaniu – czy PS5 automatycznie nagrywa rozgrywkę?
Dla twojej informacji, jedną z największych przewag PS5 nad innymi jest to, że może z mocą wsteczną przechwytywać nagrania z rozgrywki. Oznacza to, że jego silnik przechwytywania może stale rejestrować sesje rozgrywki. Ta funkcja jest bardzo istotna, ponieważ pozwala graczom zapisywać krótkie klipy o długości od 15 do 30 sekund, kilkuminutowe filmy, a nawet pełne nagranie poprzedniej 1-godzinnej rozgrywki.

Część 2. Jak nagrywać rozgrywkę na PS5 za pomocą głosu?
Najlepszą metodą nagrywania głosu na PS5 jest skorzystanie z profesjonalnej aplikacji, która oferuje najlepsze usługi w zakresie nagrywania ekranu. W Internecie można znaleźć wiele narzędzi, ale wybór tego, którego użyjesz, może być męczący. Dlatego zalecamy korzystanie z Rejestrator ekranu iMyMac. Poniżej wymieniono elementy, które sprawiają, że ta aplikacja jest najlepsza spośród dostępnych narzędzi.
- Ta aplikacja może nagrywaj ekrany i kamery internetowe w wysokiej rozdzielczości (do rozdzielczości 1080P) i twórz wydruki bez znaków wodnych.
- Użytkownik ma swobodę wyboru rodzaju dźwięku do przechwycenia.
- Dostępne są menu do edycji, narzędzia do adnotacji w czasie rzeczywistym i inne funkcje.
- Nagrywanie kamerą internetową jest wolne od opóźnień, a podczas nagrywania dźwięku aplikacja redukuje również szumy.
- Posiada łatwy interfejs, dzięki czemu nawigacja jest wystarczająco prosta dla każdego.
- To narzędzie jest kompatybilne zarówno z systemem Windows, jak i Mac OS.
Uzyskaj bezpłatną wersję próbną teraz! Intel Mac Mac z serii M Uzyskaj bezpłatną wersję próbną teraz!
Jak więc nagrywać rozgrywkę na PS5 za pomocą głosu za pomocą tego narzędzia? Oto, co musisz zrobić.
- Po zainstalowaniu aplikacji iMyMac na komputerze otwórz ją. Z głównego interfejsu wybierz „Magnetowid".
- Określ ustawienia nagrywania. Ponieważ naszym celem jest przechwytywanie sesji rozgrywki z głosem, wybierz opcję nagrywania ekranu z dźwiękiem. Następnie wybierz obszar nagrywania.
- Zmodyfikuj ustawienia dźwięku. Ponieważ za pomocą tej aplikacji możesz przechwytywać zarówno dźwięk systemu, jak i mikrofonu, musisz określić, czy chcesz nagrywać swój głos.
- Kliknij menu „Rozpocznij nagrywanie”, aby rozpocząć przechwytywanie rozgrywki. Kiedy skończysz, kliknij czerwony przycisk „Zatrzymaj”.

Powinieneś zapisać wysokiej jakości nagrany plik na swoim komputerze, do którego możesz uzyskać dostęp i udostępnić go w dowolnym momencie!
Część 3. Jak nagrywać rozgrywkę na PS5 bez karty przechwytującej?
Jeśli chcesz wiedzieć, jak nagrywać rozgrywkę na PS5 bez użycia karty przechwytującej, ta część artykułu jest przeznaczona dla Ciebie.
Dobrą metodą jest skorzystanie z natywnej funkcji PlayStation, „Gra zdalna”. Można go używać do grania i przesyłania strumieniowego gier PS5 na komputerach stacjonarnych i urządzeniach mobilnych po podłączeniu do sieci Wi-Fi lub połączenia danych. Aby z tego skorzystać, oto kroki, które należy wykonać.
- Upewnij się, że wcześniej przygotowałeś następujące elementy:
- Twój Konsola PS5 została zaktualizowana do najnowszej dostępnej wersji.
- Pamiętaj, że do Gry zdalnej będziesz używać tego samego konta, którego używasz na konsoli PS5.
- Podłącz PS5 do komputera za pomocą kabla USB.
- Stabilne połączenie internetowe.
- Pobierz grę zdalną i upewnij się, że zainstalowałeś go poprawnie na swoim komputerze.
- Skonfiguruj PS5. Na ekranie głównym przejdź do „Ustawienia”, wybierz „System”, „Gra zdalna”, a następnie dotknij „Włącz opcję Usuń grę”.
- Uruchom grę zdalną. Uruchom go na swoim komputerze. Wybierz „Zaloguj się do PSN”. Użyj tego samego konta, którego używasz na PS5.
- Automatycznie aplikacja połączy się z Twoją konsolą. Po pomyślnym nawiązaniu połączenia zobaczysz wyświetlacz konsoli PS5 na komputerze z systemem Windows. Możesz teraz zacząć używać go do przesyłania strumieniowego.
- Otwórz i używaj niezawodnego rejestratora ekranu.
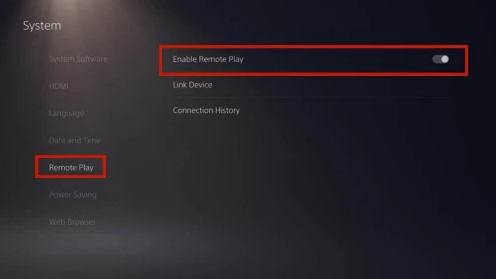
Część 4. Jak nagrywać rozgrywkę na PS5 za pomocą kamery Facecam?
Znajomość samouczków dotyczących nagrywania rozgrywki na PS5 za pomocą samego głosu i bez karty przechwytującej jest naprawdę pomocna, ale co, jeśli chcesz nagrywać za pomocą kamery twarzowej? Jak możesz to zrobić?
W tym przypadku może również pomóc wspomniana wcześniej profesjonalna aplikacja iMyMac Screen Recorder. Ponieważ wcześniej stwierdzono, że może nagrywać kamerą internetową, możesz korzystać z tej funkcji podczas przechwytywania sesji rozgrywki na konsoli PS5.
Oto szczegółowe kroki, które znacznie Ci to ułatwią.
- Tak samo jak poprzednio, po zainstalowaniu tego narzędzia na swoim komputerze otwórz je i przejdź do głównego interfejsu, aby wybrać „Rejestrator kamery internetowej".
- Przed dotknięciem menu „Rozpocznij nagrywanie” skonfiguruj ustawienia audio zgodnie ze swoimi preferencjami.
- Po zakończeniu kliknij przycisk „Zatrzymaj nagrywanie”.
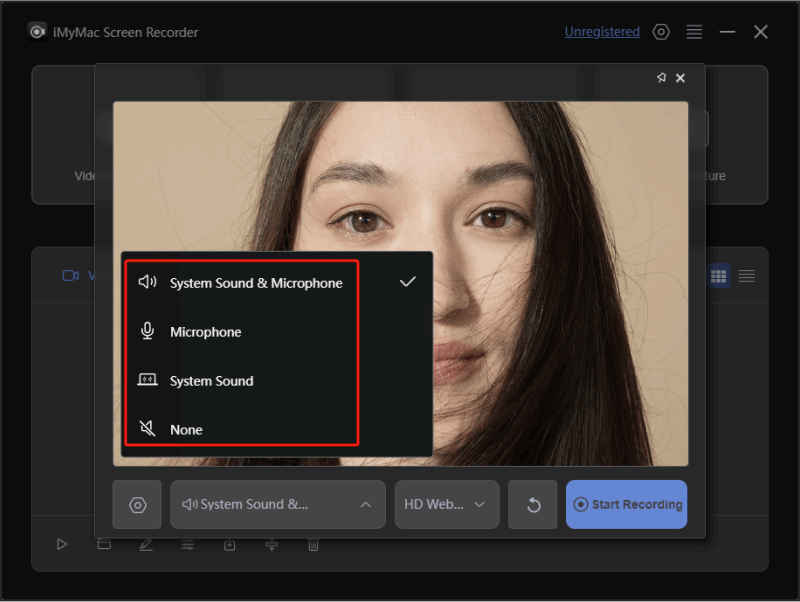
Najczęściej zadawane pytania
Oto kilka często zadawanych pytań dotyczących nagrywania rozgrywki na PS5.
- Jak nagrywać dźwięk i wideo na PS5?
Aby nagrywać zarówno dźwięk, jak i wideo na PS5, zaleca się korzystanie z profesjonalnych narzędzi programowych, takich jak Rejestrator ekranu iMyMac.
- Jak włączyć przechwytywanie gier na PS5?
Aby włączyć przechwytywanie gier na PS5, przejdź do „Ustawień”, wybierz „Przechwytywanie i transmisje”, a następnie „Przechwytywanie”. Włącz opcję „Automatyczne przesyłanie”.
- Jak zrobić zrzut ekranu na PS5?
Aby wykonać zrzut ekranu na PS5, wykonaj poniższe czynności.
- Na kontrolerze PS5 DualSense naciśnij przycisk „Utwórz”.
- Wybierz opcję „Zrób zrzut ekranu” z menu Kreatywne.



