Teraz wirtualne spotkania stały się nieodzowną częścią gier, edukacji i innych branż. Porozumiewawczy jak nagrywać Google Meet to umiejętność, której musimy się nauczyć. Przechwytywanie Google Meet może pomóc nam przejrzeć ważne informacje i zachować nasze ulubione gry lub kursy. W tym obszernym przewodniku poprowadzimy Cię przez proces nagrywania Google Meet oraz zapewnimy wymagane narzędzia i szczegółowe kroki.
Spis treści: Część 1. Czy możesz nagrywać Google Meet za darmo?Część 2. Jak nagrać spotkanie w Google Meet za pomocą wbudowanego rejestratora?Część 3. Jak nagrać Google Meet bez pozwolenia?Część 4. Jak nagrać Google Meet na telefonie?Często zadawane pytania dotyczące nagrywania w Google Meet
Część 1. Czy możesz nagrywać Google Meet za darmo?
Nagrywanie sesji Google Meet to przydatna umiejętność w wirtualnej współpracy, ale wymaga pewnych warunków i kwalifikacji. Jak pomyślnie nagrać Google Meet? Zasadniczo potrzebujesz konta Google, stabilnego połączenia internetowego i kompatybilnej przeglądarki. Musisz także uzyskać dostęp do Google Meet za pośrednictwem aplikacji lub wersja internetowa i włącz funkcję nagrywania w swoim abonamencie Google Workspace. Ponadto potrzebujesz wystarczającej ilości miejsca na Dysku Google i odpowiednich uprawnień, aby rozpocząć nagrywanie.
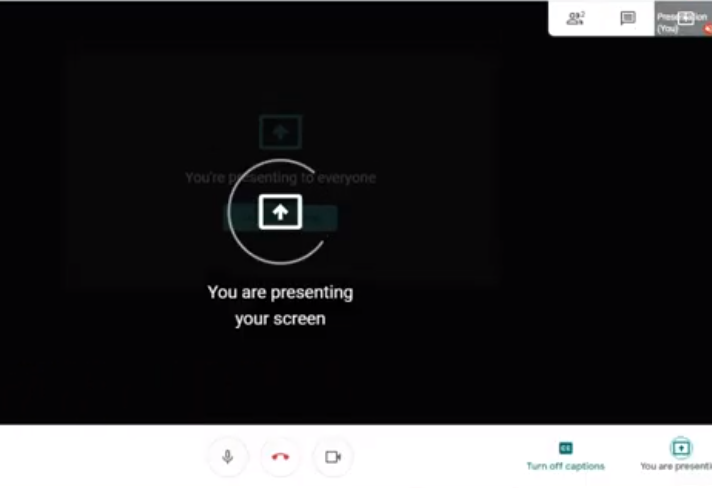
Dlaczego nie mogę nagrywać w Google Meet?
Możesz nagrywać sesje Google Meet, ale czasami możesz napotkać pewne problemy lub ograniczenia. Aby spotkania online przebiegły bezproblemowo, musisz wiedzieć, dlaczego występują te problemy. Są ludzie, którzy mogą nagrywać Google Meet. Jeśli jesteś osobą rozpoczynającą spotkanie lub współpracujesz z osobą rozpoczynającą spotkanie, masz kwalifikacje do nagrywania. Ponadto niektóre wersje Google Workspace mogą nie umożliwiać korzystania z funkcji nagrywania.
Wersje Google Workspace, które umożliwiają nagrywanie sesji Google Meet, to Essentials, Business Standard, Business Plus, Enterprise Starter, Enterprise Essentials, Enterprise Standard, Enterprise Plus, Education Plus, Teaching and Learning Upgrade, Workspace Individual Subscriber i subskrybenci Google One z 2 TB lub więcej miejsca do przechowywania.
Jeśli nie możesz rozpocząć procesu nagrywania Google Meet, upewnij się, że postępujesz zgodnie z tymi zasadami i że Twoja wersja Google Workspace ma tę funkcję. Aby rozwiązać wszelkie problemy z nagrywaniem w Google Meet, sprawdzenie uprawnień i organizacji jest ważne.
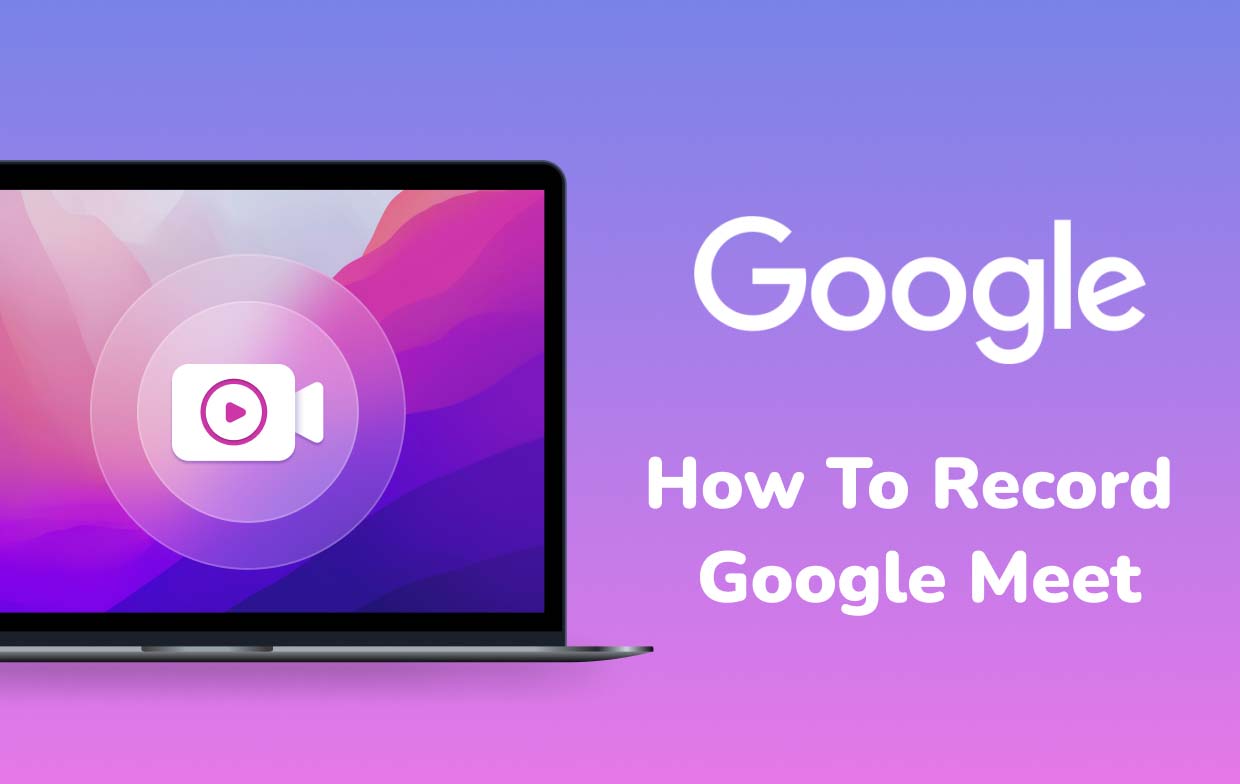
Część 2. Jak nagrać spotkanie w Google Meet za pomocą wbudowanego rejestratora?
Google Meet ma wbudowany rejestrator, który pozwala łatwo nagrać spotkanie. Jednak tylko organizator spotkania lub użytkownicy z tej samej organizacji mogą rozpoczynać, wstrzymywać i zatrzymywać nagrania. Nagrania rejestrują kanały wideo i audio uczestników, ich działania związane z udostępnianiem ekranu oraz wiadomości na czacie. Nagrania nie obejmują treści pokojów podgrup, ankiet ani sesji pytań i odpowiedzi. Powinieneś przejrzeć lub omówić te elementy na głównym spotkaniu, jeśli są one ważne.
Jak więc nagrać Google Meet za pomocą wbudowanego rejestratora? Teraz rozpocznijmy krok po kroku proces nagrywania spotkania w Google Meet:
- Możesz rozpocząć nowe spotkanie lub dołączyć do istniejącego jako organizator spotkania lub uczestnik w tej samej organizacji.
- Po rozpoczęciu spotkania kliknij trzy kropki (więcej opcji) w prawym dolnym rogu ekranu i wybierz „Nagraj spotkanie”.
- Następnie pojawi się powiadomienie informujące uczestników, że spotkanie jest nagrywane. Wystarczy nacisnąć „Rozpocznij nagrywanie”.
- Jeśli zajdzie taka potrzeba, możesz wstrzymać lub zatrzymać nagrywanie w trakcie spotkania, klikając ponownie trzy kropki i wybierając odpowiednią opcję. Możesz też po prostu zakończyć spotkanie, a nagranie zostanie automatycznie zapisane na Dysku Google organizatora.
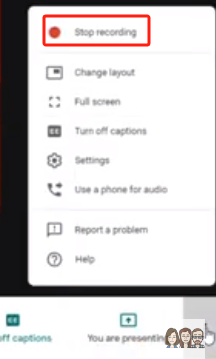
Wykonując powyższe kroki, możesz łatwo użyć wbudowanego rejestratora do nagrywania Google Meet. W następnej części przyjrzymy się narzędziu innej firmy do nagrywania, które zapewni inne opcje użytkownikom poszukującym bardziej profesjonalnych funkcji.
Część 3. Jak nagrać Google Meet bez pozwolenia?
W niektórych przypadkach może być konieczne nagranie sesji Google Meet bez korzystania z wbudowanych funkcji nagrywania. Następnie Rejestrator ekranu iMyMac dostarcza rozwiązanie umożliwiające użytkownikom płynne przechwytywanie sesji Google Meet. Umożliwia użytkownikom przechwytywanie sesji Google Meet bez konieczności uzyskania wyraźnych uprawnień. Wykonaj poniższe czynności, aby nagrać Google Meet:
Uzyskaj bezpłatną wersję próbną teraz! Normalny Mac Mac z serii M Uzyskaj bezpłatną wersję próbną teraz!
- Pobierz, zainstaluj i uruchom Rejestrator ekranu iMyMac na komputerze Mac lub komputerze z systemem Windows. Z głównego interfejsu wybierz „Video Recorder”.
- Dostosuj obszar nagrywania, wybierając opcję „Tylko ekran”, aby przechwycić cały ekran, lub „Ekran i kamera”, aby nagrywać jednocześnie ekran i kamerę internetową. Jeśli wybierzesz tę drugą opcję, kliknij „Sprawdź ponownie”, jeśli Twoja kamera internetowa nie zostanie automatycznie wykryta. Określ obszar nagrywania jako Pełny ekran, Okno lub Rozmiar niestandardowy.
- Dostosuj ustawienia audio, decydując, czy nagrywać dźwięk systemowy, wejście mikrofonu, czy jedno i drugie. Kliknij opcję „Dźwięk systemowy i mikrofon”, aby wykonać jednoczesne przechwytywanie. Alternatywnie wybierz „Mikrofon” lub „Dźwięk systemowy”, aby nagrać tylko jeden rodzaj dźwięku. Wybierz opcję „Brak”, jeśli nie preferujesz nagrywania dźwięku.
- Kliknij „Rozpocznij nagrywanie”, aby rozpocząć proces przechwytywania ekranu. W przypadku nagrywania specyficznego dla okna w oknie zostaną wyświetlone różne okna programów — wybierz żądane okno, a oprogramowanie zidentyfikuje je automatycznie.
- Zakończ nagrywanie klikając czerwony przycisk stop. Nagrany plik zostanie następnie zapisany na Twoim komputerze. Jeśli chcesz wstrzymać nagrywanie, użyj przycisku „Wstrzymaj” i wznów nagrywanie, klikając go ponownie, gdy będzie gotowe. Przycisk „Uruchom ponownie” umożliwia odrzucenie poprzedniego nagrania i rozpoczęcie od nowa.

Wskazówka: Podczas nagrywania widoczny będzie pływający pasek narzędzi z narzędziami do adnotacji i dodatkowymi przyciskami, zapewniającymi opcje ulepszania przechwyconej treści.
Część 4. Jak nagrać Google Meet na telefonie?
Nagrywanie sesji Google Meet na urządzeniu mobilnym, niezależnie od tego, czy jest to Android, czy iPhone, można osiągnąć dzięki wbudowanym narzędziom, które usprawniają wirtualną współpracę.
Jak nagrać spotkanie Google na Androidzie
- Otwórz Szybkie ustawienia na urządzeniu z Androidem i wybierz „Nagrywacz ekranu”.
- Dostosuj ustawienia nagrywania audio i wideo według potrzeb i wybierz „Gotowe”.
- Zaakceptuj prośbę Android Screen Recorder o dostęp do Twojego urządzenia.
- Kliknij „Rozpocznij nagrywanie”, aby rozpocząć przechwytywanie ekranu Androida podczas sesji Google Meet.
Jak nagrać spotkanie Google na iPhonie
- Otwórz ustawienia swojego iPhone'a i wybierz „Centrum sterowania”.
- Znajdź opcje nagrywania ekranu i dotknij „+” obok nich.
- Wróć do ekranu głównego i otwórz Centrum sterowania.
- Naciśnij i przytrzymaj przycisk nagrywania, a rozpocznie się odliczanie.
- Wybierz lokalizację przechowywania, w której pobrany plik zostanie zapisany po nagraniu.
- Kliknij „Rozpocznij nagrywanie”, a Twój iPhone przechwyci ekran sesji Google Meet.
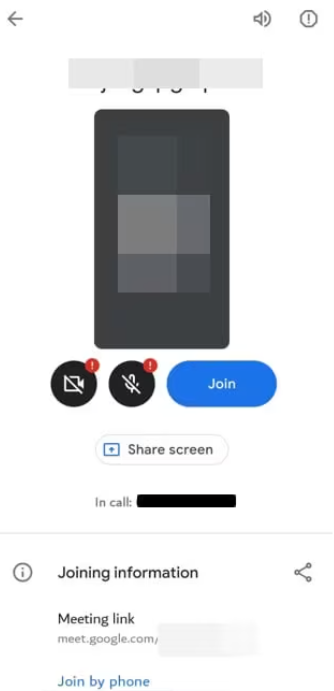
Uwaga: Chociaż wbudowany rejestrator ekranu w iPhone'ach nie przechwytuje dźwięku z rozmów FaceTime ani rozmów wideo, możesz zapoznać się z naszym przewodnikiem na temat nagrywania rozmów FaceTime w celu przechwytywania również dźwięku.
Często zadawane pytania dotyczące nagrywania w Google Meet
Ponieważ zapotrzebowanie na narzędzia do wirtualnej współpracy, takie jak Google Meet, stale rośnie, powszechne stały się pytania dotyczące funkcji nagrywania. Oto kilka często zadawanych pytań (FAQ) wraz z odpowiedziami, które pomogą Ci lepiej zrozumieć:
- Czy mogę nagrać spotkanie Google bez pozwolenia?
Nie, Google Meet wymaga, aby organizator spotkania lub uczestnicy w tej samej organizacji mieli uprawnienia do nagrywania. Nagrywanie bez odpowiedniej autoryzacji może naruszyć regulamin serwisu.
- Co jest rejestrowane podczas sesji Google Meet?
Nagrania w Google Meet rejestrują transmisje wideo, dyskusje audio, czynności związane z udostępnianiem ekranu i wiadomości na czacie. Jednak zawartość pokoju podgrup oraz odpowiedzi na ankiety lub sesje pytań i odpowiedzi nie są rejestrowane.
- Jak mogę nagrać spotkanie Google Meet na urządzeniach mobilnych?
Chociaż aplikacja mobilna Google Meet nie ma wbudowanej funkcji nagrywania, do przechwytywania sesji można używać aplikacji innych firm, takich jak AZ Screen Recorder (dla Androida) i wbudowany rejestrator ekranu na iPhone'ach.
- Czy mogę nagrywać spotkania Google w ramach bezpłatnego planu?
Tak, nagrywanie w Google Meet jest dostępne bezpłatnie; jednak niektóre wersje Google Workspace oferują dodatkowe funkcje. Potwierdź, że Twój plan kwalifikuje się do możliwości nagrywania.
- Jak uzyskać dostęp do nagranych sesji Google Meet?
Nagrane sesje Google Meet są automatycznie zapisywane na Dysku Google organizatora. Uczestnicy mogą uzyskać dostęp do nagrań poprzez udostępnione linki lub bezpośrednio z Dysku Google.



