Wielu użytkowników lubi korzystać z Apple TV. I nie możemy ich winić, biorąc pod uwagę, że Apple TV oferuje wspaniałe funkcje. Można tu znaleźć interesujące i świetne treści wideo, które prawdopodobnie zechcesz zachować, aby je udostępnić lub obejrzeć później. Niestety pobieranie nie jest tak proste, jak myślisz. Zamiast się tym martwić, może po prostu się naucz jak nagrywać na Apple TV? Ale jak można nagrywać treści z Apple TV? Czy jest jakiś zalecany program? Po prostu czytaj dalej!
Spis treści: Część 1. Dlaczego nie mogę nagrywać ekranu Apple TV?Część 2. Jak nagrywać Apple TV na komputerze Mac?Część 3. Jak nagrywać ekran Apple TV na iPhonie?Często zadawane pytania dotyczące nagrywania ekranu na Apple TV
Część 1. Dlaczego nie mogę nagrywać ekranu Apple TV?
Zanim przejdziemy do głównej dyskusji, omówimy pokrótce, dlaczego nagrywanie ekranu na Apple TV nie jest bezpośrednio możliwe. Faktycznie, Apple TV nie oferuje opcji DVR. Dlatego nie ma wbudowanej funkcji nagrywania, za pomocą której można zapisywać zawartość Apple TV w chmurze. Chociaż tak jest, nadal istnieje możliwość nagrywania na Apple TV przy użyciu komputera Mac – za pomocą odtwarzacza QuickTime. Więcej na ten temat zostanie omówione w następnej części.

Część 2. Jak nagrywać Apple TV na komputerze Mac?
Jak już wcześniej przeczytałeś, w tej części zostaną udostępnione i ujawnione dwie proste metody nagrywania na Apple TV.
Za pomocą odtwarzacza QuickTime
Jednym z rozwiązań umożliwiających przechwytywanie zawartości Apple TV jest użycie bezpłatnego programu na komputerze Mac — odtwarzacza QuickTime. Oto, co musisz zrobić.
- Na Apple TV przejdź do „Ustawień”, a następnie do „Pilotów i urządzeń”. Wybierz „Aplikacja zdalna i urządzenia”.
- Ze sklepu App Store, pobierz Xcode. Naciśnij „Okno”, a następnie „Urządzenia i symulatory”. Wybierz swoje Apple TV i po prostu wprowadź kod PIN wyświetlony na Apple TV.
- Otwórz odtwarzacz QuickTime. Naciśnij „Plik”, a następnie wybierz „Nowe nagranie filmu”.
- Otwórz menu rozwijane za pomocą małej strzałki w dół. W obszarze Kamera i mikrofon wybierz „Apple TV”.
- Gdy wszystko będzie w porządku, dotknij czerwonego menu „nagraj”, aby w końcu rozpocząć nagrywanie.
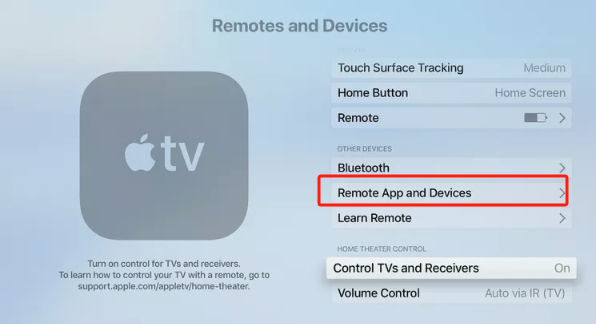
Za pomocą profesjonalnego rejestratora ekranu
W tej sekcji udostępnimy kolejny łatwy sposób nagrywania na Apple TV. Wcześniej podkreślaliśmy metodę nagrywania za pomocą bezpłatnej aplikacji. Tym razem udostępnimy profesjonalne narzędzie, które jest niezawodne i godne zaufania, jeśli chodzi o zaspokajanie potrzeb związanych z nagrywaniem ekranu – Rejestrator ekranu iMyMac.
Za pomocą powyższego narzędzia można zdefiniować obszar nagrywania do przechwycenia oraz czy nagrywana będzie kamera internetowa lub dźwięk również. Można również wybrać rodzaj dźwięku. Ponadto można w pełni korzystać z funkcji narzędzia – podstawowych menu edycji, przycisków adnotacji w czasie rzeczywistym, funkcji ponownego uruchamiania, wstrzymywania, robienia zdjęć lub otwierania kamery internetowej i nie tylko. Poruszanie się po interfejsie aplikacji powinno być łatwe nawet dla początkujących, ponieważ ma prosty interfejs użytkownika.
Rejestrator ekranu iMyMac jest również kompatybilny zarówno z systemem Windows, jak i Mac OS. Jak więc nagrywać na Apple TV za pomocą tej aplikacji? Sprawdź poniższy prosty przewodnik w celach informacyjnych.
Uzyskaj bezpłatną wersję próbną teraz! Normalny Mac Mac z serii M Uzyskaj bezpłatną wersję próbną teraz!
- Zainstaluj aplikację na swoim komputerze, a następnie uruchom ją. Poszukaj funkcji „Video Recorder” w głównym interfejsie.
- Wybierz, czy chcesz nagrywać tylko ekran, czy kamerę internetową i dźwięk. Następnie wybierz obszar nagrywania.
- Zmodyfikuj ustawienia dźwięku i wybierz typ dźwięku, który ma zostać przechwycony.
- Gdy wszystko będzie w porządku, naciśnij menu „Rozpocznij nagrywanie”, aby rozpocząć, a po zakończeniu naciśnij czerwony przycisk „nagraj”.

Wkrótce na komputerze powinna znajdować się wysokiej jakości nagrana zawartość Apple TV.
Część 3. Jak nagrywać ekran Apple TV na iPhonie?
Omawiając sposób nagrywania na Apple TV za pomocą komputera, użytkownik iPhone'a może się zastanawiać, czy zrobienie tego również na jego urządzeniu byłoby możliwe. Na szczęście tak. Kroki, które należy wykonać, są dość proste, biorąc pod uwagę, że iPhone'y mają wbudowaną funkcję nagrywania ekranu.
- Upewnij się, że menu „Nagrywanie ekranu” zostało dodane do „Centrum sterowania” Twojego iPhone'a.
- Otwórz aplikację Apple TV i zawartość, którą chcesz nagrać. Naciśnij ikonę „Nagraj” w „Centrum sterowania”. Poczekaj, aż odliczanie się zakończy. Nagrywanie rozpocznie się wkrótce.
- Po zakończeniu naciśnij ponownie ten sam przycisk. Nagrany plik należy zapisać w menu „Zdjęcia” w telefonie iPhone.

Dzięki udostępnieniu powyższego przewodnika przechwytywanie zawartości Apple TV za pomocą wbudowanej funkcji nagrywania w telefonie iPhone powinno być proste i wygodne.
Często zadawane pytania dotyczące nagrywania ekranu na Apple TV
Omówmy kilka często zadawanych pytań związanych z tematem „jak nagrywać na Apple TV” w tej części artykułu. Jeśli chcesz poznać więcej szczegółów, czytaj dalej.
- Czy możesz nagrywać z Apple TV na DVR?
Niestety nagrywanie zawartości Apple TV na rejestratorze DVR nie jest możliwe, ponieważ urządzenie nie ma tej funkcji.
- Gdzie jest przycisk nagrywania na pilocie Apple TV?
Właściwie na pilocie Apple TV nie ma przycisku bezpośredniego, ponieważ nagrywanie nie jest w rzeczywistości możliwe, wiedząc, że nie ma on funkcji DVR, jak wspomniano wcześniej.
- Jak nagrywać z Apple TV na Windows?
Najskuteczniejszą metodą nagrywania na Apple TV na komputerze z systemem Windows jest użycie niezawodnych programów, takich jak iMyMac Screen Recorder. Aby ułatwić obsługę i uzyskać więcej informacji na temat tego programu, możesz zapoznać się z drugą częścią tego artykułu.
- Czy możliwe jest zapisywanie programów na Apple TV?
Oczywiście! Pobieranie zawartości Apple TV do oglądania w trybie offline jest łatwe. Wystarczy wybrać zawartość do zapisania, a następnie nacisnąć przycisk „Pobierz”. Po zakończeniu pobierania zostaną one zapisane w folderze „Pobrane”.



