Webex to aplikacja firmy Cisco, której celem jest zapewnienie użytkownikom możliwości prowadzenia wideokonferencji, seminariów internetowych, spotkań online, udostępniania ekranu i tym podobnych. Ta profesjonalna aplikacja jest zwykle wykorzystywana w branży akademickiej i korporacyjnej. Dlatego zakłada się, że wszystko, co jest omawiane podczas spotkań Webex, podkreśla ważne i kluczowe kwestie, na które wszyscy uczestnicy muszą zwrócić uwagę. W tym wypadku warto się czegoś nauczyć jak nagrać spotkanie Webex aby wrócić do nagranego pliku, gdy coś zostało pominięte.
Dodatkowo z nagranych plików mogą korzystać zaproszeni uczestnicy, którzy z jakiegoś powodu nie mogli uczestniczyć w spotkaniu online. W tym artykule zostaną przedstawione i udostępnione metody nagrywania spotkań Webex. Aby rozpocząć, wskocz do pierwszej części!
Spis treści: Część 1. Dlaczego nie mogę nagrać spotkania Webex?Część 2. Jak nagrać spotkanie Webex z dźwiękiem jako uczestnik?Część 3. Jak nagrać spotkanie Webex bez pozwolenia?Często zadawane pytania dotyczące nagrywania spotkań Webex
Część 1. Dlaczego nie mogę nagrać spotkania Webex?
Z pewnością dla uczestników spotkań Webex ulgą byłaby informacja, że aplikacja posiada wbudowany rejestrator. Trzeba jednak wiedzieć, że typ jego konta określi, jaką metodę nagrywania spotkania Webex można zastosować. Webex oferuje plany subskrypcji oprócz umożliwienia użytkownikom korzystania z niego za darmo. Osoby korzystające z bezpłatnych planów mogą nagrywać tylko za pomocą aplikacji komputerowej Webex. Jeśli rozpoczął spotkanie przez internet za pomocą Chromebooka, nagrywanie nie będzie możliwe. Użytkownicy płatnego planu nie będą mieli żadnych ograniczeń i będą mogli nawet nagrywać za pośrednictwem swoich urządzeń mobilnych.
Oprócz wyżej wymienionych, rola uczestnika spotkania będzie miała także wpływ na jego opcje nagrywania. Pamiętaj, że tylko gospodarz spotkania Webex może nagrywać rozmowę (lokalne nagrywanie przez gospodarza wymaga również zgody administratora witryny). Uczestnik może jednak zapytać o zgodę aby uzyskać dostęp do akt.
Być może w Twojej witrynie zabrakło miejsca na dane lub funkcja nagrywania nie została poprawnie włączona.
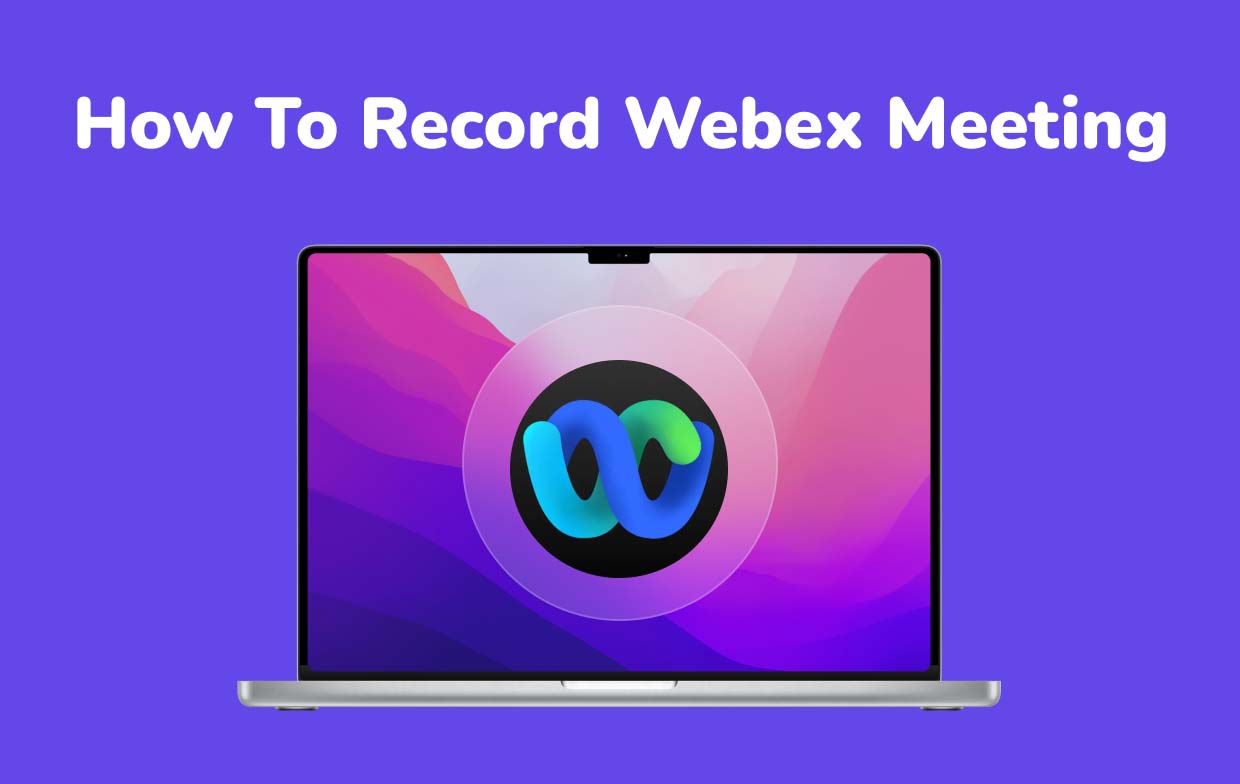
Część 2. Jak nagrać spotkanie Webex z dźwiękiem jako uczestnik?
Na szczęście aplikacja Webex ma wbudowany rejestrator, z którego można korzystać. Jeśli jednak zastanawiasz się, jak nagrywać spotkania Webex jako uczestnik, musisz mieć świadomość, że konieczne będzie skontaktowanie się z gospodarzem w celu uzyskania zgody i nagrania, ponieważ opcja nagrywania jest dostępna tylko dla gospodarza spotkania. Jeśli tak, możesz skorzystać z poniższego przewodnika, aby nagrywać spotkania Webex za pośrednictwem samej aplikacji Webex.
- Zaloguj się w aplikacji Webex i dołącz do spotkania, które chcesz nagrać.
- Wciśnij "Rekord" opcja. Opcje nagrywania są dostępne i zostaną wyświetlone. Wybierz jako preferowane. Jeśli chcesz, aby dźwięk spotkania był nagrywany, upewnij się, że wybrałeś opcję „Dźwięk komputerowy" menu.
- Następnie skonfiguruj lokalizację zapisywania – na komputerze lub w chmurze.
- Po zakończeniu konfiguracji wystarczy kliknąć czerwony przycisk nagrywania w wyskakującym oknie. Umożliwi to rozpoczęcie procesu nagrywania w trakcie trwania spotkania Webex.
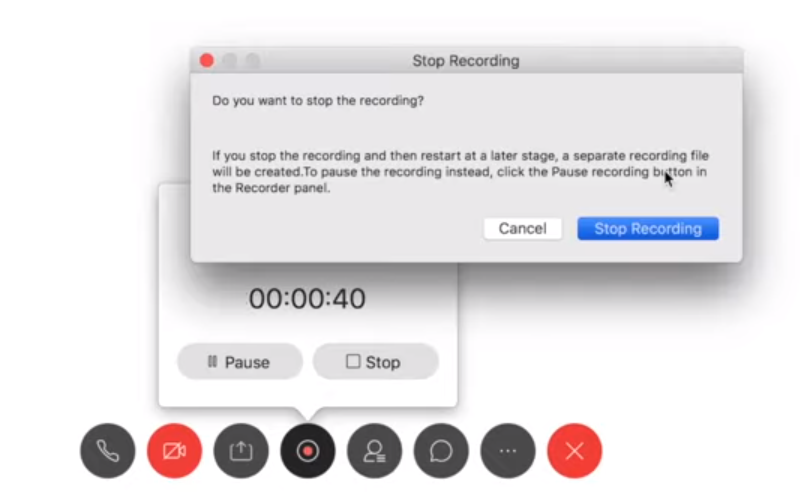
Część 3. Jak nagrać spotkanie Webex bez pozwolenia?
Z pewnością wielu czułoby się obciążonych, wiedząc, że nagrywanie za pomocą wbudowanego rejestratora aplikacji Webex ma pewne ograniczenia, zwłaszcza jeśli jest wielu uczestników, którzy chcieliby nagrać rozmowę na własny użytek. Przyznajmy, że uzyskiwanie zgody gospodarza za każdym razem, gdy chcesz nagrać rozmowę Webex, jest kłopotliwe. W takim przypadku dobrze będzie poszukać narzędzia, które wspomoże proces „jak nagrać spotkanie Webex” bez konieczności posiadania uprawnień. Na szczęście istnieją różne profesjonalne programy, takie jak Rejestrator ekranu iMyMac które mogą pomóc w takich przypadkach.
To wspomniane narzędzie jest wystarczająco potężne, aby pomóc w proces rejestrowania działań na ekranie. Niezależnie od tego, czy z jakiegokolwiek powodu chcesz przechwycić wideo, rozmowę telefoniczną, spotkanie czy jakąkolwiek inną czynność wykonywaną na ekranie, ta aplikacja może Ci w tym pomóc. Zapewnia to pozbawione opóźnień nagrywanie obrazu z ekranu i kamery internetowej w wysokiej rozdzielczości, a jednocześnie zapewnia elastyczność konfiguracji żądanego źródła sygnału wejściowego audio. Dostępne są łatwo dostępne narzędzia do dodawania adnotacji w czasie rzeczywistym, a także przyciski umożliwiające robienie zrzutów ekranu i otwieranie kamery internetowej, jeśli zajdzie taka potrzeba. Można także korzystać z funkcji edycji.
Jak zatem nagrywać za jego pośrednictwem spotkania Webex? To proste! Wystarczy postępować zgodnie z poniższym przewodnikiem.
Uzyskaj bezpłatną wersję próbną teraz! Normalny Mac Mac z serii M Uzyskaj bezpłatną wersję próbną teraz!
- Otwórz rejestrator ekranu iMyMac. Spójrz na "Magnetowidmenu obok.
- Zdecyduj, czy nagrywać tylko ekran (za pomocą przycisku „Tylko ekran”), czy jednocześnie ekran i kamerę (za pomocą przycisku „Ekran i kamera" menu). Jeżeli zostanie wybrana druga opcja i żadna kamera nie zostanie wykryta automatycznie, naciśnij „Sprawdź ponownie”. Następnie musisz zdefiniować obszar nagrywania – „Pełny”, „Okno” lub preferowany rozmiar niestandardowy.
- Skonfiguruj ustawienia audio według własnego uznania. Możesz wybrać nagrywanie tylko dźwięku mikrofonu (naciskając przycisk „Dźwięk mikrofonu”) lub dźwięk systemowy (poprzez przycisk „Dźwięk systemowy”). Przechwytywanie obu w tym samym czasie można wykonać, klikając „Dźwięk systemowy i mikrofon”.
- Nagrywanie rozpocznie się po „Rozpocznij nagrywanienaciśnięto przycisk ”. Jeśli wybranym obszarem nagrywania jest „Okno”, na ekranie będą wyświetlane różne programy okienne. Po prostu wybierz, który chcesz nagrać.
- Zakończ nagrywanie, naciskając czerwony przycisk stop. W razie potrzeby dostępne są także menu „Pauza” i „Uruchom ponownie”.

Nagranie zostanie automatycznie zapisane na Twoim komputerze.
Często zadawane pytania dotyczące nagrywania spotkań Webex
Oto kilka często zadawanych pytań dotyczących nagrywania spotkań Webex.
- Jak włączyć nagrywanie podczas spotkań Webex?
Automatyczne nagrywanie w Webex może być faktycznie wykonywane, o ile jest włączone. Jeśli jesteś administratorem witryny, możesz to łatwo zrobić, postępując zgodnie z poniższymi wskazówkami.
- Zaloguj się do swojej witryny Webex. Kliknij swoje imię i nazwisko. Następnie dotknij „Administracja Webex”.
- Kliknij „Konfiguracja”, a następnie „Spotkania Webex”.
- W „Opcjach witryny” poszukaj opcji „Automatycznie nagrywaj wszystkie sesje przy użyciu nagrywania w sieci”. Upewnij się, że zostało to zaznaczone. Można także włączyć te menu i ustawienia – „Zezwalaj gospodarzom na używanie opcji nagrywania podczas automatycznego nagrywania”, „Zezwalaj gospodarzom na ponowne przypisywanie, edytowanie, wyłączanie i usuwanie nagrań” oraz „Wyślij wiadomość e-mail z powiadomieniem do gospodarza, gdy nagranie spotkania będzie gotowe” .
- Naciśnij „Aktualizuj”.
- Czy możesz automatycznie nagrywać spotkania Webex?
Jak już wcześniej wspomniano, automatyczne nagrywanie rozmów lub spotkań Webex jest możliwe, o ile zostanie odpowiednio przeprowadzony proces włączania opisany w pierwszym punkcie.



