Dzięki postępowi technologicznemu różne modele i marki komputerów i laptopów zostały już wprowadzone do sprzedaży. Jeśli chodzi o Lenovo, nie możemy winić ludzi za korzystanie z tej marki, ponieważ jest to rzeczywiście dobra marka do kupienia. Podczas korzystania z Twojej, być może ciekawiło Cię, aby dowiedzieć się takich rzeczy, jak jak nagrywać ekran na Lenovo zwłaszcza jeśli jesteś studentem lub profesjonalistą, który często uczestniczy w wykładach, seminariach, konferencjach, rozmowach telefonicznych, spotkaniach itp.
Na szczęście, w odniesieniu do przechwytywania aktywności ekranu podczas korzystania z laptopa Lenovo, istnieje wiele sposobów, które możesz wypróbować. Niektóre z najczęściej używanych i najpopularniejszych zostaną przedstawione w tym poście. Bądź na bieżąco i czytaj dalej!
Spis treści: Część 1. Jak nagrywać ekran z dźwiękiem na laptopie Lenovo?Część 2. Jak nagrywać ekran na laptopie Lenovo (Windows 10/11)Często zadawane pytania dotyczące nagrywania Lenovo
Część 1. Jak nagrywać ekran z dźwiękiem na laptopie Lenovo?
Zaraz podzielimy się z Tobą najlepszą metodą nagrywania ekranu w Lenovo. Jak zawsze zaleca się, abyś w miarę możliwości polegał na profesjonalnych aplikacjach programowych. Doskonałe narzędzie, takie jak Rejestrator ekranu iMyMac mogę pomóc Ci z HD i ekran bez opóźnień i kamera internetowa, a także obsługiwane jest nagrywanie dźwięku. Jest wystarczająco niezawodny i udowodniono już, że zapewnia wysokiej jakości rezultaty bez znaków wodnych.
Wspomniane wyżej narzędzie ma również kilka zaawansowanych funkcji i cech, z których użytkownicy mogą zawsze skorzystać podczas nagrywania. Ma bardzo przyjazny interfejs użytkownika, dzięki czemu nadaje się nawet dla nowicjuszy. Jest również obsługiwane nie tylko przez komputery z systemem Windows, ale także przez komputery Mac, więc jego instalacja nie powinna być uciążliwa.
Uzyskaj bezpłatną wersję próbną teraz! Intel Mac Mac z serii M Uzyskaj bezpłatną wersję próbną teraz!
Aby dowiedzieć się, jak nagrywać ekran laptopa Lenovo za pomocą narzędzia iMyMac, skorzystaj ze szczegółowego przewodnika.
- Zainstaluj aplikację na swoim urządzeniu Lenovo i po uruchomieniu naciśnij menu „Video Recorder”.
- Zdefiniuj obszar, który chcesz przechwycić i skonfiguruj inne ustawienia nagrywania.
- Ponieważ chcemy również uchwycić dźwięk, upewnij się, że odpowiednio ustawisz ustawienia audio. Zdecyduj, czy chcesz nagrać tylko dźwięk mikrofonu, dźwięk systemowy, czy oba.
- Gdy będziesz gotowy, naciśnij przycisk „Rozpocznij nagrywanie”. Po nagraniu naciśnij czerwone menu „Stop”, aby zakończyć.

Nagrany plik powinien wkrótce zostać zapisany na Twoim laptopie Lenovo.
Część 2. Jak nagrywać ekran na laptopie Lenovo (Windows 10/11)
Oprócz korzystania z profesjonalnej aplikacji programowej w procesie nagrywania ekranu w Lenovo, można również polegać na innych bezpłatnych narzędziach. Cztery z nich zostaną udostępnione w tej sekcji.

#1. Studio OBS
OBS to darmowe oprogramowanie typu open source, które jest w pełni kompatybilne z laptopami Lenovo. Pomaga zarówno w nagrywaniu, jak i w strumieniowaniu na żywo. Dostępne są również menu edycji i inne funkcje, z których można korzystać podczas nagrywania za pomocą tego narzędzia. Po prostu niektórzy nie polecają tej aplikacji początkującym, ponieważ jej interfejs użytkownika jest dość skomplikowany. Jeśli chcesz jej spróbować, możesz również skorzystać z poniższego przewodnika krok po kroku.
- Cena Od Oficjalna strona OBS, pobierz aplikację i od razu ją zainstaluj.
- Gdy będziesz gotowy, uruchom aplikację. Skonfiguruj źródło przechwytywania wyświetlacza, naciskając „Źródła”, a następnie wybierając „Dodaj”, a na końcu „Przechwytywanie wyświetlacza”.
- Możesz lub nie dodać źródła przechwytywania dźwięku (aby nagrać dźwięk).
- Nagrywanie rozpocznie się po naciśnięciu przycisku „Rozpocznij nagrywanie”. Po zakończeniu kliknij „Zatrzymaj nagrywanie”.

# 2. Pasek gier Xbox
Innym narzędziem do wykorzystania w procesie nagrywania ekranu w Lenovo jest Xbox Game Bar. Jest to wbudowane narzędzie na komputerach z systemem Windows, którego używanie jest również bezpłatne. Oprócz przechwytywania ekranu ma również funkcję robienia zrzutów ekranu i zawiera podstawowe funkcje edycji.
Poniżej znajdziesz instrukcję, jak łatwo można z niego korzystać.
- Uruchom nakładkę Xbox Game Bar, naciskając klawisze Windows i G na klawiaturze.
- Naciśnij ikonę „Capture”, aby rozpocząć nagrywanie. Alternatywnie, przytrzymanie klawiszy „Windows”, „Alt” i „R” również powinno zadziałać.
- Możesz lub nie możesz dostosować ustawień nagrywania. Jeśli chcesz, przejdź do menu „Ustawienia”.
- Po zakończeniu dotknij ikony „Stop” lub naciśnij tę samą kombinację klawiszy.

#3. UdostępnijX
ShareX działa prawie tak samo jak OBS Studio. Jest to również dobre narzędzie do rozważenia w procesie nagrywania ekranu w Lenovo. Jest również open-source i bezpłatne. Podobnie jak w przypadku poprzednich narzędzi, przechwytywanie zrzutów ekranu za jego pomocą jest również możliwe.
Jeśli chcesz spróbować, po prostu wykonaj poniższe kroki.
- Otwórz ShareX na komputerze Lenovo.
- Na pasku narzędzi poszukaj ikony „Capture” i naciśnij ją. Wybierz „Screen Recording”. Przejdź do zmiany dostępnych menu w ustawieniach.
- Gdy wszystko będzie gotowe, kliknij menu „Nagraj”.
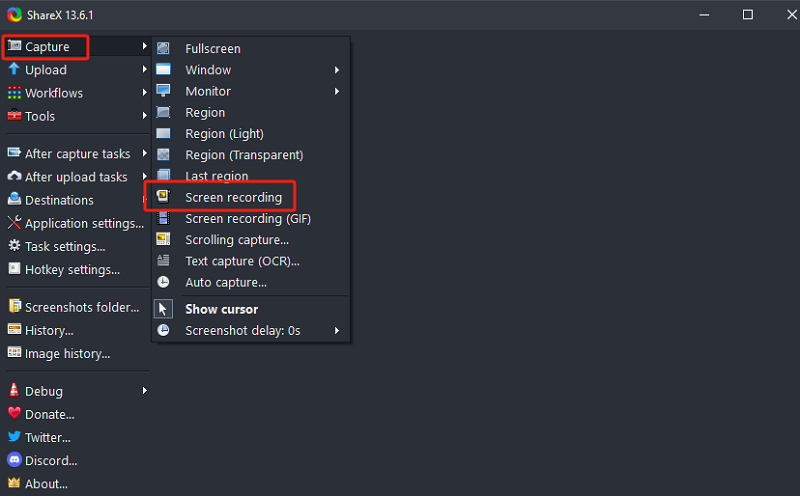
#4. Warsztat tkacki
Jeśli poprzednie rejestratory nie są dla Ciebie wystarczająco dobre, możesz również sprawdzić Loom. Oczywiście, pomaga w procesie nagrywania ekranu na Lenovo. Możesz użyć rozszerzenia Chrome lub zainstalować samą aplikację.
Aby dowiedzieć się więcej na temat korzystania z aplikacji Loom do przechwytywania ekranu, przeczytaj poniższe informacje.
- Utwórz konto na Loom.
- Pobierz aplikację lub użyj rozszerzenia Chrome, zależnie od swoich preferencji. Zaloguj się, aby kontynuować.
- Wybierz typ filmu, który chcesz utworzyć.
- Możesz je zmodyfikować według własnego uznania, przechodząc do „Ustawień”.
- Aby rozpocząć nagrywanie, dotknij przycisku „Record”, a aby zakończyć, naciśnij „Stop”. Wideo zostanie automatycznie zapisane w bibliotece Loom. Udostępnianie za pomocą linków jest również możliwe.

Często zadawane pytania dotyczące nagrywania Lenovo
Poniżej znajdziesz najczęściej zadawane pytania dotyczące nagrywania ekranu w komputerach Lenovo.
- Czy mój laptop ma wbudowaną funkcję rejestrowania ekranu?
Tak! Lenovo i inne laptopy z systemem Windows mają wbudowane rejestratory ekranu, takie jak Xbox Game Bar.
- Jak zatrzymać nagrywanie ekranu na laptopie Lenovo?
Aby zatrzymać nagrywanie ekranu na laptopie Lenovo, zazwyczaj wystarczy nacisnąć menu „Stop”.
- Jak mogę nagrać ekran mojego laptopa online?
Do nagrywania ekranu online można wykorzystać narzędzia takie jak rozszerzenia przeglądarki Chrome (Loom).
- Dlaczego nie mogę nagrywać ekranu na moim laptopie?
Może być kilka powodów, dla których nie możesz kontynuować nagrywania ekranu na laptopie. Może to być spowodowane problemami sprzętowymi, konfliktami z uruchomionymi aplikacjami lub problemami z samym rejestratorem. Aby uniknąć problemów, zawsze polegaj na profesjonalnych opcjach. Narzędzie takie jak iMyMac Screen Recorder byłoby najlepszym wyborem.



