Steam Decks to jedne z najpotężniejszych, najłatwiejszych w obsłudze i przenośnych urządzeń do gier, stworzone, aby zapewnić wygodę entuzjastom gier. Podczas grania wielu użytkowników chce tworzyć kopie swoich sesji rozgrywki, aby móc udostępniać je online na różnych platformach, takich jak Facebook, YouTube, TikTok i inne.
Jednak większość nie jest tego świadoma jak nagrywać ekran na Steam Deck jeszcze, czy jest to możliwe, czy nie. Na szczęście będzie to główny punkt dyskusji tego artykułu. Gdy przejdziesz do pierwszej części, od razu poznasz odpowiedź na to pytanie. Więc zaczynajmy!
Spis treści: Część 1. Czy można nagrywać za pomocą Steam Deck?Część 2. Jak nagrać ostatnie 30 sekund na Steam Deck?Część 3. Jak nagrywać ekran na Steam Deck bez ograniczeń czasowych?Część 4. Jak nagrywać ekran na Steam Deck online za darmo?Najczęściej zadawane pytania dotyczące funkcji Screen Record na Steam Deck
Część 1. Czy można nagrywać za pomocą Steam Deck?
Na początek musisz wiedzieć, że Steam Deck nie ma wbudowanego rejestratora. Nie powinniśmy się jednak tym rozczarowywać, ponieważ w tej sekcji nauczymy Cię, jak obejść ten problem i jak nagrywać ekran na Steam Deck. W tym przypadku możemy polegać na użyciu wtyczki o nazwie „Decky Recorder”. Jest ona w stanie nagrywanie do 5 minut rozgrywki. Jeśli jesteś tym zainteresowany, sprawdź poniższy przewodnik.
Włącz tryb programisty na Steam Deck
Pierwszym krokiem, który należy wykonać, jest włączenie trybu deweloperskiego na Steam Deck. Dzięki temu możesz mieć pewność, że instalacja wtyczek będzie możliwa. Ponieważ rozważamy użycie Decky Recorder, wykonanie tego kroku jest kluczowe.
- Kliknij przycisk „Steam”.
- Przejdź do menu „System” i otwórz je.
- Wyszukaj „Tryb programisty” i włącz go.
- Na dole uruchom nowe menu „Deweloper”.
- Następnie należy włączyć opcję „Debugowanie CEF”.
- Kliknij ponownie menu „Steam”.
- Następnie wybierz „Zasilanie”.
- Na koniec wystarczy przełączyć się do „trybu pulpitu”, aby kontynuować instalację wtyczki.
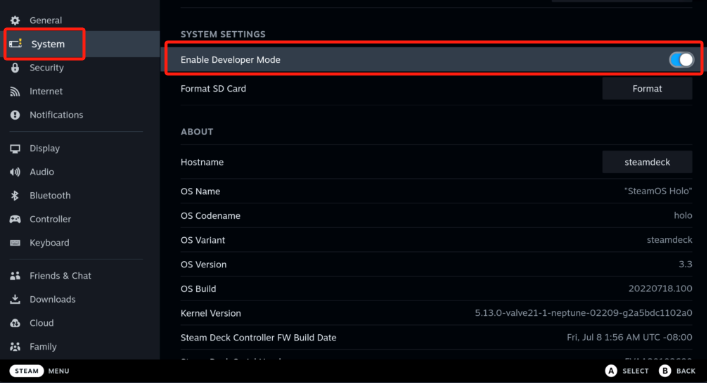
Pobierz Decky Loader
Jesteśmy teraz na drugim etapie procesu nagrywania ekranu na Steam Deck za pomocą wtyczki. Aby pobrać Decky Loader, należy wykonać następujące kroki.
- Kliknij przycisk „Steam”. Następnie wybierz opcję „Power”.
- Przejdź do „Trybu pulpitu”. Zaleca się korzystanie z klawiatury i myszy, ponieważ ułatwi to pobieranie i instalację.
- Wybierz przeglądarkę, której chcesz użyć i otwórz ją. Kontynuuj instalację Decky Loader.
- Z Strona GitHub Decky Loader, znajdź ikonę „Pobierz”.
- Po zakończeniu znajdź instalator i kliknij go dwukrotnie. Wybierz „zalecana instalacja”.
- Po zakończeniu instalacji wróć do „Trybu gry”.
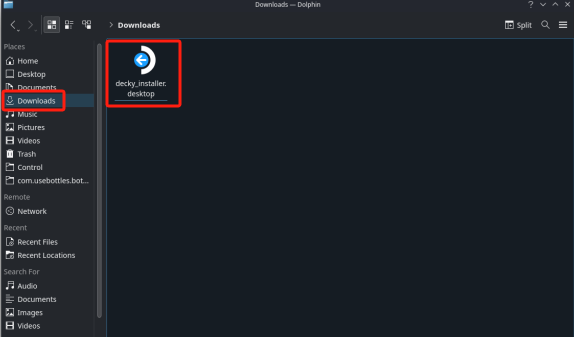
Zainstaluj wtyczkę Decky Recorder
Teraz, gdy właśnie skończyliśmy pobierać Decky Loader, przejdziemy do trzeciego kroku procesu „jak nagrywać ekran na Steam Deck” – instalacji wtyczki Decky Recorder.
- Poszukaj przycisku QAM.
- Kliknij ikonę „nowa wtyczka”, a następnie ikonę „Sklep”.
- Znajdź „Decky Recorder”.
- Dotknij "Zainstaluj".
Teraz pozostało Ci już tylko skorzystanie z rejestratora Decky.
- Uruchom aplikację Decky Loader.
- Wybierz żądany format i przełącz się na „Tryb odtwarzania”.
- Wybierz lokalizację, w której zostanie zapisany plik wyjściowy.
- Aby rozpocząć nagrywanie, dotknij „Steam i Start”. Po zakończeniu upewnij się, że wróciłeś do „Desktop Mode”. Dotknij przycisku „Dolphin File Manager”, aby wyświetlić nagrania.
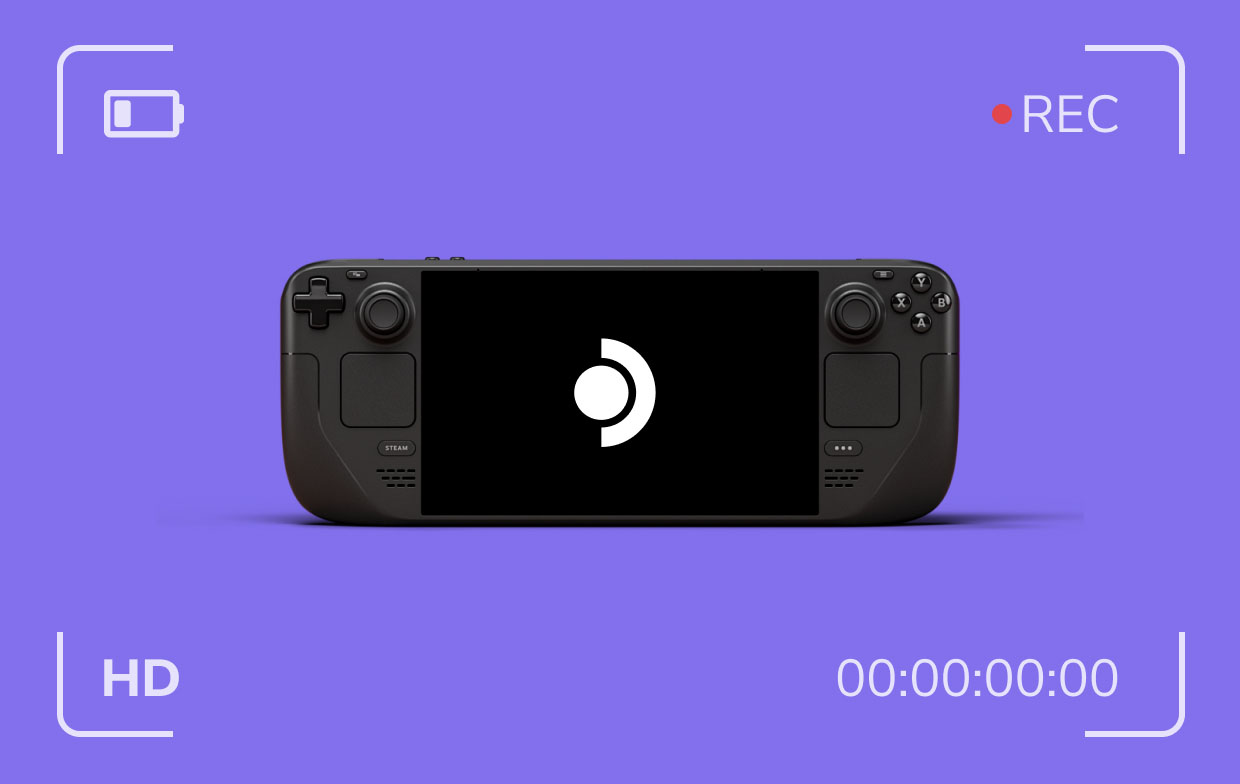
Część 2. Jak nagrać ostatnie 30 sekund na Steam Deck?
Aby uzyskać dodatkowe informacje, możesz użyć Game Bar, aby uchwycić ostatnie 30 sekund swojej sesji gry na Steam Deck. Pamiętaj, że ponieważ korzystanie z niego jest bezpłatne, dostępne i oferowane funkcje są ograniczone. Jednak wielu ręczy za to, ponieważ udowodniono już jego skuteczność.
- Przed otwarciem Game Baru pamiętaj o uruchomieniu gry Steam Deck, aby nagrać rozgrywkę.
- Jeśli chcesz, zmień dostępne ustawienia.
- Naciśnij „Widget”, następnie „Gear” i „Settings”, aby zobaczyć zakładkę skrótów. Tutaj znajdziesz skrót klawiszowy, który pomoże Ci nagrać ostatnie 30 sekund gry. Kliknij „Save”.
- Przytrzymaj klawisze „Windows”, „Alt” i „G” na klawiaturze.
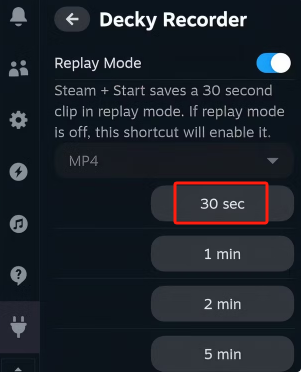
Część 3. Jak nagrywać ekran na Steam Deck bez ograniczeń czasowych?
Wcześniej wskazaliśmy, jak nagrywać ekran na Steam Deck za pomocą wtyczki. Jednak ta opcja ma pewne ograniczenia, ponieważ może nagrywać tylko do 5 minut. Aby nagrywać bez żadnych ograniczeń, należy polegać na profesjonalnej aplikacji, która jest już niezawodna, takiej jak Rejestrator ekranu iMyMac. Może pomóc w przechwytywaniu ekranu, kamery internetowej i dźwięku, a nawet pomóc w robieniu zrzutów ekranu. Wyposażony w zaawansowane funkcje, z pewnością będziesz mieć najlepsze wrażenia z nagrywania, gdy będziesz go używać.
Uzyskaj bezpłatną wersję próbną teraz! Normalny Mac Mac z serii M Uzyskaj bezpłatną wersję próbną teraz!
Oto krótki przewodnik wyjaśniający, jak można wykorzystać tę aplikację.
- Zainstaluj aplikację iMyMac na swoim komputerze i otwórz ją.
- Wybierz menu „Video Recorder” i upewnij się, że treść do nagrania jest gotowa. Zmień ustawienia, jeśli chcesz.
- Kontynuuj nagrywanie, dotykając menu „Rozpocznij nagrywanie”. Po zakończeniu naciśnij „Stop”.

Część 4. Jak nagrywać ekran na Steam Deck online za darmo?
Po wcześniejszym udostępnieniu sposobu nagrywania ekranu na Steam Deck za pomocą najlepszej i najbardziej polecanej opcji, prawdopodobnie zastanawiasz się, czy istnieje sposób, aby przechwycić sesje rozgrywki Steam Deck online za darmo. Cóż, możesz to zrobić za pomocą narzędzi online, takich jak Ospały.
Aby użyć powyższego, wystarczy założyć konto. Następnie pobierz aplikację i zainstaluj ją. Gdy wszystko zostanie skonfigurowane, możesz kontynuować i używać jej do nagrywania.
Najczęściej zadawane pytania dotyczące funkcji Screen Record na Steam Deck
Poniżej znajdziesz odpowiedzi na najczęściej zadawane pytania dotyczące nagrywania ekranu na Steam Deck.
- Jak włączyć tryb powtórki na Steam Deck?
Aby włączyć „Tryb powtórki” w Steam Deck, wykonaj poniższe czynności.
- Po zakończeniu instalacji „Decky Recorder” przewiń w dół i poszukaj przycisku „Steam”.
- Naciśnij wspomniane menu.
- Przejdź do zakładki „Plugin”. Tutaj znajdziesz „Replay Mode”. Możesz go tutaj włączyć.
- Jak wykonać zrzut ekranu na Steam Deck?
Steam Deck ma wbudowane narzędzie, które może pomóc w przechwytywaniu ekranu. Dobrym przykładem jest użycie menu Szybki dostęp. Aby je uruchomić, przytrzymaj przyciski „Steam” i „L1”. Poszukaj opcji „Zrób zrzut ekranu”. Sprawdź i postępuj zgodnie z instrukcjami na ekranie, aby wykonać zrzut ekranu.
- Czy Steam Deck ma wejście wideo?
Niestety, Steam Deck nie ma wejścia wideo.
- Czy Steam Deck jest legalny?
Oczywiście! Steam Deck jest legalny. Jednak nadal trzeba być wystarczająco świadomym obowiązujących praw autorskich, aby uniknąć naruszeń.



