Niezależnie od tego, czy tworzysz samouczek, wyświetlasz oprogramowanie, czy zachowujesz swoje ulubione klipy z gier, wiesz jak wyświetlać nagranie w systemie Windows jest umiejętnością niezbędną dla Twoich potrzeb. W tym przewodniku będziemy stopniowo odkrywać najlepsze narzędzia do nagrywania, aby pokazać proces nagrywania i zapewnić techniki nagrywania, aby zapewnić proste i profesjonalne nagrywanie ekranu. Gotowy do poprawy możliwości nagrywania ekranu i odblokowania możliwości na urządzeniu z systemem Windows? Czytaj dalej.
Spis treści: Część 1. Czy możesz nagrywać ekran za pomocą programu Windows Media Player?Część 2. Jak nagrać ekran za pomocą narzędzia do wycinania w systemie Windows 11?Część 3. Jak nagrywać ekran w systemie Windows 10 za pomocą wbudowanego paska gier Xbox?Część 4. Jak nagrywać ekran w systemie Windows 10 z dźwiękiem przez VLC?Część 5. Na zakończenie
Część 1. Czy możesz nagrywać ekran za pomocą programu Windows Media Player?
Windows Media Player (WMP) to domyślny odtwarzacz multimedialny systemu Windows, który jest powszechnie używany do odtwarzania wideo, ale nie nadaje się do nagrywania ekranu. W przeciwieństwie do profesjonalnego oprogramowania do nagrywania ekranu, WMP nie ma funkcji przechwytywania działań na ekranie. Oprogramowanie podkreśla, że WMP jest przeznaczony głównie do odtwarzania, co ogranicza funkcję nagrywania.
Chociaż WMP jest doskonałym narzędziem do korzystania z treści multimedialnych, jego wadą jest to, że nie może nagrywać ekranu, co powoduje, że użytkownicy będą szukać alternatywnych rozwiązań w celu skutecznego przechwytywania i udostępniania swoich działań na komputerze.
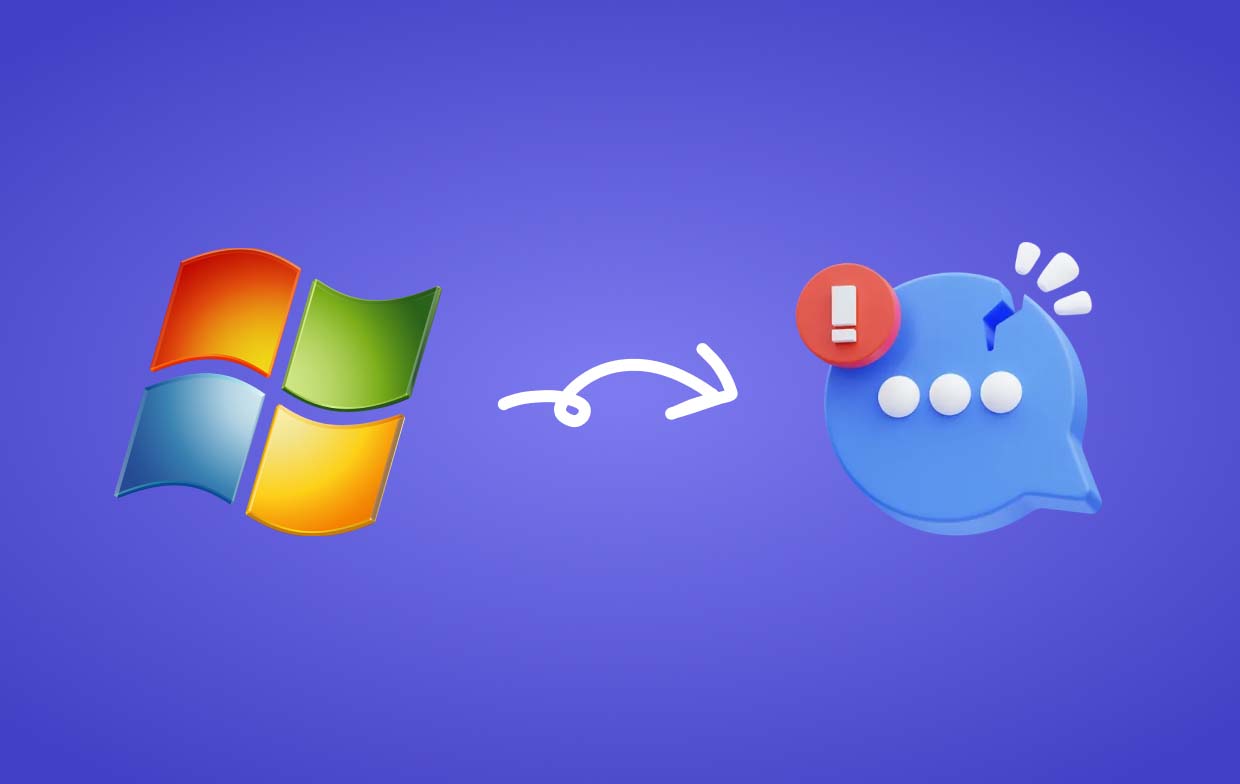
Aby znaleźć wydajne i przyjazne dla użytkownika rozwiązanie dotyczące wyświetlania nagrań w systemie Windows, Rejestrator ekranu iMyMac to doskonały wybór. Zapewnia kompleksowy zestaw funkcji, które z łatwością pozwalają uchwycić czynności na ekranie. Oto kroki, aby nagrać główny ekran tego ekranu:
Uzyskaj bezpłatną wersję próbną teraz! Normalny Mac Mac z serii M Uzyskaj bezpłatną wersję próbną teraz!
- Zainstaluj i uruchom rejestrator ekranu iMyMac na swoim komputerze, a następnie wybierz „Magnetowid”z głównego interfejsu.
- Wybierz „Tylko ekran”, aby przechwycić cały ekran, lub wybierz „Ekran i kamera", aby jednocześnie nagrywać ekran i kamerę.
- Jeśli wybierzesz tę późniejszą, program automatycznie wykryje Twoją kamerę internetową. W przypadku niewykrycia kliknij „Sprawdź ponownie”. Kontynuuj, klikając i określając obszar nagrywania: Pełny ekran, Okno lub Rozmiar niestandardowy.
- Dostosuj preferencje audio, decydując, czy nagrywać dźwięk systemowy, wejście mikrofonu, czy jedno i drugie. Kliknij "Dźwięk systemowy i mikrofon", aby przechwytywać oba jednocześnie. Alternatywnie wybierz opcję „Mikrofon” lub „Dźwięk systemowy”, aby nagrywać tylko jeden rodzaj dźwięku. Jeśli nagrywanie dźwięku nie jest preferowane, wybierz opcję „Brak”.
- Kliknij "Rozpocznij nagrywanie", aby rozpocząć proces przechwytywania ekranu. Jeśli jako obszar nagrywania wybrałeś „Okno”, pojawi się okno zawierające różne okna programów. Po prostu wybierz żądane okno, a oprogramowanie zidentyfikuje je automatycznie.
- Zakończ nagrywanie, klikając przycisk czerwony przystanek przycisk. Nagrany plik zostanie następnie zapisany na Twoim komputerze. Jeśli chcesz na chwilę zatrzymać nagrywanie, użyj przycisku „Wstrzymaj” i wznów nagrywanie, klikając go ponownie, gdy będziesz gotowy do kontynuowania nagrywania. A przycisk „Uruchom ponownie” pozwala odrzucić poprzednie nagranie i rozpocząć nowe.

Wskazówka: Podczas całego procesu przeglądania nagrania w systemie Windows widoczny będzie pływający pasek narzędzi z narzędziami do adnotacji i dodatkowymi przyciskami. Kliknij „Edytuj”, aby wybrać kolory adnotacji i użyć narzędzi, takich jak linie, okręgi, prostokąty, trójkąty, strzałki, tekst, pędzle i gumki. Dodatkowo przyciski Cofnij, Ponów i Wyczyść umożliwiają płynniejsze dodawanie adnotacji. Oprócz narzędzi do adnotacji znajdziesz przyciski umożliwiające aktywację kamery internetowej lub robienie zrzutów ekranu podczas nagrywania.

Część 2. Jak nagrać ekran za pomocą narzędzia do wycinania w systemie Windows 11?
W systemie Windows 11 uruchomiono ulepszone narzędzie do wycinania, które przewyższa tradycyjną funkcję zrzutu ekranu i umożliwia użytkownikom łatwe nagrywanie ekranów. Wykonując poniższe proste kroki, jak wyświetlić nagranie ekranowe w systemie Windows za pomocą funkcji narzędzia do wycinania:
- Kliknij menu Start w systemie Windows 11 i wyszukaj „Narzędzie wycinania”. Następnie uruchom go.
- Aby aktywować tryb nagrywania ekranu, kliknij strzałkę rozwijaną obok „Nowy” i wybierz opcję „Wycinek ekranu”.
- Przeciągnij kursor, aby wybrać obszar ekranu, który ma zostać nagrany. Możesz przechwycić cały ekran lub określony obszar.
- Po wybraniu obszaru nagrywania narzędzie do wycinania rozpocznie przechwytywanie ekranu. W tym momencie pojawi się licznik pokazujący czas trwania nagrania.
- Po zakończeniu nagrywania możesz dodać adnotacje lub dodać tekst do nagranego wideo. Po zakończeniu edycji możesz kliknąć „Plik”, a następnie „Zapisz jako”, aby zapisać nagranie ekranu.

Narzędzie do wycinania dostępne w systemie Windows 11 zapewnia szybkie rozwiązanie ułatwiające nagrywanie ekranu, które umożliwia łatwe i proste przechwytywanie wszelkich działań na ekranie.
Część 3. Jak nagrywać ekran w systemie Windows 10 za pomocą wbudowanego paska gier Xbox?
System Windows 10 zawiera potężne narzędzie do nagrywania ekranu — wbudowany pasek gier Xbox. Ta funkcja została pierwotnie zaprojektowana dla gier, ale teraz obsługuje przechwytywanie różnych działań na ekranie. Poniżej przedstawiono sposób wyświetlania nagrania w systemie Windows 10 przy użyciu paska gier Xbox:
- Możesz nacisnąć „klawisz Windows + G”, aby uruchomić pasek gier Xbox. Jeśli pojawi się monit, wystarczy potwierdzić, że aplikacja, którą chcesz otworzyć, jest rzeczywiście programem do gry, nawet jeśli Twoim celem nie jest gra, ale nagranie.
- Aby rozpocząć nagrywanie ekranu, kliknij czerwony przycisk „Nagraj” znajdujący się w warstwie stosowej tego narzędzia Xbox. Jeśli używasz tego narzędzia do nagrywania po raz pierwszy, może być konieczne przyznanie niezbędnych uprawnień.
- Przed rozpoczęciem nagrywania możesz dostosować różne opcje ustawień, w tym jakość wideo, format nagrywania i ustawienia audio, zgodnie ze swoimi potrzebami.
- Po zakończeniu ustawień kliknij przycisk „Rozpocznij nagrywanie”, aby przechwycić potrzebną treść.
- Podczas procesu nagrywania możesz także wstrzymać lub zatrzymać nagrywanie, a nawet uzyskać zrzuty ekranu za pomocą małego narzędzia kontrolnego pojawiającego się na ekranie.
- Jeśli chcesz zakończyć nagrywanie, wystarczy kliknąć przycisk stop. Następnie Twoje nagranie zostanie automatycznie zapisane w folderze „Captures” w bibliotece „Videos”.

Pasek gier Xbox zapewnia przyjazną dla użytkownika i wygodną metodę nagrywania ekranu w systemie Windows 10 w celu przechwytywania i udostępniania działań na ekranie bez konieczności pobierania oprogramowania innych firm. Niezależnie od tego, czy chcesz nagrywać swoje ulubione gry, czy pokazywać użytkownikom nowe produkty, to wbudowane narzędzie może być dobrym wyborem.
Część 4. Jak nagrywać ekran w systemie Windows 10 z dźwiękiem przez VLC?
VLC Media Player jest znany z różnych funkcji, takich jak konwersja formatu i edycja. Ponadto zawiera również potężną funkcję - nagrywanie ekranu. Wykonaj poniższe kroki, jak nagrywać ekran w systemie Windows za pomocą funkcji nagrywania ekranu VLC:
- Jeśli nadal nie masz zainstalowanego programu VLC na swoim urządzeniu, pobierz i zainstaluj najnowszą wersję z jego oficjalnej strony internetowej (https://www.videolan.org/). Następnie uruchom go.
- W górnym menu kliknij „Media”, a następnie wybierz „Otwórz urządzenie przechwytujące”.
- Aby uruchomić tryb nagrywania, należy wybrać „Pulpit” w zakładce „Urządzenie przechwytujące”. Jeśli chcesz wybrać najlepszą liczbę klatek na sekundę dla swojego nagrania, przejdź do ustawień „Wymagana liczba klatek na sekundę”.
- Zaznacz pole obok „Pokaż więcej opcji” i upewnij się, że jest zaznaczona opcja „Odtwarzaj synchronicznie inne multimedia”. Następnie wybierz „Konwertuj” po kliknięciu strzałki obok „Odtwórz”.
- Przejdź do menu rozwijanego „Profil”, aby wybrać format wideo i audio dla swojego nagrania, a następnie kliknij przycisk „Przeglądaj”, aby wybrać miejsce docelowe nagranego pliku.
- Kliknij przycisk „Start”, aby rozpocząć nagrywanie ekranu w systemie Windows. VLC może także przechwytywać dźwięk podczas nagrywania pulpitu.
- Aby zatrzymać nagrywanie, wystarczy kliknąć przycisk zatrzymania w odtwarzaczu VLC. Następnie nagrane przez Ciebie pliki zostaną zapisane w wybranym wcześniej miejscu docelowym.
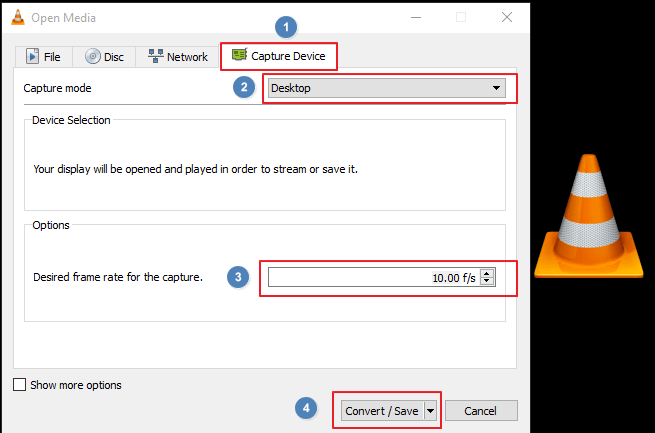
VLC może przechwytywać dźwięk podczas nagrywania ekranu. Ta funkcja pozwala dokładnie i elastycznie przechwytywać aktywność pulpitu w systemie Windows 10.
Część 5. Na zakończenie
Chociaż system Windows 10 zapewnia kilka wbudowanych opcji nagrywania ekranu, rejestrator ekranu iMyMac to najlepszy wybór, jeśli chodzi o funkcjonalną obsługę nagrywania ekranu w systemie Windows. W przeciwieństwie do programu Windows Media Player, w którym brakuje funkcji nagrywania ekranu, iMyMac zapewnia łatwy do zrozumienia interfejs i zaawansowane funkcje.
Użytkownicy mogą łatwo dostosować obszar nagrywania, ustawić format audio i skorzystać z narzędzia do adnotacji, aby uzyskać lepsze nagrywanie ekranu. Niezależnie od tego, czy jesteś założycielem, nauczycielem czy pracownikiem firmy, możesz bez wysiłku przechwytywać, edytować i udostępniać działania na ekranie. Może także przechwytywać jednocześnie ekran i kamerę sieciową, co jest preferowanym narzędziem do nagrywania ekranu systemu Windows.


