Wiedząc jak robić zrzuty ekranu na laptopach Asus przyniosłoby korzyści użytkownikom laptopów Asus, zwłaszcza tym, którzy zajmują się tworzeniem treści takich jak samouczki, przewodniki, materiały prezentacyjne i tym podobne. Ponadto wiedza, jak to zrobić, pozwoli łatwo zgłaszać i dzielić się wątpliwościami z innymi w przypadku napotkanych problemów, ponieważ łatwo jest komunikować się za pomocą obrazów podkreślających problem, a nie wyjaśniając go słowami.
Spis treści: Część 1. Jak robić zrzuty ekranu na laptopie ASUS z „PrtScn”?Część 2. Jak wykonać zrzut ekranu na laptopie ASUS bez przycisku PrintScreen?Część 3. Jak robić zrzuty ekranu na laptopie ASUS w systemie Windows 7/10/11?Część 4. Wniosek
Część 1. Jak robić zrzuty ekranu na laptopie ASUS z „PrtScn”?
Jeśli jesteś osobą, która chce szybko i bezpłatnie robić migawki bez pobierania lub instalowania jakichkolwiek programów lub dodatkowych aplikacji, dobrze byłoby wiedzieć, jak wykonywać zrzuty ekranu na laptopach Asus za pomocą kombinacji klawiatur.
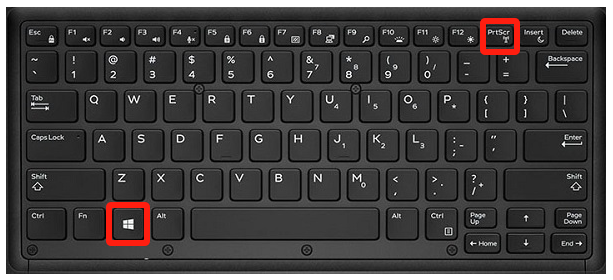
Korzystanie z przycisku „PrtScrn”.
- Na klawiaturze znajdź przycisk „PrtScrn” i naciśnij go. Spowoduje to wykonanie zrzutu ekranu ekranu. Automatycznie zostanie skopiowany do schowka.
- Możesz otworzyć aplikację „Paint” i wkleić do niej obraz, aby zapisać plik.
Korzystanie z przycisków „Windows” + „PrtScrn”.
- Naciśnij jednocześnie klawisze „Windows” i „PrtScrn”.
- Wykonany zrzut ekranu zostanie automatycznie zapisany na Twoim komputerze. Jeśli chcesz, możesz także wkleić go do innej aplikacji.
Korzystanie z przycisków „Alt” + „PrtScrn”.
- Spróbuj jednocześnie nacisnąć klawisze „Alt” i „PrtScrn”. Spowoduje to wykonanie zrzutu ekranu aktywnego okna na urządzeniu (a nie pełnego ekranu).
- Uruchom inną aplikację, aby wkleić przechwycony obraz i zapisać go lub edytować.
W praktyce najłatwiejszym sposobem wykonania zrzutu ekranu na laptopach Asus jest użycie klawiatury laptopa. Czy możesz robić zrzuty ekranu bez użycia klawisza „PrtScrn”? Dowiemy się tego w drugiej części.
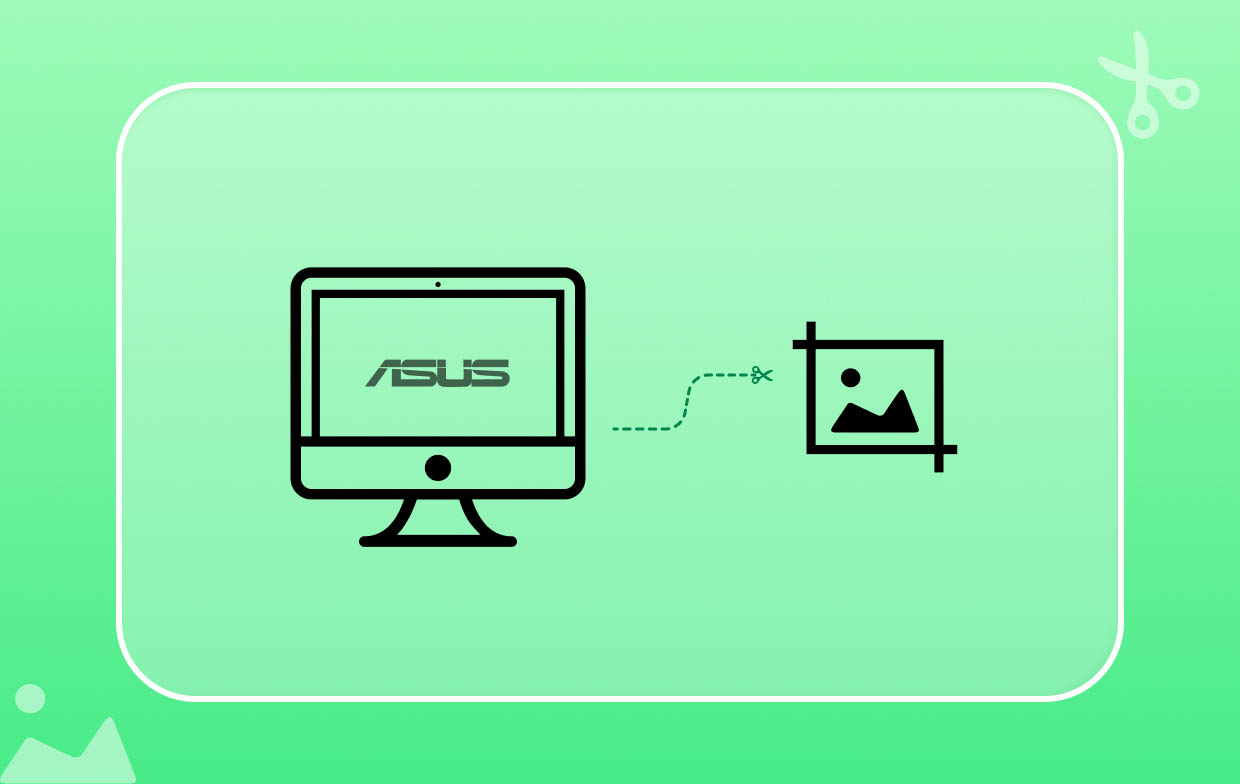
Część 2. Jak wykonać zrzut ekranu na laptopie ASUS bez przycisku PrintScreen?
Jeśli chodzi o proces robienia zrzutów ekranu na laptopach Asus bez przycisku „PrtScrn”, masz mnóstwo sposobów do wyboru. Trzy z nich zostaną podkreślone w tej części artykułu.
Korzystanie z narzędzia do wycinania
- W pasku wyszukiwania laptopa Asus wpisz „Snip” i naciśnij Enter.
- W wynikach powinno pojawić się narzędzie Wycinanie. Kliknij, aby go uruchomić.
- Przygotuj ekran do przechwycenia. Z menu trybu narzędzia Wycinanie wybierz, którego chcesz użyć.
- Gdy będziesz gotowy, naciśnij przycisk „Nowy”. Po prostu kliknij i utwórz ramkę wokół sekcji, którą chcesz wyciąć. Następnie zwolnij mysz. Powinieneś wtedy zobaczyć przechwycony obraz.
- W tej aplikacji dostępnych jest również kilka wbudowanych menu edycji, za pomocą których można edytować obraz. Następnie naciśnij przycisk „Zapisz”, aby zapisać wykonany zrzut ekranu.

Używanie Snipa i szkicu
Tutaj dowiesz się, jak wykonywać zrzuty ekranu na laptopach Asus za pomocą aplikacji Snip & Sketch.
- Naciśnij klawisz „Windows” i poszukaj Wycinek i szkic.
- Uruchom program, gdy go zobaczysz. Wybierz tryb, którego chcesz użyć – Okno, Prostokąt, Pełny ekran lub Wycinek dowolny.
- Naciśnij przycisk „Nowy”, aby uzyskać zrzut ekranu w wybranym trybie. Dostępne są opcje edycji przechwyconego obrazu.
- Po zakończeniu kliknij przycisk „Zapisz”, aby zapisać nowy obraz na laptopie Asus.
Korzystanie z paska gier
Możesz także skorzystać z paska gier, aby zrobić zrzuty ekranu. Oto jak wykonać zrzut ekranu na laptopach Asus, używając go.
- Upewnij się, że ekran jest gotowy.
- Uruchom pasek gier, naciskając klawisze Windows + G.
- Naciśnij ikonę „Aparat”, aby wykonać żądany zrzut ekranu.
- Domyślnie powinieneś zobaczyć przechwycone obrazy z folderu „Captures”. Możesz używać innych aplikacji do edycji, aby modyfikować obrazy według własnego uznania.

Część 3. Jak robić zrzuty ekranu na laptopie ASUS w systemie Windows 7/10/11?
Na szczęście istnieje wiele sposobów wykonywania zrzutów ekranu na laptopach Asus. Można używać menu i skrótów klawiaturowych, a także innych programów, takich jak trzy udostępnione wcześniej. Ale na wypadek, gdyby podczas korzystania z nich wystąpiły nieoczekiwane problemy, dobrze byłoby poznać alternatywny sposób robienia zrzutów ekranu na komputerze lub laptopie z systemem Windows 7, 10 lub 11. Na szczęście istnieją aplikacje takie jak Rejestrator ekranu iMyMac które mogą pomóc w takich przypadkach.
Narzędzie to ma na celu zaspokojenie potrzeb użytkownika w zakresie nagrywania ekranu. Nawet można się do tego przyzwyczaić przechwytywanie kamery internetowej i dźwięk, umożliwiając użytkownikowi skonfigurowanie ustawień dźwięku zgodnie z jego preferencjami. Ponadto niektóre funkcje są łatwo dostępne dla każdego użytkownika – menu edycji, narzędzia do dodawania komentarzy w czasie rzeczywistym, przyciski umożliwiające uruchomienie kamery internetowej, ponowne uruchomienie, wstrzymanie i inne.
Ponieważ naszym celem jest udostępnienie sposobu wykonywania zrzutów ekranu na laptopach Asus, z pewnością będzie zachwycony wiedząc, że to profesjonalne narzędzie może również pomóc w tym procesie. Oto jak.
Uzyskaj bezpłatną wersję próbną teraz! Normalny Mac Mac z serii M Uzyskaj bezpłatną wersję próbną teraz!
- Po zainstalowaniu otwórz program, a następnie poszukaj menu „Przechwytywanie ekranu”.
- Aby wybrać obszar, który chcesz przechwycić, naciśnij „Rozmiar niestandardowy”.
- Przesuń kursor do sekcji, która ma zostać przechwycona. Po wykonaniu zdjęcia możesz swobodnie korzystać z dostępnych menu edycji.
- Po zakończeniu dotknij znacznika wyboru. Automatycznie wykonany zrzut ekranu zostanie zapisany na Twoim laptopie Asus.

Część 4. Wniosek
Istnieje wiele sposobów wykonywania zrzutów ekranu na laptopach Asus. Możesz użyć przycisku „PrtScrn” na klawiaturze lub skorzystać z innych dostępnych i bezpłatnych aplikacji, takich jak Narzędzie do wycinania, Snip & Sketch i Game Bar. Wszystko to jest wystarczająco dobre i z pewnością zaspokoi Twoje potrzeby, jeśli chodzi o robienie zrzutów ekranu. Dodatkowo, jeśli chcesz wypróbować profesjonalne programy, zalecane jest również korzystanie z narzędzi takich jak Rejestrator ekranu iMyMac!



