Nauka robienia zrzutów ekranu na komputerze może być bardzo pomocna – podczas pokazywania komuś problemu w celu rozwiązania problemu, podkreślania ważnych szczegółów, tworzenia samouczków lub przewodników i nie tylko. Jednak proces ten różni się w zależności od używanego urządzenia. Jeśli jesteś użytkownikiem Chromebooka i chcesz się uczyć jak robić zrzuty ekranu na Chromebookach, znajdziesz wszystkie potrzebne szczegóły, czytając każdą część tego artykułu.
Spis treści: Część 1. Jak zrobić zrzut ekranu na Chromebooku z klawiaturą?Część 2. Jak wykonać zrzut ekranu na Chromebookach bez klucza Windows?Część 3. Najlepszy sposób na zrzut ekranu na Chromebooku w systemie Windows i MacCzęść 4. Bezpłatne sposoby online na zrzuty ekranu na ChromebookuPodsumowanie
Część 1. Jak zrobić zrzut ekranu na Chromebooku z klawiaturą?
Najłatwiejszą metodą robienia zrzutów ekranu na Chromebooku jest użycie skrótów klawiaturowych. Aby uruchomić „Narzędzie do przechwytywania ekranu”, należy jednocześnie nacisnąć menu „Shift”, „Ctrl” i „Pokaż okno”. Dzięki temu możesz uchwycić z ekranu określony obszar, który chcesz. Jeśli myślisz o zrobieniu pełnego zrzutu ekranu, możesz zamiast tego nacisnąć przyciski „Ctrl” i „Pokaż system Windows”.

Ale czy robienie zrzutów ekranu na Chromebooku jest możliwe nawet bez użycia tych skrótów klawiaturowych? Dowiemy się tego w następnej sekcji.
Część 2. Jak wykonać zrzut ekranu na Chromebookach bez klucza Windows?
Jeśli ciekawi Cię, jak wykonać zrzut ekranu na Chromebooku bez użycia skrótów klawiaturowych, w tej części wpisu dowiesz się wszystkich szczegółów.
Na pasku zadań Chromebooka otwórz menu „Szybkie ustawienia”, naciskając „czas”. Następnie kliknij opcję „Przechwytywanie ekranu”. Oprócz możliwości uzyskania zrzutów ekranu za pomocą opcji „Przechwytywanie ekranu”, można także wykonać nagrywanie ekranu. Dostęp do opcji przełączania między trybami nagrywania wideo i robienia zdjęć można uzyskać po lewej stronie paska narzędzi. W środkowym obszarze możesz wybrać przechwytywanie całego ekranu, jego części lub pojedynczego okna.

Część 3. Najlepszy sposób na zrzut ekranu na Chromebooku w systemie Windows i Mac
Wykonywanie zrzutów ekranu na Chromebooku może być płynne i proste, zarówno przy użyciu skrótów klawiaturowych, jak i bez nich. Ale z pewnością nadal zastanawiasz się, jak najlepiej wykonywać zrzuty ekranu na Chromebookach na komputerach Mac i komputerach z systemem Windows. Nie martw się, będziemy polecać tutaj najlepszy program – Rejestrator ekranu iMyMac.
Jednym z najbardziej niezawodnych i najbardziej zaufanych rejestratorów ekranu w mieście jest wspomniany wyżej. Pozwala swoim użytkownikom nagrywaj swoje działania na ekranie, kamery internetowe i dźwięk. Użytkownik może wybrać preferowany obszar nagrywania i rodzaj dźwięku, który ma zostać przechwycony. Warto również wspomnieć, że to narzędzie jest wyposażone w różne funkcje – do edycji, dodawania adnotacji w czasie rzeczywistym, robienia zrzutów ekranu, wstrzymywania, ponownego uruchamiania itp. Oczywiście zostało zaprojektowane tak, aby mieć łatwy interfejs użytkownika, dzięki czemu nawigacja jest prosta i łatwa nawet dla początkujących . Ta aplikacja jest również kompatybilna z systemami Windows i Mac.
Uzyskaj bezpłatną wersję próbną teraz! Intel Mac Mac z serii M Uzyskaj bezpłatną wersję próbną teraz!
Jeśli ciekawi Cię, w jaki sposób możesz wyświetlić nagranie na swoim komputerze za pomocą tego programu, wystarczy postępować zgodnie z poniższym przewodnikiem.
- Zainstaluj rejestrator ekranu iMyMac na swoim komputerze i znajdź menu „Przechwytywanie ekranu” w głównym interfejsie.
- Wybierz obszar przechwytywania, naciskając „Rozmiar niestandardowy”.
- Kontrolując kursor, w każdej chwili możesz wykonać zrzut ekranu.
- Po wykonaniu zrzutu ekranu kliknij przycisk „Zapisz”.

Następnie powinieneś zapisać nagrane pliki i przechwycone zrzuty ekranu na swoim komputerze.
Część 4. Bezpłatne sposoby online na zrzuty ekranu na Chromebooku
Po podzieleniu się tym, jak profesjonalny program, taki jak iMyMac Screen Recorder, może pomóc w nagrywaniu ekranu i robieniu zrzutów ekranu, teraz przedstawimy kilka skutecznych sposobów tworzenia zrzutów ekranu na Chromebookach, które są dostępne bezpłatnie online. Możesz je także sprawdzić i spróbować sam.
Lightshot
Jednym z najpopularniejszych narzędzi, które może pomóc w darmowym przechwytywaniu ekranu, jest LightShot. Zaletą jest to, że jest wieloplatformowy. Dzięki temu można go używać jako aplikacji lub rozszerzenia Chrome. Po zrobieniu zrzutów ekranu za jego pomocą możesz je edytować i przesłać na serwer. To narzędzie jest również wyposażone w różnorodne narzędzia. Po zakończeniu edycji wykonanych migawek możesz po prostu kliknąć przycisk „Zapisz”, aby zakończyć.
Fantastyczny Screen
Inną internetową metodą wykonywania zrzutów ekranu na Chromebookach jest użycie Fantastyczny Screen. Dzięki temu użytkownik może nagrywać ekran, robić zrzuty ekranu, a nawet dodawać notatki lub zamazywać niektóre dane osobowe. Dzięki temu można łatwo zapisywać i przesyłać pliki. Większość użytkowników uwielbia to, że ta platforma może synchronizować i integrować się z innymi aplikacjami, takimi jak Asana i Slack, dzięki czemu wykonywanie zadań jest znacznie łatwiejsze.
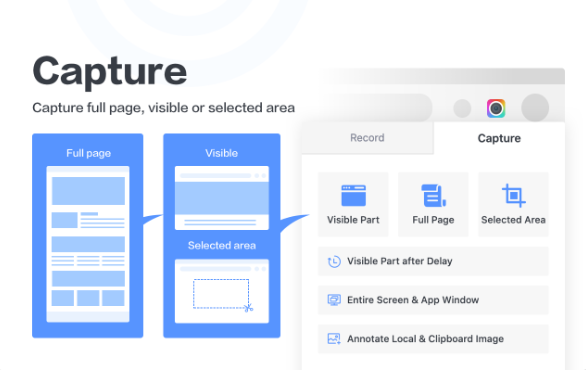
Flamour
Oprócz możliwości przechwytywania i nagrywania ekranu, narzędzie to posiada dodatkowe funkcje, takie jak tworzenie zrzutów ekranu z treścią i zakładkami, które można przeszukiwać. Jest nawet w stanie chronić Twoje prywatne dane, więc nie musisz się martwić możliwością ich rozprzestrzenienia się po całym Internecie. Twoje statki i historia zostaną zapisane, a Twoje poufne sesje zostaną zignorowane. Ogólnie rzecz biorąc, jest to uważane za skuteczny sposób robienia zrzutów ekranu na Chromebookach. Jeśli chcesz cieszyć się jego dodatkowymi funkcjami, wskazane jest wypróbowanie go.
Podsumowanie
Nauczenie się, jak robić zrzuty ekranu na Chromebookach, a także nagrywać ekran, jest niezbędne, zwłaszcza w dzisiejszych czasach, gdy obecna era jest bardzo skłonna do zaawansowanej technologii. Na szczęście, z użyciem skrótów klawiaturowych Chromebooka lub bez, możliwe jest robienie migawek. Ale jeśli chcesz to zrobić w najlepszą możliwą metodę, najbardziej zalecane będzie użycie profesjonalnego programu, takiego jak iMyMac Screen Recorder. Ponadto można wypróbować niektóre opcje online i bezpłatne, takie jak te udostępnione w poprzedniej sekcji.



