Niezależnie od tego, czy chcesz robić zrzuty ekranu w celach informacyjnych, tworzyć prezentacje do celów szkolnych lub zawodowych, szukać wskazówek w związku z napotkanym problemem lub tworzyć treści, którymi chcesz się podzielić ze wszystkimi innymi, jak zrobić zrzut ekranu na laptopach Gateway byłoby kluczowe. Jeśli jesteś użytkownikiem laptopa Gateway i nie widziałeś jeszcze idealnego odniesienia, którego możesz użyć, teraz nie masz się o co martwić. W tym artykule udostępnimy wiele łatwych do wykonania i prostych do naśladowania wskazówek dotyczących robienia zrzutów ekranu, których potrzebujesz.
Spis treści: Część 1. Jaki jest skrót klawiszowy do zrzutu ekranu na laptopie Gateway?Część 2. Jaki jest najlepszy sposób na zrobienie zrzutu ekranu na laptopie Gateway (Windows 10/11)?Część 3. Inne darmowe sposoby na zrzut ekranu na laptopie GatewayPodsumowanie
Część 1. Jaki jest skrót klawiszowy do zrzutu ekranu na laptopie Gateway?
Zaczniemy od omówienia, jak robić zrzuty ekranu na laptopach Gateway, wykorzystując skróty klawiszowe. Niezależnie od tego, czy masz laptop z systemem OS 11 czy XP, ta metoda powinna zadziałać. Należy jednak pamiętać, że będzie to miało zastosowanie tylko w przypadkach, gdy chcesz zrobić pełny zrzut ekranu. Użycie tej metody do zrobienia zrzutu ekranu określonej sekcji nie będzie możliwe.
Aby to sprawdzić, wykonaj poniższe czynności.
- Na klawiaturze laptopa Gateway poszukaj klawisza „Print Screen” („PrtScn”). Naciśnij go.
- Automatycznie zrzut ekranu zostanie wykonany i zapisany w schowku. Nie ma żadnych oznak, że zrzut ekranu został wykonany pomyślnie, więc nie spodziewaj się go.
- Jeśli chcesz dokonać pewnych czynności edycyjnych lub udostępnić obraz innym osobom, możesz po prostu wkleić go do innej aplikacji.
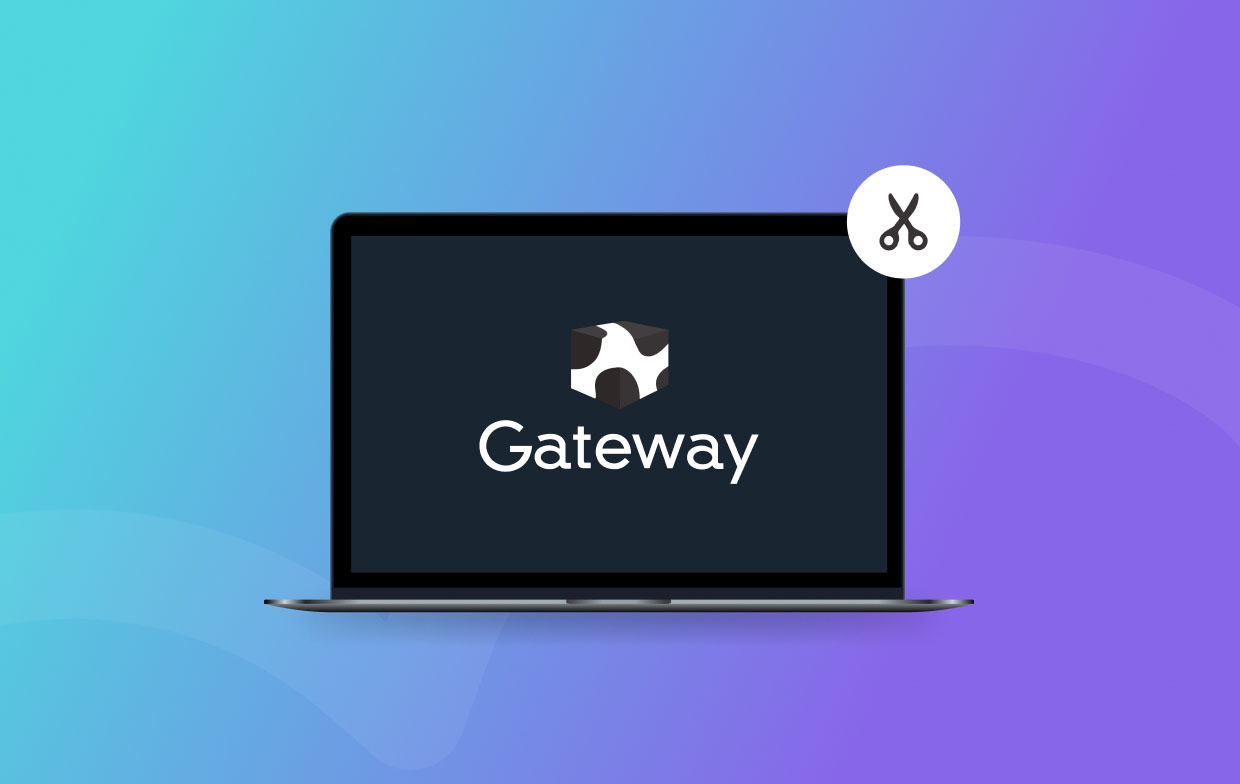
Część 2. Jaki jest najlepszy sposób na zrobienie zrzutu ekranu na laptopie Gateway (Windows 10/11)?
Korzystanie ze skrótów klawiszowych jest możliwe tylko podczas robienia zrzutu ekranu całego ekranu. Ale co, jeśli potrzebujesz uchwycić tylko jego część? Jakie jest najlepsze działanie?
Na szczęście istnieją profesjonalne i niezawodne aplikacje programowe, takie jak Rejestrator ekranu iMyMac które może pomóc w procesie wykonywania zrzutów ekranu na laptopach Gateway. To nie tylko popularne narzędzie, które może pomóc w bezproblemowym i HD ekranie, kamerze internetowej i nagrywanie dźwięku, ale jest również skuteczny, jeśli chodzi o robienie zrzutów ekranu. Co więcej, ma zaawansowane funkcje, jeśli chodzi o adnotacje i edycję, z których użytkownicy mogą również skorzystać. Ma intuicyjny, ale prosty interfejs, co sprawia, że nadaje się nawet dla nowicjuszy. Oprócz obsługi systemu Windows, jest również kompatybilny z systemem Mac, więc instalacja tej aplikacji nie stanowi żadnego problemu.
Uzyskaj bezpłatną wersję próbną teraz! Normalny Mac Mac z serii M Uzyskaj bezpłatną wersję próbną teraz!
Jak więc możemy używać narzędzia iMyMac podczas robienia zrzutów ekranu za pomocą naszych laptopów Gateway? To proste! Oto samouczek.
- Po uruchomieniu najedź kursorem na menu „Zrzut ekranu” i naciśnij je.
- Kliknij opcję „Rozmiar niestandardowy” i wybierz obszar, który chcesz uchwycić.
- Przesuń kursor do zdefiniowanej sekcji, aby ją uchwycić. W razie potrzeby skorzystaj z menu edycji.
- Po zakończeniu zaznacz „ptaszek”, aby zakończyć proces.

Zrzut ekranu powinien wkrótce zostać automatycznie zapisany na Twoim laptopie i będziesz mógł uzyskać do niego dostęp w każdej chwili.
Część 3. Inne darmowe sposoby na zrzut ekranu na laptopie Gateway
Po podaniu szczegółów dotyczących najlepszego narzędzia do użycia w procesie wykonywania zrzutów ekranu na laptopach Gateway, nadal mamy tę sekcję, w której dowiesz się o innych darmowych metodach, do których możesz się uciec. Możesz je sprawdzić i wypróbować, jak chcesz.
#1. Korzystanie z narzędzia Wycinanie
Idealne do robienia pełnych zrzutów ekranu lub przechwytywania okna lub dowolnego formatu, narzędzie Snipping Tool cieszy się dużą popularnością wśród wielu użytkowników. Jest bezpłatne i jest wbudowanym narzędziem na komputerach z systemem Windows, więc jest wygodne w użyciu. Posiada nawet podstawowe menu edycji – wyróżnianie, rysowanie itp. Należy pamiętać, że jest ono dostępne tylko na komputerach z systemem Windows 7 lub nowszym.
Dla Twojej informacji, poniżej znajdziesz instrukcję, jak wykonać zrzut ekranu na laptopach Gateway za pomocą tego narzędzia.
- Otwórz aplikację Narzędzie Wycinanie, wyszukując ją w menu „Start”.
- Kliknij menu „Nowy” i najedź myszką na obszar, który chcesz uchwycić.
- Po wykonaniu zrzutu ekranu możesz skorzystać z dostępnych funkcji edycyjnych tego narzędzia, otworzyć obraz w innej aplikacji do edycji lub po prostu go zapisać, gdy wszystko będzie gotowe.

#2. Korzystanie z paska gier Xbox
Innym wbudowanym narzędziem na komputerze z systemem Windows, które może pomóc w procesie wykonywania zrzutów ekranu na laptopach Gateway, jest Xbox Game Bar. Jest również dość łatwy w użyciu, darmowy i prosty. Można go również wykorzystać, gdy nagrywanie ekranu.
- Aby otworzyć to narzędzie, wyszukaj je lub naciśnij przyciski „Windows” i „G” na laptopie Gateway.
- W menu wybierz opcję „Przechwytywanie”, a następnie znajdź ikonę „Aparat”.
- Kliknij wspomniany przycisk, aby w końcu zrobić zrzut ekranu. Naciśnięcie „Windows + Alt + Print Screen” na klawiaturze również powinno zadziałać.

Po zakończeniu wyświetli się powiadomienie informujące o zapisaniu zrzutu ekranu.
#3. Używanie Snipa i szkicu
Oprócz dwóch poprzednich programów, nadal masz inny wbudowany freeware na swoim laptopie Gateway, Snip & Sketch. Będziemy również dzielić się tutaj, jak robić zrzuty ekranu na laptopach Gateway za pomocą tej aplikacji.
- W menu „Start” znajdź narzędzie „Wycinek i szkic” i po prostu je uruchom.
- Kliknij przycisk „Nowy” u góry. Wybierz typ zrzutu ekranu, który chcesz uchwycić – dowolny, pełnoekranowy lub prostokątny.
- Zrób zrzut ekranu.
- Tam są dostępne menu edycyjne w razie potrzeby. Gdy wszystko jest w porządku, stuknij ikonę „dysku”, aby zapisać obraz. Wybierz folder wyjściowy i nazwij plik.

Podsumowanie
W procesie tworzenia zrzutów ekranu na laptopach Gateway mamy szczęście, że istnieją wbudowane i bezpłatne narzędzia, z których możemy korzystać, takie jak Snipping Tool, Game Bar, Snip & Sketch, a nawet niektóre klawisze skrótów. Są one stosunkowo łatwe w obsłudze i oferują nawet proste funkcje edycji. Jednak nadal mają ograniczenia. Aby cieszyć się najlepszym doświadczeniem, nadal sugerowalibyśmy, aby zawsze korzystać z aplikacji takich jak iMyMac Screen Recorder.



